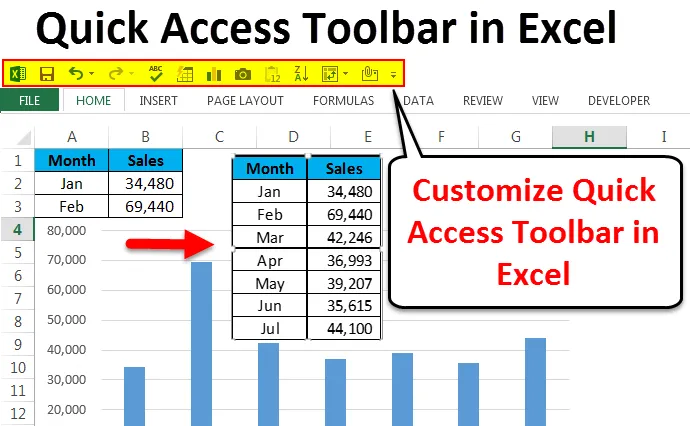
Панель быстрого доступа к Excel (Содержание)
- Панель быстрого доступа в Excel
- Настройка панели быстрого доступа в Excel
- Как быстро вставить диаграмму?
Панель быстрого доступа в Excel
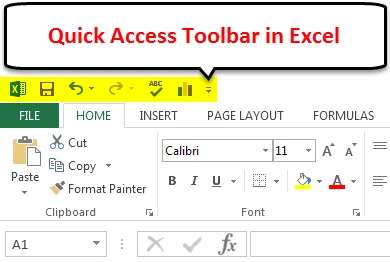
Панель быстрого доступа (QAT), как следует из названия, может быстро получить доступ к панели инструментов. Если вам известно, панель быстрого доступа в Excel содержит некоторые важные обычные полезные функции, такие как «Сохранить», «Отменить», «Повторить» и многие другие (если они настроены).
Мы видим панель быстрого доступа в правом верхнем углу, MS Word и PowerPoint. Из-за множества функций быстрого доступа мы используем их не так часто, как следовало бы. Не многие из пользователей Excel используют их эффективно. По умолчанию мы видим опции «Сохранить», «Отменить» и «Повторить» в Excel.
У этого есть намного больше вещей, чем это показывает снаружи. Он имеет множество других функций внутри. Мы можем получить доступ ко всем этим панелям инструментов, настроив панель быстрого доступа в Excel и выйдя за рамки основных функций.
Настройка панели быстрого доступа в Excel
Мы можем добавить нашу собственную функцию на панель быстрого доступа в Excel. Добавление этих функций легко, чем другие сложные вещи в Excel. Чтобы добавить функции, выполните следующие действия.
Вы можете скачать этот шаблон панели быстрого доступа Excel здесь - Панель быстрого доступа Excel шаблонШаг 1:
В правом верхнем углу нажмите на стрелку вниз, здесь мы видим несколько функций, таких как электронная почта, предварительный просмотр и печать, быстрая печать, проверка орфографии, сортировка и многие другие, как показано на рисунке ниже.
Чтобы добавить другие функции, нажмите More Commands …
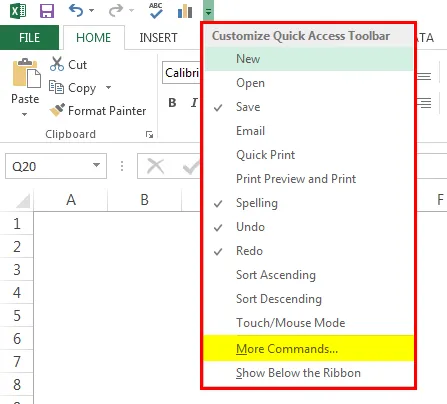
Шаг 2:
В приведенном ниже окне в раскрывающемся списке выберите « Команды не на ленте» .
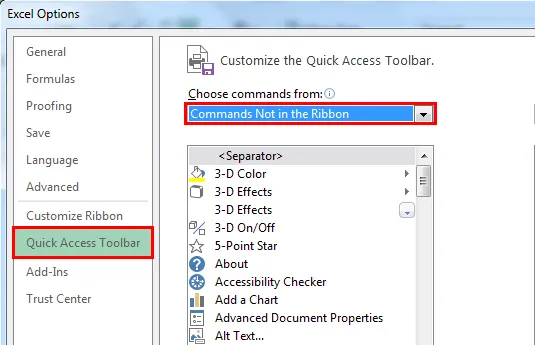
Шаг 3:
Это покажет все функции, которых нет в QAT в настоящее время.

Шаг 4:
Чтобы добавить функцию в QAT, выберите функцию, которую вы хотите использовать, и нажмите Добавить .

Таким образом, я выбрал некоторые важные функции QAT. Я буду обсуждать каждого из них по одному.

Теперь мы можем увидеть все эти включенные функции в QAT.

Автоформат
Дизайн нашего стола очень важен. Проектирование займет немного нашего продуктивного времени. Используя Автоформат QAT, мы можем сделать это в мгновение ока. У меня есть простые данные для форматирования.
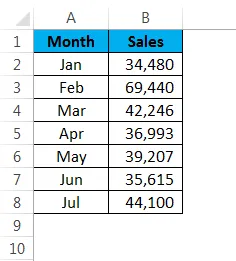
Поместите курсор в таблицу и нажмите на Автоформат из QAT.
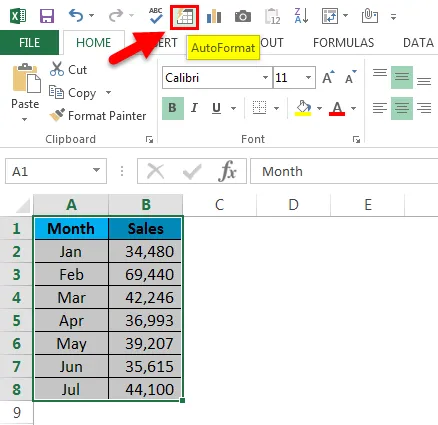
В приведенном ниже окне вы можете выбрать любую из таблиц автоматического форматирования.
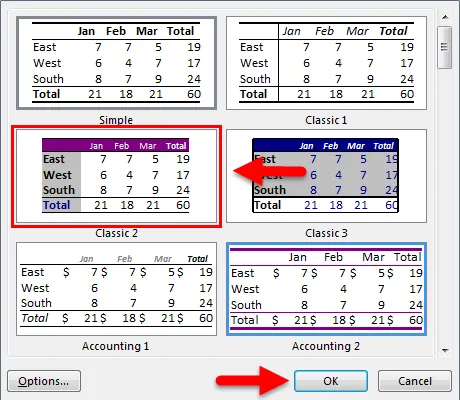
Теперь мои данные выглядят так.

Инструмент камеры
Инструмент камеры работает точно так же, как и в наших мобильных телефонах. Мы можем захватывать живые изображения данных Excel. Для захвата изображения в реальном времени выберите данные, которые вы хотите захватить, и нажмите « Камера» .
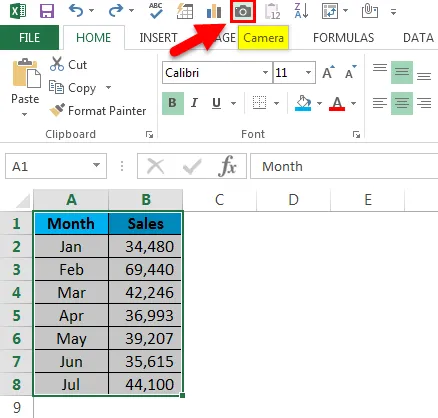
Как только вы нажмете на камеру, она скопирует диапазон, но вам не нужно будет вставлять, вам нужно нарисовать картинку там, где вы хотите показать. Он вставит картинку как связанную картинку, если произойдут какие-либо изменения, она автоматически обновит картинку.
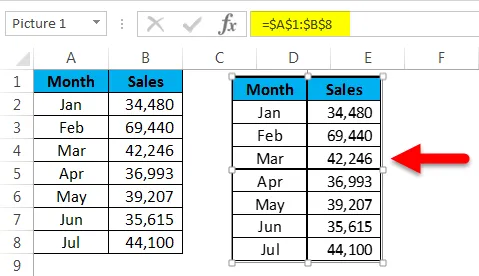
Как быстро вставить диаграмму?
Вставка простой диаграммы займет некоторое время. Используя QAT, мы можем мгновенно вставить график. Выберите данные и нажмите на значок диаграммы в QAT.
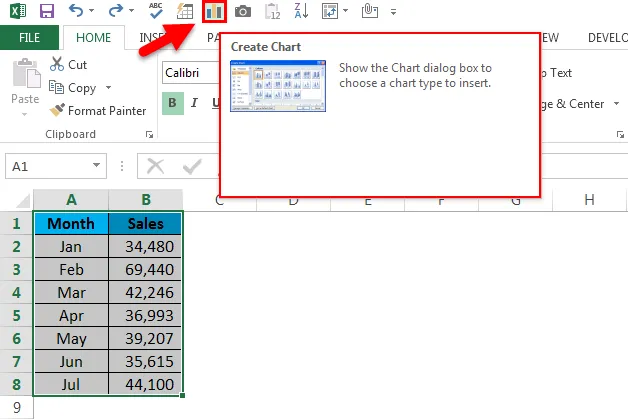
Теперь он попросит вас выбрать подходящий график для вас. Вы можете выбрать любой из доступных графиков.

На основании сделанного вами выбора он вставит вам диаграмму.
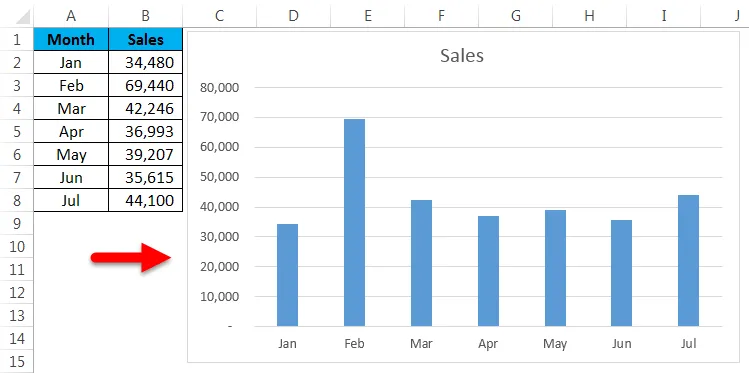
Сортировка по возрастанию и убыванию
Сортировка - это обычная работа для всех пользователей Excel. Используя эту панель быстрого доступа, мы можем отсортировать данные по возрастанию или убыванию.
Проверка орфографии
Потратив значительное количество времени на создание отчета, нам нужно написать резюме для нашего отчета, нам нужно написать некоторые из ключевых выводов, нам нужно порекомендовать некоторые идеи и, возможно, написать еще больше. Как человек, мы склонны совершать опечатки.
Чтобы выполнить проверку орфографии, нажмите значок проверки орфографии на QAT, она выполнит проверку орфографии во всей рабочей таблице и рекомендует изменения. Обратитесь к нашей статье о проверке правописания для получения дополнительной информации.
Вставить сводную таблицу быстро
Мы все используем сводную таблицу для нашего анализа. Вставка сводной таблицы теперь выполняется очень быстро, нам просто нужно выбрать данные и щелкнуть значок «Вставить сводную таблицу» на панели быстрого доступа.
Отправить файл как вложение электронной почты
Чтобы отправить текущую книгу в виде вложения электронной почты, необходимо настроить систему в Outlook. Как только внешний вид настроен, нажмите на значок электронной почты в QAT.
Что нужно помнить о панели быстрого доступа в Excel
- В зависимости от требований пользователя мы можем настроить QAT.
- Мы можем добавить надстройки Excel в QAT.
- Для отправки электронной почты должна быть настроена система outlook email.
- Большинство функций QAT имеют сочетания клавиш.
Рекомендуемые статьи
Это было руководство по панели быстрого доступа в Excel. Здесь мы обсудим, как использовать панель быстрого доступа в Excel вместе с практическими шагами и загружаемым шаблоном Excel. Вы также можете просмотреть наши другие предлагаемые статьи -
- Как использовать автоформат в Excel?
- Расчет стоимости с использованием формулы CAGR
- Руководство по функции AGGREGATE
- Примеры полосы прокрутки в Excel