В этом уроке по Photoshop мы узнаем, как выявлять скрытые детали в тенях и бликах на изображении, используя точно названную настройку Photoshop Shadow / Highlight.
Впервые представленная в Photoshop CS, команда Shadow / Highlight быстро завоевала популярность у фотографов и ретушеров фотографий за ее удивительную способность выделять детали в областях тени и выделения изображения, которые были просто слишком темными или слишком светлыми, чтобы их можно было увидеть. На самом деле, команда Shadow / Highlight оказалась настолько хороша для выявления деталей изображения, что многие пользователи Photoshop начали применять ее ко всем своим изображениям, даже тем, которые, на первый взгляд, не требовались.
Единственная реальная проблема с командой Shadow / Highlight заключалась в том, что из-за настроек по умолчанию изображения часто выглядели хуже, а не лучше, в результате чего многие люди не знали, как работает корректировка, чтобы быстро отменить ее и никогда больше не возвращаться.
Также по умолчанию команда Shadow / Highlight дает нам только два основных элемента управления, очень похожих на настройку яркости / контрастности, на которую мы смотрели ранее. Реальная сила команды Shadow / Highlight заключается в ее расширенных параметрах, которые мы рассмотрим в этом уроке. Мы также рассмотрим, как сохранить более полезные настройки по умолчанию, чтобы дать вам лучшую отправную точку при применении команды Shadow / Highlight для будущих изображений.
Я буду использовать Photoshop CS4 для этого урока, но более старые версии, начиная с Photoshop CS, будут работать нормально.
Вот фотография, которую я сделал на днях, когда утка наслаждается купанием и напитком в маленьком пруду. У меня не хватило смелости сказать ему, что его «маленький пруд» действительно был просто большой лужей, так как он, казалось, был очень счастлив найти его:
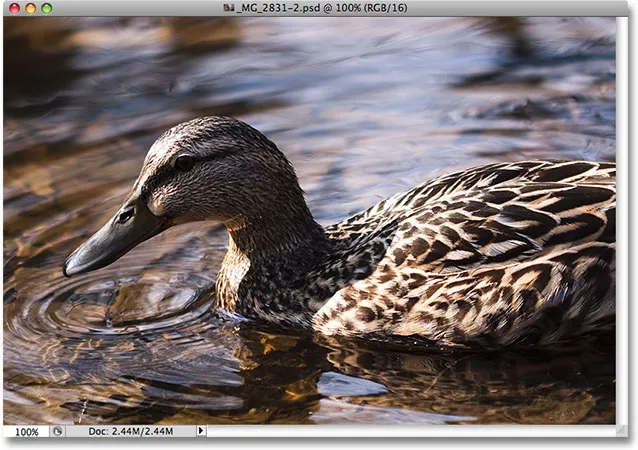
Утка, наслаждаясь плаванием.
Плагин для шорткодов, действий и фильтров: ошибка в шорткоде (ads-photoretouch-middle)
К сожалению, утка застала меня врасплох, и, не желая пропустить снимок, я быстро нацелил камеру и в панике заснял фотографию, забыв использовать заполняющую вспышку. В результате получилось изображение, состоящее в основном из темных теней и ярких бликов, между которыми не так много. Давайте посмотрим, сможем ли мы выделить больше деталей на изображении, немного ослабив контраст и уменьшив его резкий внешний вид, используя команду Shadow / Highlight. Прежде чем мы начнем, важно помнить, что, несмотря на всю мощь Photoshop, он не может восстановить детали, которых просто нет. Если области теней на вашем изображении настолько темные, что они стали чисто черными, или если ваши выделенные области настолько яркие, что стали чисто белыми, детали восстанавливать не нужно. Если есть детализация, команда Shadow / Highlight может творить чудеса.
Хотя большинство настроек изображения в Photoshop теперь доступны в виде корректирующих слоев, команда Shadow / Highlight не является одной из них. Его просто слишком сложно использовать в качестве корректирующего слоя, поэтому он доступен только в качестве стандартной настройки изображения. Поскольку стандартные настройки изображения вызывают постоянные изменения в наших изображениях, нам необходимо принять меры для защиты исходного изображения от вреда. Вы найдете оригинальное изображение на фоновом слое в палитре слоев. Чтобы защитить его, мы будем работать с копией фонового слоя, и самый простой способ создать копию слоя - это сочетание клавиш Ctrl + J (Win) / Command + J (Mac). Вы также можете перейти в меню « Слой», выбрать « Новый», а затем выбрать « Слой через Копирование», но сочетание клавиш работает быстрее. Когда вы закончите, вы увидите копию фонового слоя, который Photoshop автоматически называет «Слой 1», над оригиналом. Обратите внимание, что новый слой выделен синим цветом, что является способом Photoshop сообщить нам, что слой выбран и готов к работе:

Копия фонового слоя с именем «Слой 1» отображается над оригиналом в палитре «Слои».
Чтобы получить доступ к команде Shadow / Highlight, зайдите в меню Image в верхней части экрана, выберите Adjustments, а затем выберите Shadow / Highlight из списка:
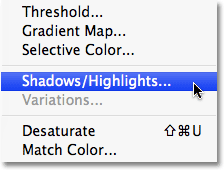
Перейдите в Изображение> Настройки> Тень / Подсветка.
Это вызывает диалоговое окно Shadow / Highlight. Если вы еще не внесли никаких изменений в настройки по умолчанию, вы увидите очень простое диалоговое окно, содержащее только два ползунка: один для более ярких теней, а другой для затемнения светлых участков. По умолчанию количество теней составляет 50%, а для Highlights установлено значение 0%:
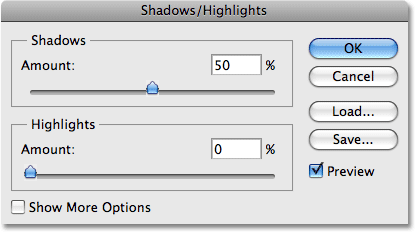
Внешний вид по умолчанию диалогового окна «Тень / подсветка».
Значение Shadows, равное 50%, обычно слишком много для начала и может привести к тому, что изображения выглядят размытыми или, в некоторых случаях, даже выглядят странно, потусторонним образом, поэтому некоторые люди быстро отменяют команду и пожимают ею как бесполезно. Это прискорбно, поскольку Shadow / Highlight может быть невероятно полезен, если мы сделаем простое изменение настроек по умолчанию, что мы и собираемся сделать. Мы собираемся установить для параметров Shadows и Highlights начальное значение 0% и сохранить их в качестве значений по умолчанию, чтобы в следующий раз, когда мы применили команду Shadow / Highlight к изображению, она не имела никакого эффекта. пока мы не сделаем наши собственные корректировки.
Так как опция Highlights уже установлена на 0%, все, что нам нужно сделать, это изменить количество теней. Для этого просто нажмите на ползунок для параметра «Тени» и перетащите его полностью влево:
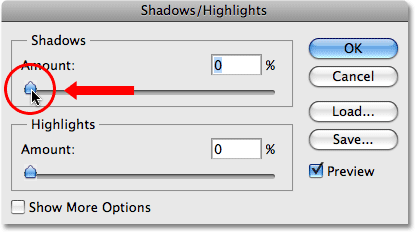
Уменьшите значение Shadow до 0%, перетащив ползунок Amount влево.
Чтобы сохранить значения в качестве значений по умолчанию, выберите « Показать дополнительные параметры» в нижнем левом углу диалогового окна:

Выберите «Показать дополнительные параметры», чтобы просмотреть дополнительные параметры в диалоговом окне.
Диалоговое окно развернется, чтобы показать несколько дополнительных параметров, которые дают нам больший контроль над нашими результатами. Мы рассмотрим эти параметры чуть позже, но пока все, что мы делаем, это сохраняем наши изменения в качестве новых настроек по умолчанию. Для этого нам нужна только одна опция в самом низу диалогового окна с надписью « Сохранить как значения по умолчанию» . Нажмите на кнопку, чтобы выбрать ее:
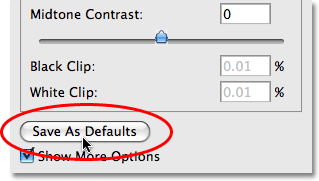
Нажмите кнопку «Сохранить как значения по умолчанию», чтобы сохранить новые настройки в качестве значений по умолчанию.
В следующий раз, когда мы откроем команду Shadow / Highlight, в этом расширенном виде появится диалоговое окно (что нам и нужно), и для значений Shadows и Highlights будет установлено начальное значение 0%. Теперь, когда мы позаботились о настройках по умолчанию, давайте посмотрим, как на самом деле использовать команду Shadow / Highlight.
Поначалу расширенная версия диалогового окна «Тень / подсветка» может показаться немного пугающей, тем более что упрощенная версия диалогового окна содержала только два ползунка. Если вы посмотрите внимательно, вы увидите, что он разделен на три раздела, и два из трех разделов абсолютно одинаковы. Вверху находится раздел « Тени », содержащий три ползунка, которые помогают нам выделить детали теней на изображении. Непосредственно под ним находится раздел « Основные моменты », который содержит те же три ползунка. Эти ползунки позволяют нам выделить детали на бликах, и они функционируют точно так же, как ползунки в разделе «Тени», поэтому, как только вы поймете, как работает раздел «Тени», вы уже будете знать, как работает раздел «Подсветка»! Под разделом Highlights находится раздел Adjustments, который содержит несколько дополнительных опций для настройки изображения. Мы рассмотрим разделы «Корректировки» чуть позже. Во-первых, давайте посмотрим на три ползунка, которые составляют раздел Shadows.
Первый слайдер Amount - простой материал. Он контролирует уровень яркости, который вы хотите применить к теням. Чем дальше вы перемещаете ползунок вправо, тем больше теневых деталей вы восстанавливаете. Если вы перетащите его слишком далеко, вы слишком сильно осветлите тени, но вам не нужно об этом беспокоиться, так как вы можете вернуться и настроить его позже. Каждая фотография отличается от других, что означает, что здесь нет особого значения, которое нужно использовать, поэтому следите за своим изображением в окне документа, когда вы перетаскиваете ползунок «Сумма» и устанавливаете его на то, что сейчас выглядит хорошо. Я собираюсь установить около 40% для начала. Сумма, которую вы выбираете, может быть совершенно разной в зависимости от вашего изображения:
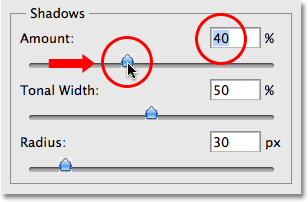
Наблюдайте за своим изображением, перетаскивая ползунок «Сумма», чтобы решить, насколько ярче вы должны наносить тени.
Просто увеличив значение Amount, я выделил много деталей в теневых областях изображения. Фото уже выглядит намного лучше:
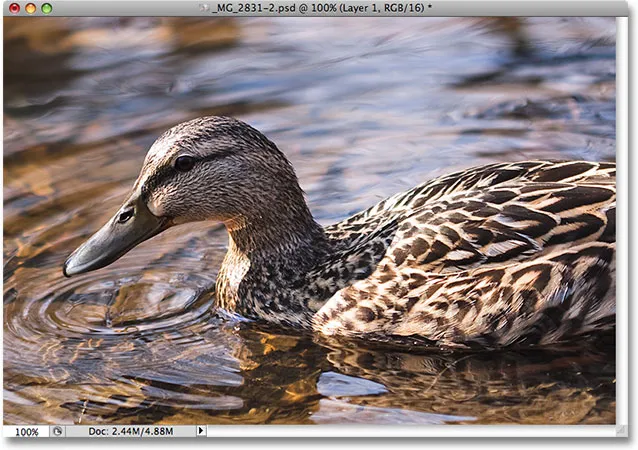
Детали теперь видны в темных областях изображения после увеличения значения Amount.
Под настройкой Amount находится ползунок Tonal Width, который определяет диапазон тональных значений, на которые будет влиять настройка. При самом низком значении будут затронуты только самые темные области изображения. Перетаскивая ползунок «Ширина тона» вправо, вы расширяете диапазон затронутых тональных значений, добавляя в него больше средних тонов. Опять же, нет особого значения для использования, поэтому вам нужно будет смотреть на свое изображение, когда вы перетаскиваете ползунок Tonal Width, чтобы определить, какой параметр лучше всего подходит для фотографии, над которой вы работаете. Для меня значение Tonal Width около 60% выглядит хорошо:
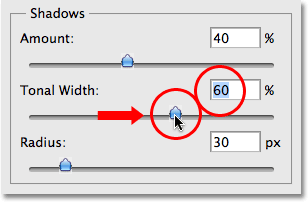
Слайдер Tonal Width в разделе Shadows определяет диапазон значений яркости, которые будут затронуты.
Наконец, ползунок Радиус определяет, как отрегулированные области изображения будут сочетаться с остальной частью фотографии. Если вы установите слишком низкое значение радиуса, изображение будет выглядеть плоским и тусклым, и вы также можете увидеть резкие переходные области между скорректированными и нескорректированными областями изображения. Как правило, более высокое значение Радиуса работает лучше, хотя опять-таки оно зависит от фотографии, поэтому вам нужно будет смотреть на изображение, перетаскивая ползунок Радиуса, чтобы определить правильную настройку. Я собираюсь перетащить свой ползунок Радиуса до значения около 70 пикселей:
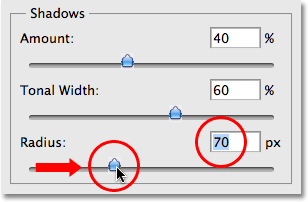
Значение радиуса определяет, как скорректированные области изображения будут сливаться с ненастроенными областями.
Установив значение радиуса, вы, скорее всего, захотите вернуться назад и точно настроить параметры «Сумма» и «Тональная ширина», пока не определите наиболее подходящие значения. Нередко несколько раз переходите назад и вперед с настройками, прежде чем вы получите их правильно. Я собираюсь увеличить свою сумму еще до 60%. Моя исходная настройка ширины тона 60% все еще работает хорошо:
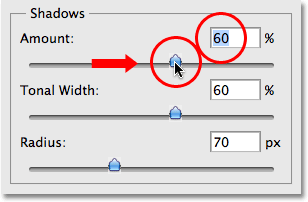
Возможно, вам придется изменить настройки Amount и Tonal Width после того, как вы настроите значение Radius.
Я установил значение Amount 60%, значение Tonal Width также 60% и значение Radius 70%. Я думаю, что моя фотография теперь значительно улучшена с гораздо более яркими, более детальными и естественными теневыми областями:
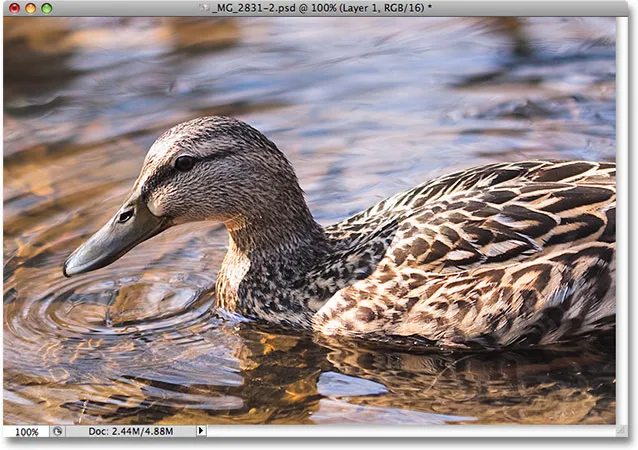
Команда Shadow / Highlight облегчает выделение скрытых деталей в тенях.
Далее мы рассмотрим, как выделить детали в основных моментах, а также некоторые дополнительные параметры!
Многие люди используют настройку Shadow / Highlight в Photoshop просто для того, чтобы выделить детали в тенях, оставляя блики в покое. В этом, конечно же, нет ничего плохого, тем более что наши глаза не настолько хороши в различении ярких деталей, как в теневых, поэтому команда Shadow / Highlight, похоже, получает большую часть своего «вау-фактора» от теней. Тем не менее, раздел «Подсветка» диалогового окна «Тень / Подсветка», который вы найдете непосредственно под разделом «Тени», предназначен специально для выделения скрытых деталей в выделении изображения, и, что самое приятное, вы уже знаете, как использовать это!
Раздел Highlights содержит те же три ползунка - Amount, Tonal Width и Radius - которые мы только что рассмотрели в разделе Shadows, и они работают точно так же. Ползунок «Количество» определяет степень затемнения, которую вы хотите применить к бликам. Чем дальше вы перемещаете ползунок Amount вправо, тем больше деталей вы выделяете. Ползунок Tonal Width определяет диапазон тональных значений, которые будут затронуты. Единственная разница здесь в том, что он устанавливает диапазон для светлых участков, а не для теней. При самом низком значении настройки будут затронуты только самые яркие области изображения. Когда вы перетаскиваете ползунок Tonal Width вправо, вы расширяете тональный диапазон, чтобы включить больше полутонов. Ползунок Радиус определяет, как отрегулированные выделенные области будут сочетаться с остальной частью изображения. Как и в случае с ползунком «Радиус» в разделе «Тени», если установить слишком низкое значение «Радиус», изображение будет выглядеть плоским. Опять же, для этих параметров нет конкретных значений, так как правильные настройки будут полностью зависеть от изображения, над которым вы работаете, поэтому следите за изображением в окне документа при перемещении ползунков.
Как правило, лучше не вносить каких-либо серьезных изменений в блики, так как это может снизить общую контрастность изображения, но небольшие изменения часто могут помочь. После настройки, а затем точной настройки ползунков «Основные моменты» я установил значение «Сумма» 10%, значение «Ширина тона» 62% и значение «Радиус» 80 пикселей. Конечно, ваши настройки с вашим изображением, скорее всего, будут другими:
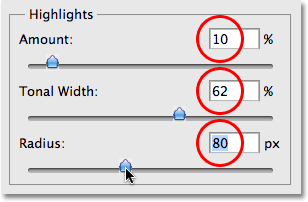
Раздел Highlights включает те же три ползунка, что и в разделе Shadows. Здесь они используются для выделения деталей.
Вот мое изображение после затемнения некоторых бликов. Разница невелика, но отражения от воды не такие яркие, как раньше, что уменьшает их воздействие и привлекает больше внимания к утке. Кроме того, некоторые более мелкие детали были восстановлены в более ярких областях перьев утки:
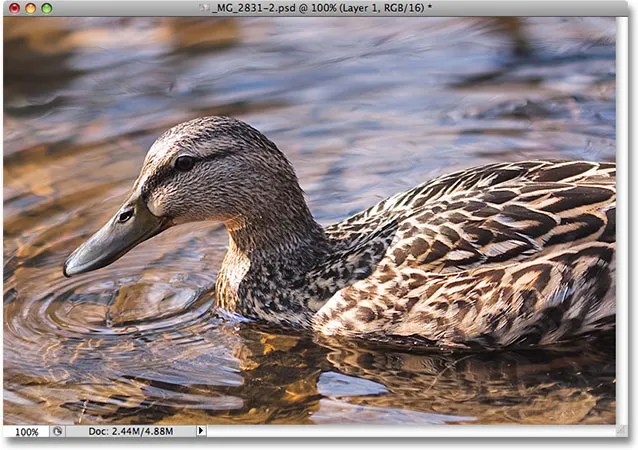
Незначительные изменения с помощью ползунков «Подсветка» могут помочь уменьшить влияние чрезмерно ярких областей на изображении и выделить тонкие детали подсветки.
Если после завершения настройки теней и бликов вы обнаружите, что ваше изображение потеряло некоторую первоначальную насыщенность цвета, вы можете повысить насыщенность с помощью ползунка « Коррекция цвета», который находится в третьем разделе диалогового окна «Тень / выделение», Корректировки . Я не уверен, почему Adobe решила назвать его параметром «Коррекция цвета», поскольку на самом деле это всего лишь ползунок насыщенности, но если вам нужно увеличить насыщенность цвета, просто перетащите ползунок вправо или перетащите его влево, чтобы уменьшить количество насыщенности. Значение по умолчанию +20 обычно достаточно хорошее, но я увеличу мое до +30, чтобы сделать цвета немного более интенсивными. Наконец, ползунок «Контрастность среднего тона» можно использовать для увеличения контрастности в значениях яркости среднего тона, придавая изображению немного больше «всплывающих» при необходимости. Я собираюсь увеличить значение контрастности среднего тона до +20:
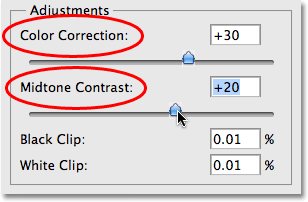
Ползунки «Коррекция» можно использовать для устранения проблем с насыщенностью цвета или контрастностью.
И с этим мы закончили! Здесь, после выделения теневых деталей и смягчения некоторых из основных моментов, мой окончательный результат - использование не более, чем настройка Shadow / Highlight в Photoshop:
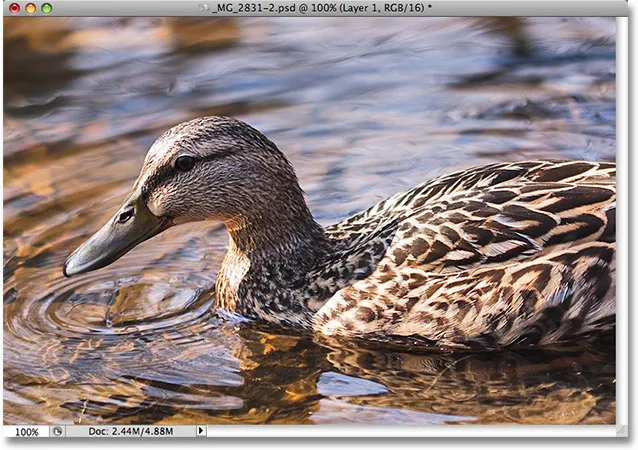
Конечный результат.
И там у нас это есть! Вот так можно выделить тень и выделить детали изображения с помощью инструмента «Тени / блики» в Photoshop! Посетите наш раздел «Фото-ретуширование» для получения дополнительных уроков по редактированию изображений в Photoshop!