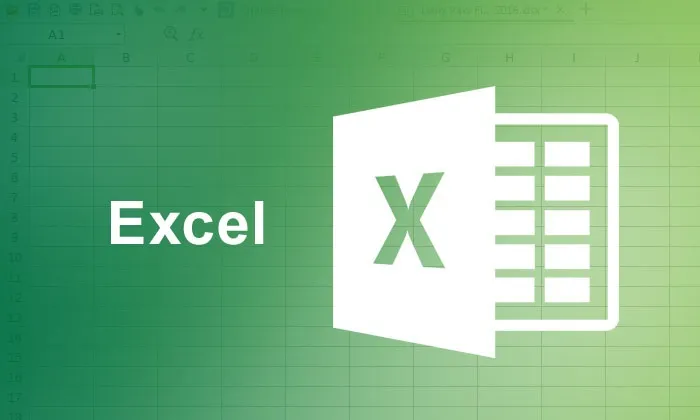
Вводный обзор Microsoft Excel
Совершенствуйте свои навыки Microsoft Excel - Microsoft Excel является одним из мощных офисных инструментов из конюшен Microsoft Office. Первый первоначальный выпуск Microsoft Excel был сделан в 1985 году в виде электронной таблицы, упорядоченной в пронумерованные строки и буквенные столбцы для организации операций с данными с использованием арифметических операций и формул. С тех пор Microsoft Excel стал одним из самых надежных и мощных программ для управления электронными таблицами и отчетами. Текущая версия Microsoft Excel -2016 является версией пакета Microsoft Office Excel 2016 для повышения производительности Microsoft Office, заменяющего Microsoft Office 2013 и Office для Mac-2011.
Использование Microsoft Excel
Для новичка или новичка важно оттачивать определенные навыки Microsoft Excel для освоения Microsoft Excel, чтобы максимально использовать этот мощный программный инструмент. Чтобы стать профессиональным пользователем Microsoft Excel, важно изучить девять уникальных способов или советов, которые помогут вам в полной мере использовать возможности Microsoft Excel. Указанные ниже способы помогут вам в оттачивании навыков Microsoft Excel.
Девять способов улучшить навыки Microsoft Excel
-
Изучение формул Microsoft Excel
Арифметические / логические формулы являются основой любой программы Excel, поскольку без формул программное обеспечение Excel представляет собой огромную сетку, в которой можно хранить данные. Таким образом, учащийся должен отточить свои навыки работы в Microsoft Excel с использованием таких формул, как автосуммирование, формулы IF и остальное, количество значений, сумма значений, соответствующих критериям, средняя формула, формула мода и т. Д.
-
Овладение ярлыками
Использование инструментов быстрого доступа, доступных в Microsoft Excel, поможет вам сэкономить драгоценное время в дополнение к своевременному завершению работы / проекта. Эти ярлыки Excel не только повышают производительность, но и помогают быстро освоить Excel. Некоторые важные ярлыки в Excel включают использование сочетаний клавиш, таких как:
- «Ctrl + Пробел» для выбора всего столбца
- «Shift + Пробел» для выбора всей строки
- «Shift + Home» для выбора диапазона от начальной ячейки до крайнего левого
- «Ctrl + /» для выбора диапазона формул массива
- «F3» для отображения названий диапазонов и т. Д.
Рекомендуемые курсы
- Программа на VBA Макро
- Обучение по VBA и макросам
- Сертификационный курс в Excel 2007 Basic
-
Использование инструментов сводной таблицы
Инструмент сводных таблиц - это одна из мощных функций MS Excel, которые используются для обобщения, анализа, изучения и представления данных. Изучение и использование инструментов сводных таблиц поможет вам представить ваши данные и создать отчеты за меньшее время и в качестве привлекательного способа графического представления. Используя функцию «Группировка» в Excel, вы можете легко создавать ежемесячные квартальные отчеты с помощью инструментов сводных таблиц.
Инструмент Сводная таблица позволяет вам выбрать столбец данных, которые вы хотите проанализировать, а затем выбрать способ манипулирования данными. Для этого требуется просто использовать инструменты формул, такие как сложение, усреднение, расчет стандартного отклонения с помощью параметра «Параметры поля значений» в Excel. Примечательно появление таблицы Power Pivot, которая является ключевым инструментом в Excel-2011 и Excel-2013, поскольку она может загружать даже самые большие наборы данных из любого источника и способна обрабатывать огромное количество данных в течение нескольких секунд. Фирмы и корпоративные пользователи используют информационные панели, созданные из Power View - дополнения к Power Pivot. Для цифровых маркетологов Power Pivot вместе с GeoFlow предлагает великолепные инструменты, с помощью которых эти маркетологи могут легко просеивать и визуализировать большие данные.
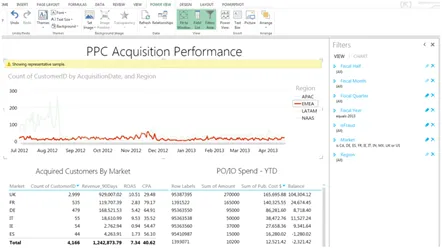
(Таблица, показывающая производительность PPC Acquisition с помощью Pivot Tool)
-
Инструменты форматирования таблицы
Знание формата таблиц является еще одним ключевым навыком Microsoft Excel, особенно для маркетологов, которые обязаны собирать и интерпретировать маркетинговые данные. Изучив методы форматирования таблиц Excel, вы можете превратить ваши данные в интерактивную базу данных. Инструменты форматирования таблиц помогают быстро и удобно создавать собственные стили таблиц. Галерея форматов таблиц Excel в форме кнопки «Формат как таблицы» в группе «Стили» на вкладке «Главная» предоставляет элемент интерфейса, называемый «галерея», с несколькими вариантами форматирования таблицы, как показано ниже.
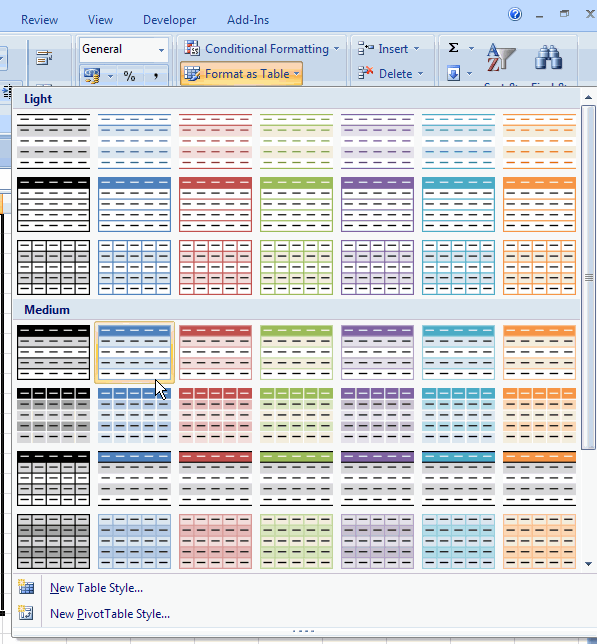
Пользователи Excel могут затем выбрать любой из заранее заданных форматов из диапазона ячеек для преобразования в таблицу. Если таблица содержит строку заголовка, убедитесь, что установлен флажок « Моя таблица имеет заголовки» . После определения таблицы область таблицы приобретает специальные функции с количеством фильтров, которые будут выбраны. Другие инструменты форматирования, встроенные в таблицу Excel, включают в себя:
- Автоматическое расширение таблицы, благодаря которому Excel имеет функцию автоматического увеличения размера таблицы в соответствии с данными, введенными в таблицу.
- Автоматическое переформатирование - эта функция позволяет таблице автоматически настраивать форматирование с использованием альтернативного затенения.
- Автоматическая корректировка диаграмм и других объектов - с помощью этой функции вы можете добавлять строки в таблицу, и любой объект, который ее использует, и соответствующие данные таблицы будут автоматически включать новые данные.
- Подведение итогов с помощью сводной таблицы. Еще одна замечательная функция, присутствующая в инструментах форматирования таблиц, включает автоматическую дату обновления сводной таблицы. Например, если вы добавите данные в таблицу, Excel автоматически расширит диапазон источников сводной таблицы, чтобы отразить соответствующие изменения.
-
Использование автозаполнения
Другая важная функция, которую следует освоить, - это опция «Автозаполнение» в Microsoft Excel, которая помогает заполнять пронумерованные данные в столбцах и строках, тем самым экономя ваши часы ввода данных. Этот параметр автозаполнения можно использовать для формул без нажатия клавиш. Изучение формул Excel, в которых используется автоматическое заполнение формул, упрощает работу. Большинство людей, использующих Excel, не знают о функции автозаполнения, которая может сэкономить время ввода данных. Метод использования этой функции включает в себя ввод данных в первую ячейку, которая заканчивается числом, а затем нажатие и удерживание нижнего правого угла ячейки, а затем перетаскивание мыши вниз по столбцу. Делая это, вы можете видеть, что число справа будет автоматически увеличиваться для каждой ячейки.
Использование опции Автозаполнение для формул может сэкономить много времени. Например, при усреднении всех значений в столбце с помощью формул « Среднее» можно распространить на другие столбцы в листе Excel функцию автоматического заполнения для выполнения тех же вычислений в нижней части каждого другого столбца.
Процедура включает в себя нажатие и удерживание нижнего правого угла ячейки, в которой данные / число просто набраны в формуле, а затем перетаскивание его через другие столбцы справа от него. При отпускании мыши все эти вычисления столбцов будут автоматически исправлены для буквы правильного столбца без повторного нажатия клавиши в течение нескольких минут.
-
Выравнивание диаграмм, форм, объектов на электронных таблицах
Представление данных в виде графиков, диаграмм, диаграмм играет важную роль в обеспечении возможности представления отчетов. Следовательно, ключевой навык заключается в изучении основных принципов проектирования, представленных в Microsoft Excel, в форме «Выравнивание или распространение». Выравнивание диаграмм для презентаций Power Point требует более профессионального взгляда с некоторыми дополнительными советами по форматированию. Например, вы можете изменить размеры диаграмм до той же высоты (например, 3 x 6 дюймов), выполнив следующие действия, используя Excel, как показано ниже:
- Нажмите клавишу Ctrl при выборе всех графиков
- Перейти на вкладку «Формат» | объект
- На вкладке размера введите число 3 для высоты и 6 для ширины
- Нажмите Ok
Выполнив эти шаги, все диаграммы теперь изменят размер вместе, даже если эти диаграммы могут быть изменены графически с помощью мыши. Если щелкнуть и перетащить углы одного графика, вся группа изменится соответствующим образом. Другой важный совет для улучшения ваших навыков в Microsoft Excel - это знание о создании / добавлении фигур в таблицу Excel. Формы могут быть определены как отдельные объекты, которые могут быть добавлены в электронную таблицу и отредактированы при необходимости.
Вкладка «Графика Smart Art» весьма полезна при создании различных фигур для блок-схемы. На вкладке «Графика Smart Art» можно выбрать различные формы, такие как линии, стрелки и геометрические фигуры в соответствии с заданными размерами. Чтобы получить исчерпывающее меню параметров редактирования и стиля, вы можете щелкнуть фигуру или инструмент Smart Art Graphic.
-
Импорт данных с сайта
Для ускорения рабочего процесса в некоторых случаях необходимо импортировать данные из других источников, таких как веб-сайты, другое программное обеспечение, такое как MS-Word, Ms-Access или из любого другого источника. В таких случаях для вас важно обладать навыками Microsoft Excel по импорту данных на лист. Мощные инструменты Excel, такие как Power Query Ribbon, полезны при переносе данных с веб-страницы на лист Excel. Команда в Excel на вкладке «Данные» поможет вам выбрать пункт «Получить внешние данные из Интернета», который, в свою очередь, откроет окно «Новый запрос», где вы можете ввести URL-адрес сайта, для которого вы хотите получить данные.
Эта страница нового веб-запроса содержит несколько маленьких желтых и черных стрелок, разбросанных по всей странице. Желтые маркеры или желтые значки со стрелками рядом с данными таблицы могут быть импортированы или добавлены в Excel. При щелчке по областям импортируемых данных поля становятся зелеными галочками. Затем, нажав на кнопку импорта, вы можете выбрать ячейку, в которой вы хотите, чтобы данные отображались в электронной таблице. Затем данные начнут извлекаться с веб-сайта в зависимости от объема выбранных данных.
-
Использование комментариев для определенных ячеек
Другим навыком, который необходимо отработать, является знание определения содержимого определенных ячеек на листе или добавления информации, которая может понадобиться другим для внесения дальнейших исправлений. Комментарии, как правило, представляют собой заметки, которые можно вставить в любую ячейку Excel, которые могут быть полезны для других зрителей в качестве напоминаний, заметок или для перекрестных ссылок на другие рабочие книги. В версиях Excel 2010 и 2013 имеется вкладка «Новый комментарий». При нажатии на эту вкладку появляется небольшое диалоговое окно, где пользователь может начать ввод текста. Кроме того, в правом верхнем углу ячейки будет маленький маленький красный треугольник, который указывает, что в ячейке есть комментарий. Для правильного использования параметров комментариев необходимо также знать основные тонкости проверки документов в Microsoft Excel.
-
Работа с несколькими листами
И последнее, но не менее важное: лучший способ улучшить свои навыки работы с Microsoft Excel - это знать, как работать с несколькими листами или книгами, которые имеют схожие потребности в форматировании. Для обеспечения согласованности этих рабочих листов вам, как пользователю Excel, просто необходимо тщательно изучить методы группирования и форматирования, представленные в Excel, для группировки рабочих листов вместе для одновременного ввода, редактирования, форматирования или печати данных. Функция группировки в Excel помогает выбрать несколько листов и одновременно добавлять или вводить данные для всех сгруппированных элементов. Следующие шаги помогут вам работать с несколькими листами одновременно.
- Нажмите на вкладку первого листа группы, удерживая клавишу Shift.
- Нажмите на последний лист вкладки, которую вы хотите включить в группу.
- В случае, если рабочий лист не является смежным, необходимо удерживать клавишу Ctrl и выбирать нужные вкладки листа.
- После того как рабочие листы были сгруппированы, вы можете ввести названия и метки на одном рабочем листе, а затем они будут введены во все сгруппированные рабочие листы. Рабочие листы также могут быть отформатированы одновременно, когда они сгруппированы вместе.
- Копирование существующего листа является частью работы с несколькими листами. Для копирования листа необходимо использовать команду «Редактировать, переместить или скопировать лист», а затем выбрать новое расположение листа и затем создать параметр «Копирование», чтобы копия выбранного листа была вставлена в выбранное место.
Эти девять способов работы с Excel помогут вам улучшить навыки Microsoft Excel, как профессиональный пользователь Excel. Тем не менее, для получения опыта в командах Excel необходимо практиковать эти навыки Microsoft Excel в своем ежедневном рабочем графике.
Рекомендуемые статьи
Вот несколько статей, которые помогут вам улучшить ваши навыки Microsoft Excel, поэтому просто перейдите по ссылке.
- Использование основных формул Excel
- Важные советы по использованию формата таблицы Excel
- 10 мощных функций Microsoft Access, которые вы должны изучить
- 9 удивительных шагов о том, как использовать навыки Microsoft Excel
- Top Easy 20 ярлыков Microsoft Excel (предварительная версия)
- 10 простых шагов для создания сводной диаграммы в Excel 2016