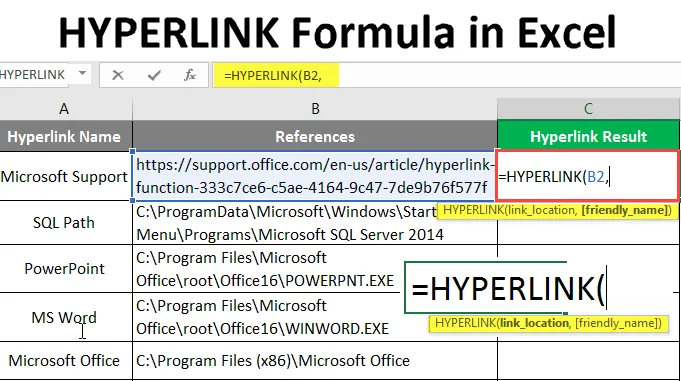
Формула HYPERLINK в Excel (Содержание)
- HYPERLINK Формула в Excel
- Как использовать формулу HYPERLINK в Excel?
HYPERLINK Формула в Excel
- Функция гиперссылки является одной из наиболее важных встроенных функций MS Excel. Он используется для перехода к пути в книге, документе или веб-страницах. Раньше он возвращал гиперссылку, которая является ярлыком ссылки на заданную книгу или URL. Пользователь может дать понятное имя для этого ярлыка гиперссылки. Пользователь может перейти к этой книге или URL-адресу, просто нажав на ярлык, который раньше был синим цветом и подчеркнут.
- Это одна из функций поиска и справки.
Синтаксис:
HYPERLINK () - возвращает ярлык с указанными ссылками или URL-адресами рабочей книги, которые раньше были выделены синим цветом и подчеркнуты. Существует два параметра - (link_location и (friendly_name)).

Аргумент в функции гиперссылки:
- link_location : обязательный параметр, ссылка на файл или книгу, которую необходимо открыть.
- friendly_name : это необязательный параметр, имя гиперссылки, созданной функцией. По умолчанию в качестве понятного имени будет указано местоположение ссылки.
Как использовать формулу HYPERLINK в Excel?
HYPERLINK Formula в Excel очень прост и удобен. Давайте разберемся, как использовать формулу HYPERLINK в Excel с некоторыми примерами.
Вы можете скачать этот шаблон формулы HYPERLINK Excel здесь - Шаблон формулы HYPERLINK ExcelПример № 1 - Как использовать базовую функцию гиперссылки
Давайте посмотрим, как использовать базовую функцию гиперссылки для внутренних ссылок на книги в Excel. Есть некоторые ссылки, данные пользователем с именем гиперссылки. Он хочет создать гиперссылку для всех ссылок в одной книге.
Давайте посмотрим, как функция гиперссылки может решить эту проблему. Откройте MS Excel, перейдите к Sheet1, где пользователь хочет создать гиперссылку для всех ссылок.
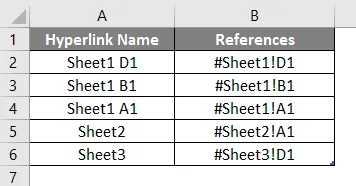
Создайте заголовок одного столбца для результата гиперссылки, чтобы показать результат функции в столбце C.

Нажмите на ячейку C2 и примените формулу гиперссылки.

Теперь будет запрошено местоположение ссылки, выберите ссылку, указанную в столбце B, выберите ячейку C2.
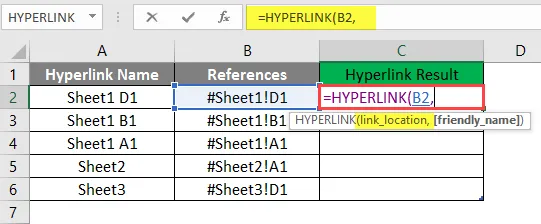
Теперь он запросит понятное имя, которое пользователь хочет дать в качестве имени гиперссылки, доступного в ячейке A2, и записать в ячейку C2.
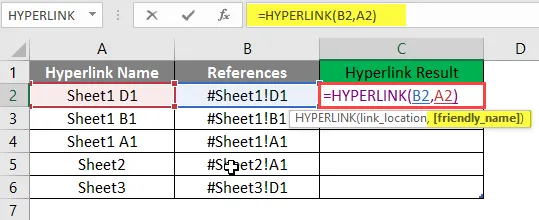
Нажмите клавишу ввода.
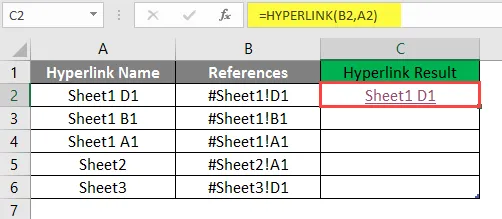
Перетащите ту же формулу в другую ячейку столбца C, чтобы узнать результат гиперссылки.
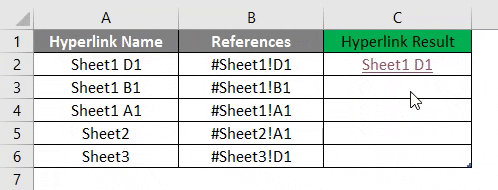
Краткое изложение примера 1:
Поскольку пользователь хочет создать HYPERLINK для всех заданных ссылок, то же самое достигается пользователем с помощью функции гиперссылки. Который доступен в столбце D как результат гиперссылки.
Пример №2 - функция гиперссылки для ссылок на внешнюю книгу
Давайте выясним, как использовать функцию гиперссылки для внешних ссылок на книги, таких как URL-адреса и пути к папкам в Excel. Есть некоторые ссылки, данные пользователем с именем гиперссылки, которая является либо URL, либо путем к папке. Он хочет создать гиперссылку для всех ссылок, которые находятся за пределами рабочей книги.
Давайте посмотрим, как функция гиперссылки может решить эту проблему. Откройте MS Excel, перейдите к Sheet2, где пользователь хочет создать гиперссылку для всех ссылок.
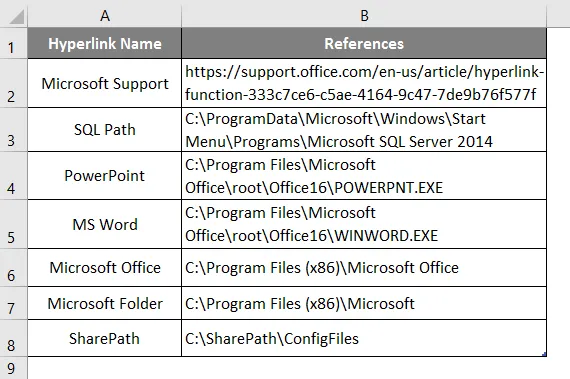
Создайте заголовок одного столбца для результата гиперссылки, чтобы показать результат функции в столбце C.
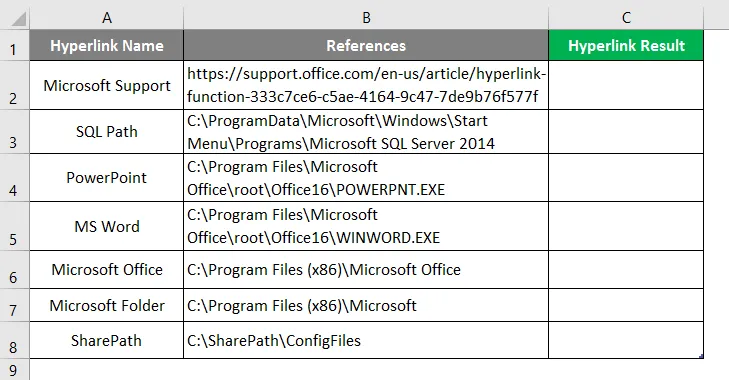
Нажмите на ячейку C2 и примените формулу гиперссылки.
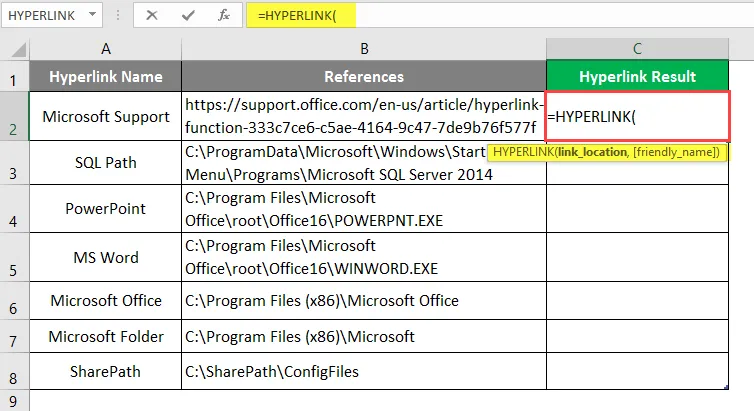
Теперь будет запрошено местоположение ссылки, выберите ссылку, указанную в столбце B, выберите ячейку B2.
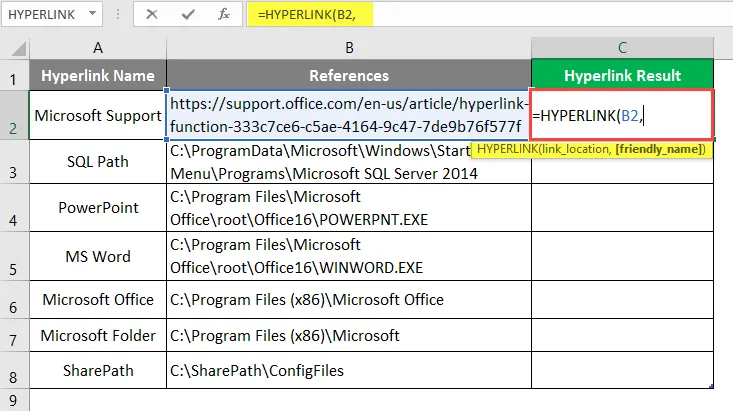
Теперь он запросит понятное имя, которое пользователь хочет дать в качестве имени гиперссылки.
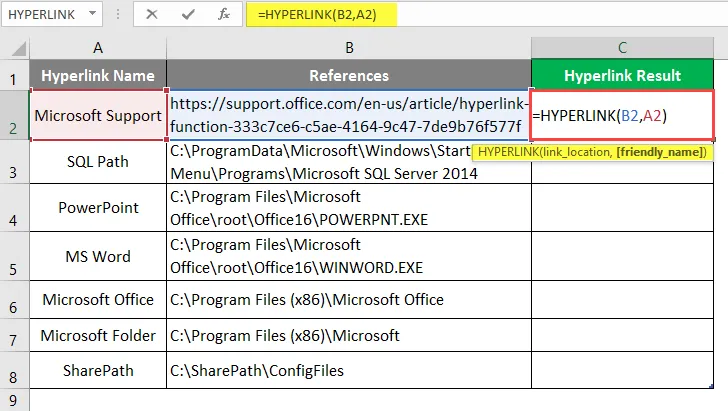
Нажмите клавишу ввода.
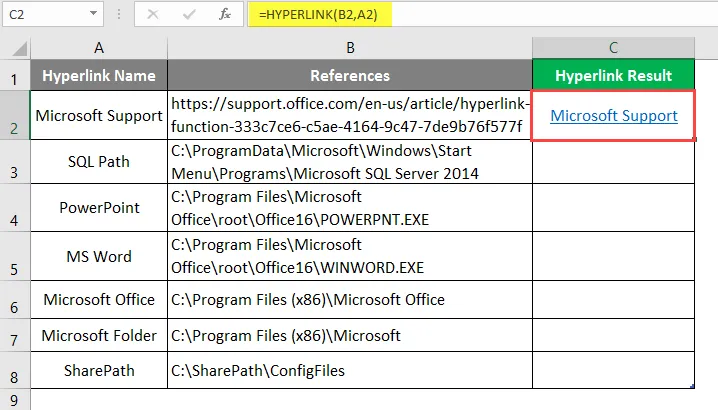
Перетащите ту же функцию в другую ячейку столбца C, чтобы узнать результат HYPERLINK.

Краткое изложение примера 2:
Поскольку пользователь хочет создать HYPERLINK для всех заданных ссылок, то же самое достигается пользователем с помощью функции гиперссылки. Который доступен в столбце D в качестве результата гиперссылки.
Пример № 3 - Как использовать функцию гиперссылки для отправки электронной почты
Давайте узнаем, как использовать функцию гиперссылки для отправки электронной почты кому-то в Excel.
Существует компания MS Health, которая хочет создать гиперссылку для отправки приветственной почты, нажав на гиперссылку в Excel. У них есть один формат приветственной почты, который они использовали для отправки каждому новому сотруднику, присоединяющемуся к MS heath Pvt Ltd. В содержимом электронной почты у них есть адрес электронной почты, тема, текст письма и подпись компании.
Давайте посмотрим, как функция гиперссылки может решить эту проблему. Откройте MS Excel, перейдите к Sheet3, где пользователь хочет создать гиперссылку для всех ссылок.
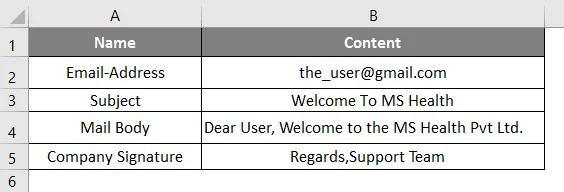
Создайте один заголовок столбца для конкатенации содержимого почты в ячейке A6.
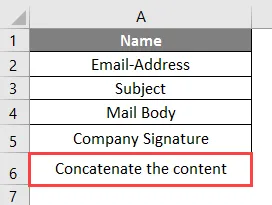
Нажмите на ячейку B6 и примените к функции CONCATENATE, чтобы объединить весь почтовый контент, такой как идентификатор электронной почты, тема, текст письма и подпись.

Замечания:
- «Mailto:» команда для отправки почты;
- «? Subject =» Команда, чтобы написать тему;
- «& Body =» - Команда для написания основного текста письма;
Нажмите на ячейку B7 и примените формулу гиперссылки.
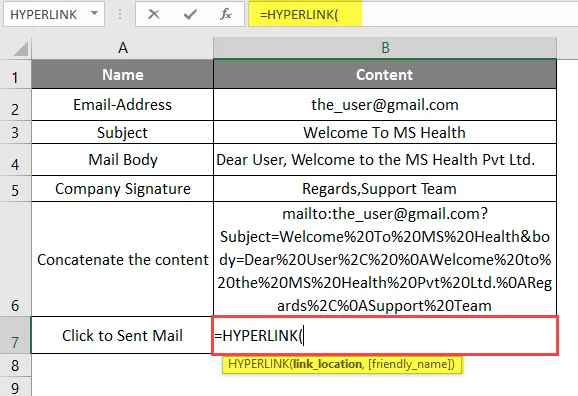
Теперь будет запрошено местоположение ссылки, выберите ссылку, указанную в ячейке B6.
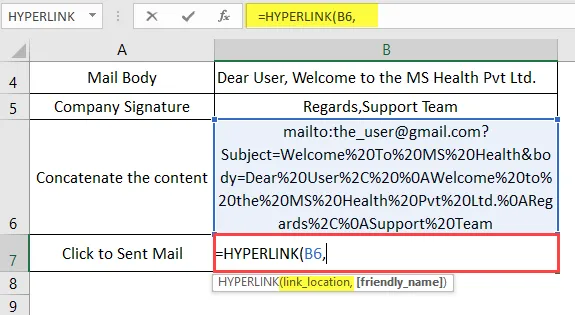
Теперь он запросит понятное имя, которое пользователь хочет дать в качестве имени гиперссылки, доступного в ячейке A7 и ячейке B7.
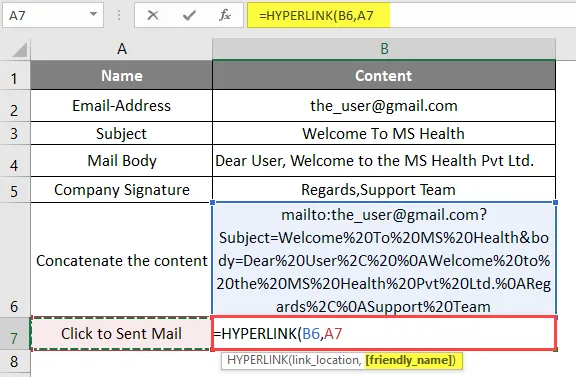
Нажмите клавишу ввода. Теперь нажмите на гиперссылку, чтобы узнать результат HYPERLINK.
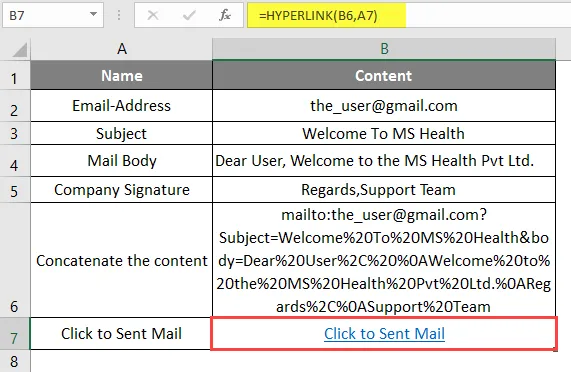
Окно откроется, как показано ниже.
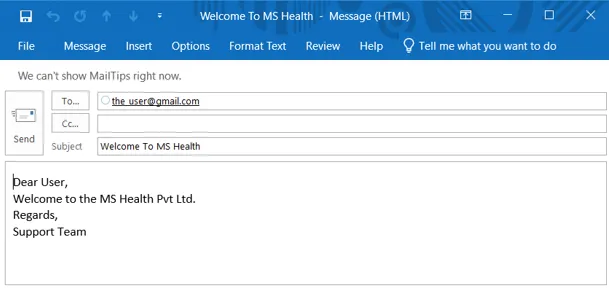
Краткое изложение примера 3: Поскольку компания MS Health хочет создать гиперссылку для отправки приветственного письма, щелкнув гиперссылку в Excel в своем собственном формате для приветственного письма, которое они использовали для отправки каждого нового сотрудника, присоединившегося к MS heath ООО «Пвт». То же самое реализуемое в примере 3.
Что нужно помнить о формуле HYPERLINK в Excel
- Функция гиперссылки будет возвращать гиперссылку, которая является сокращением ссылок на заданную книгу или URL-адреса, которые раньше были выделены синим цветом и подчеркнуты.
- По умолчанию в качестве понятного имени будет указано местоположение ссылки.
- Если пользователь хочет выбрать все гиперссылки, не переходя в местоположение ссылки, просто используйте клавишу со стрелкой на клавиатуре и выберите ячейки гиперссылки.
- Существует некоторая команда для записи содержимого почты в Excel: «Mailto:» команда для отправки почты; «? Subject =» Команда для записи темы; «& Body =» - команда для написания текста.
Рекомендуемые статьи
Это было руководство по формуле HYPERLINK в Excel. Здесь мы обсуждаем, как использовать формулу HYPERLINK в Excel вместе с практическими примерами и загружаемым шаблоном Excel. Вы также можете просмотреть наши другие предлагаемые статьи -
- Как использовать формулу ИЛИ в Excel?
- Найти внешние ссылки в Excel
- Начало работы с 3D-картами в Excel
- Удалить гиперссылки в Excel