В этом уроке по Photoshop мы рассмотрим преимущества неразрушающей работы в Photoshop с корректирующими слоями .
Photoshop не был бы самым популярным в мире графическим редактором, если бы он не давал нам простых способов редактировать, ретушировать и восстанавливать наши фотографии. Хорошо, что в программе так много замечательных инструментов и команд, которые помогут воплотить в жизнь наши изображения и наши творческие идеи! Фактически, Photoshop поставляется с набором команд, созданных специально для выполнения многих наших самых распространенных задач редактирования фотографий, таких как улучшение общего контраста изображения, удаление цветных оттенков, выделение скрытых деталей в светлых и темных участках и многое другое!
Photoshop вызывает эти команды Image Adjustments, и мы можем найти их все вместе в одном удобном месте, зайдя в меню Image в верхней части экрана и выбрав Adjustments . В Фотошопе они появляются в одном длинном вертикальном списке, но я выложил их здесь, чтобы они лучше подходили к странице:
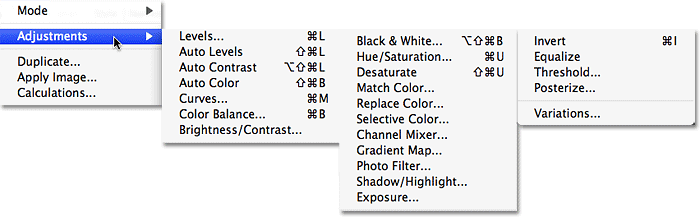
Перейдите в Image> Adjustments, чтобы просмотреть все команды Photoshop's Adjustment.
Как видно из списка, существует множество настроек изображения на выбор, и хотя некоторые из них, такие как Градиентная карта или Постеризация, могут быть не такими полезными, как другие, такие команды, как Уровни, Кривые и Оттенок / Насыщенность, необходимы для наша ежедневная работа по редактированию фотографий.
Проблема с настройками изображения в Photoshop
К сожалению, какими бы мощными ни были эти настройки изображения, все они страдают от одной серьезной проблемы - все они наносят непоправимый ущерб нашим изображениям. При этом я не имею в виду, что вы будете получать сообщения об ошибках, говорящие о том, что ваши файлы внезапно повреждены и не открываются. Я имею в виду, что настройки изображения вносят постоянные изменения в пиксели и уровень детализации на наших фотографиях. Давайте посмотрим на пример того, что я имею в виду.
Здесь у нас есть фотография заходящего солнца через заснеженные горы:

Зимняя сцена.
Плагин для шорткодов, действий и фильтров: ошибка в шорткоде (ads-photoretouch-middle)
Это красивое изображение, но оно немного темное и может усилить контраст, что идеально подходит для команды уровней Photoshop. Я собираюсь выбрать Уровни, перейдя в меню Изображение, выбрав Корректировки, а затем выбрав Уровни :

Выбор команды Уровни в меню Изображение.
Это вызывает диалоговое окно Уровни. Помните, что в этом руководстве предполагается, что у вас уже есть общее представление о том, как использовать стандартные настройки изображений в Photoshop, поэтому мы пропустим большинство пошаговых инструкций о том, как они работают. Здесь мы концентрируемся на том, почему вы должны заменить настройки изображения в Photoshop их эквивалентами корректирующего слоя в рабочем процессе редактирования изображений. Сказав это, я могу сказать, посмотрев на гистограмму в центре диалогового окна «Уровни», что на этой фотографии отсутствуют какие-либо реальные блики или тени, поэтому в настоящий момент она выглядит довольно скучно. Я собираюсь исправить это, перетаскивая белый ползунок точки к правому краю гистограммы, и я перетащу черный ползунок точки к левому краю гистограммы:

Перетаскивая белые и черные ползунки точек к краям гистограммы, чтобы улучшить контраст.
Это увеличивает самые светлые области изображения до чистого белого и углубляет самые темные области в чистый черный, улучшая общую контрастность. Я нажму OK, чтобы выйти из команды «Уровни», и мы увидим, что фотография уже выглядит лучше:

Это же фото после осветления светлых участков и затемнения теней с помощью уровней.
На данный момент все выглядит хорошо, но, скажем, я решил сделать еще одно изменение. Возможно, посмотрев на фотографию некоторое время, я думаю, что изображение все еще может быть немного светлее, поэтому я сделаю еще одно редактирование с помощью команды «Уровни». Поскольку я уже закрыл команду «Уровни», мне нужно будет снова открыть ее, вернувшись обратно в меню « Изображение», выбрав « Корректировки», а затем выбрав « Уровни» . Это возвращает диалоговое окно «Уровни» обратно, но на этот раз, когда я смотрю на гистограмму в центре диалогового окна, что-то выглядит неправильно:
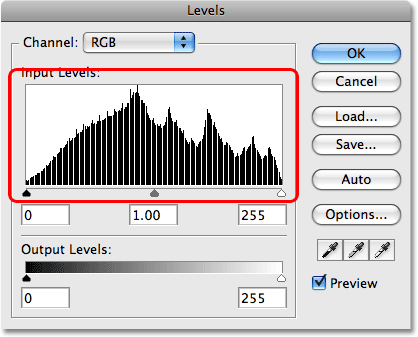
Теперь в гистограмме отсутствуют разделы.
Если вы помните, исходная гистограмма была сплошной черной слева направо, что означало, что у нас было непрерывное количество информации об изображении от темных до светлых на фотографии. Теперь он имеет ряд белых вертикальных линий, прорезающих его, что дает нам больше «гребенчатого» рисунка. Эти белые вертикальные линии на гистограмме представляют недостающую информацию об изображении или детали на фотографии, и это потому, что мы повредили наше изображение, когда сделали первоначальное редактирование с корректировкой уровней. Хотя «поврежденная» версия может показаться нам лучше, чем оригинальная «неповрежденная» версия, вся эта недостающая информация об изображении пропала навсегда, и каждый раз, когда мы будем вносить в нее больше правок, мы будем выбрасывать даже больше информации об изображении. В конце концов, если вы выбросите достаточно этого количества, вы начнете видеть резкие, уродливые переходы между цветами или областями яркости на изображении, известные как полосатость . Помните также, что если вы не видите проблемных областей изображения на экране компьютера, это не означает, что они не появятся при печати изображения. К сожалению, вы мало что можете сделать, когда достигли точки, в которой возникли проблемы, поскольку нет способа сказать Photoshop волшебным образом вернуть все детали изображения, которые вы потеряли. Как только это ушло, это ушло.
Разве не было бы замечательно, если бы мы могли редактировать наши фотографии, не беспокоясь о постоянной потере деталей изображения? Ну догадайся что? Мы можем, и это легко! Все, что нам нужно сделать, это прекратить использовать стандартные настройки изображения Photoshop и начать использовать корректирующие слои !
Работать неразрушающе с корректирующими слоями
Давайте выполним точно такое же редактирование фотографии, чтобы повысить ее контрастность, но на этот раз вместо стандартной команды «Уровни» мы будем использовать корректирующий слой «Уровни». Сначала я верну изображение в исходное состояние, зайдя в меню « Файл» в верхней части экрана и выбрав « Вернуть» . Чтобы получить доступ к корректирующим слоям Photoshop, все, что нам нужно сделать, - это щелкнуть значок « Новый корректирующий слой» в нижней части палитры «Слои». Это значок, который выглядит как круг, разделенный по диагонали между черным и белым. Появится список всех корректирующих слоев. Если вы сравните список корректирующих слоев со списком стандартных настроек изображения в Photoshop, которые мы видели ранее, вы заметите, что большинство настроек изображения доступны в виде корректирующих слоев. Чтобы выбрать корректирующий слой, просто нажмите на его название в списке. Я выберу корректирующий слой Levels:
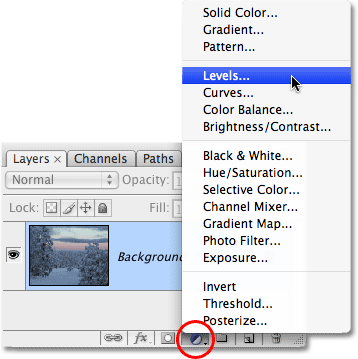
Нажмите на значок «Новый корректирующий слой» в нижней части палитры «Слои», чтобы получить доступ к корректирующим слоям Photoshop.
Это вызывает то же самое диалоговое окно «Уровни», которое мы видели некоторое время назад, когда выбирали стандартную настройку «Уровни» в меню «Изображение». Опять же, мы можем видеть из гистограммы, что на изображении отсутствуют какие-либо реальные блики или тени, поэтому я собираюсь сделать то же редактирование, что и в прошлый раз, перетаскивая ползунок белой точки к правому краю гистограммы и черный ползунок в направлении левого края:
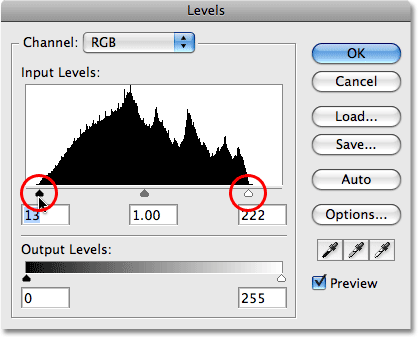
Диалоговое окно «Уровни» одинаково, независимо от того, используете ли вы стандартную настройку изображения или корректирующий слой.
Я нажму OK, чтобы выйти из диалогового окна «Уровни», и мы увидим, что общий контраст фотографии снова улучшился, как это было в прошлый раз:

Общий контраст фотографии снова улучшился, на этот раз с использованием корректирующего слоя Levels.
Так что же отличается? Мы использовали команду «Уровни» оба раза и видели одинаковые результаты независимо от того, использовали ли мы стандартную корректировку уровней или корректирующий слой уровней. Если результаты совпадают, что может быть такого в корректирующих слоях? Для ответа на все, что нам нужно сделать, это посмотреть на нашу палитру слоев . Корректирующие слои отображаются как фактические слои в палитре «Слои» (отсюда и название «корректирующий слой»), и мы видим, что теперь у нас есть корректирующий слой «Уровни», который Photoshop назвал «Уровни 1», расположенный прямо над фоновым слоем, который это слой, который содержит наше исходное изображение:
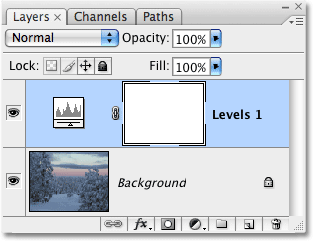
Корректирующие слои отображаются как фактические слои в палитре слоев.
Когда мы использовали стандартную настройку уровней, редактирование производилось непосредственно на самой фотографии в фоновом слое, что и привело к постоянной потере части информации об изображении. С корректирующими слоями изображение остается невредимым. Нет пикселей на изображении никогда не трогал! Несмотря на то, что мы видим тот же результат в нашем окне документа, на самом деле мы видим предварительный просмотр редактирования. Все делается в Photoshop непосредственно внутри самого корректирующего слоя. Фактически, чтобы доказать это, все, что нам нужно сделать, это включить и выключить видимость корректирующего слоя. Чтобы временно скрыть корректирующий слой, который также временно скрывает эффекты только что сделанного нами редактирования, щелкните значок «глазное яблоко» (значок видимости слоя ) в крайнем левом углу слоя в палитре слоев:

Включение и выключение корректирующих слоев также включает и выключает редактирование.
Маленький глазок исчезнет, что говорит о том, что корректирующий слой отключен. А при отключенном корректирующем слое фотография возвращается в исходное неотредактированное состояние:

Фотография теперь отображается в оригинальном, неотредактированном виде.
Чтобы снова включить корректирующий слой, просто щелкните еще раз на значке видимости слоя, который выглядит как пустой квадрат в тот момент, когда слой выключен:
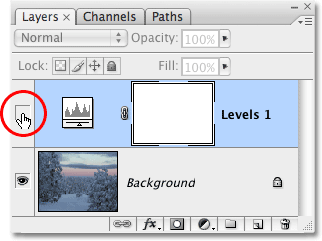
Нажмите на пустой квадрат, чтобы снова включить корректирующий слой.
Это не только снова включает корректирующий слой, но и возвращает эффекты нашего редактирования, еще раз улучшая контраст изображения:

Изображение снова появляется с лучшей общей контрастностью.
Редактирование фотографий Гибкость
Теперь давайте скажем, что нам нужно внести еще одно изменение в изображение, используя нашу корректировку уровней. Когда мы использовали стандартную корректировку уровней в первый раз, нам пришлось вернуться обратно в меню «Изображение», вернуться к «Корректировкам», а затем снова выбрать команду «Уровни», чтобы мы могли применить вторую корректировку уровней к фотографии, когда мы заметили всю недостающую информацию об изображении в гистограмме. С корректирующими слоями в этом нет необходимости. Мы можем просто снова открыть диалоговое окно для нашего слоя регулировки уровней и внести любые необходимые изменения! И поскольку мы вносим изменения в настройки корректирующего слоя, а не в само изображение, мы по-прежнему не наносим ущерба ни одному пикселю на исходной фотографии. Фактически, мы можем вернуться и внести столько изменений, сколько мы хотим, в корректирующий слой, и нам никогда не придется беспокоиться о повреждении нашего изображения!
Чтобы снова открыть диалоговое окно для корректирующего слоя, просто дважды щелкните миниатюру корректирующего слоя в палитре слоев. Различные типы корректирующих слоев имеют разные миниатюрные эскизы, но диалоговое окно для любого корректирующего слоя всегда находится всего в двух щелчках мыши. Я собираюсь дважды щелкнуть прямо на миниатюре для корректирующего слоя Levels:
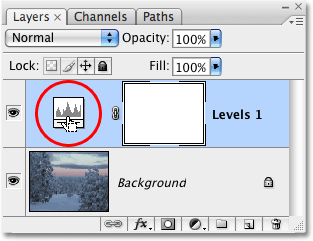
Откройте диалоговое окно для любого корректирующего слоя, дважды щелкнув его эскиз.
Откроется диалоговое окно для слоя регулировки уровней, что позволит мне внести любые необходимые изменения. Обратите внимание, что все в точности так, как я оставил, с белыми и черными ползунками точек, уже сдвинутыми к краям гистограммы. Что еще более важно, обратите внимание, что сама гистограмма все еще остается сплошной черной. Ужасный рисунок «гребень» белых вертикальных линий, который мы видели ранее и который указывает на отсутствующую детализацию изображения, нигде не обнаруживается, и это потому, что мы не сделали ни одного изменения в нашей реальной фотографии. Каждое внесенное нами изменение выполняется в самом слое корректировки уровней:
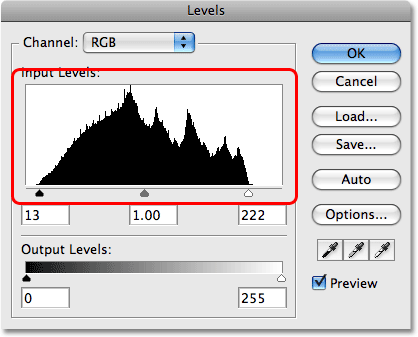
Шаблон «гребень», который указывает на отсутствующую информацию об изображении, больше не виден на гистограмме.
Испытывать
Чтобы действительно понять, сколько свободы и гибкости мы получаем с помощью корректирующих слоев, и все это без ущерба для одного пикселя на фотографии, давайте рассмотрим крайний пример. Я собираюсь сделать что-то сумасшедшее здесь. Я собираюсь перетащить ползунок белой точки в центр гистограммы:
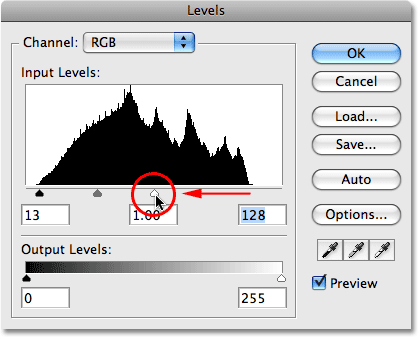
Перетащите ползунок белой точки к середине гистограммы.
Если вы вообще знакомы с тем, как работает команда «Уровни», вы знаете, что я только что испортил свою фотографию. Я взял на изображении все, что на 50% серого (оттенок серого прямо между черным и белым) или светлее, и увеличил его до чистого белого. Если это звучит как то, что вы, вероятно, не хотели бы делать, это так. Как мы можем видеть в окне документа, мирная тишина нашего заката была нарушена внезапным ядерным взрывом:
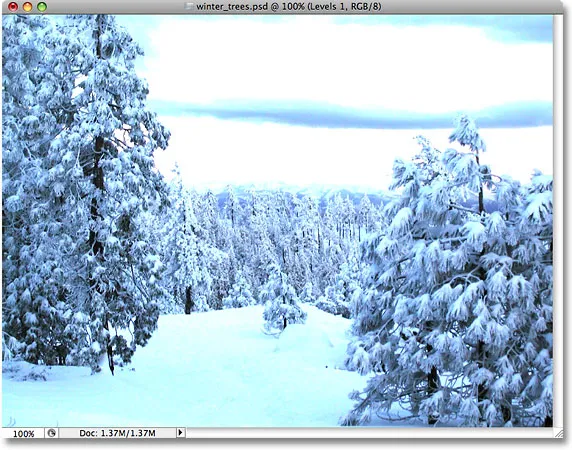
На фотографии теперь совершенно отсутствует какая-либо основная информация.
Я собираюсь нажать кнопку ОК, чтобы принять внесенные изменения и на мгновение выйти из слоя корректировки уровней. Теперь очевидно, что выдувание половины деталей на вашем изображении, вероятно, не то, что вы когда-либо захотите сделать в реальной ситуации, но чтобы показать вам, насколько гибкими являются корректирующие слои, я снова открою уровни диалоговое окно, дважды щелкнув его миниатюру в палитре слоев. Чтобы исправить проблему, которую я создал, и восстановить все детали, которые я потерял, все, что мне нужно сделать, - это щелкнуть ползунок белой точки в середине гистограммы и перетащить его туда, где он был до того, как я испортил свое изображение, над правым краем гистограммы:
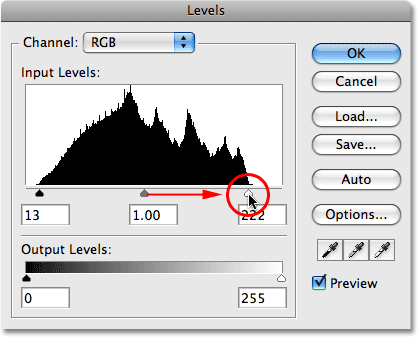
Перетащите ползунок белой точки назад вправо, чтобы восстановить детализацию подсветки.
Опять же, имейте в виду, что все, что мы делаем, делается непосредственно в самом корректирующем слое, а не в изображении, и что все, что мы видим в окне документа, - это динамический предварительный просмотр изменений, которые мы делаем. Если мы посмотрим на изображение, то увидим, что, просто переместив ползунок белой точки обратно к правому краю гистограммы, я восстановил все основные детали и спас мир от ядерного разрушения:

Детальное выделение вернулось к изображению благодаря неразрушающему характеру корректирующих слоев.
Давайте сделаем то же самое со стандартной настройкой уровней и посмотрим, сможем ли мы решить проблему так же легко. Я собираюсь снова перейти в меню « Файл» в верхней части экрана и выбрать « Вернуть», чтобы вернуть мое изображение обратно в исходное состояние, которое удаляет корректирующий слой из палитры «Слои». На данный момент я работаю непосредственно над самим изображением в фоновом слое:
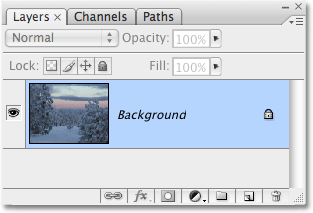
Работа непосредственно с исходным изображением на фоновом слое.
Я зайду в меню « Изображение», выберу « Настройки», а затем - « Уровни» . Когда появится диалоговое окно «Уровни», я нажму на белый ползунок и перетащу его в середину гистограммы, точно так же, как я сделал это недавно со слоем регулировки уровней:
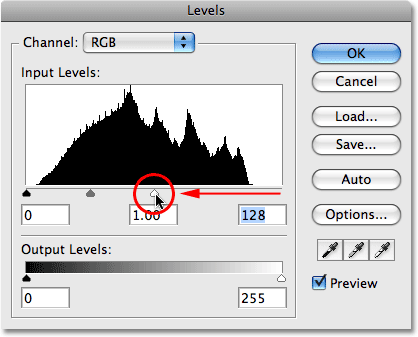
Перетащите ползунок белой точки к середине гистограммы еще раз.
Я нажму OK, чтобы выйти из диалогового окна Levels, и, как и ожидалось, мое изображение теперь полностью разрушено:
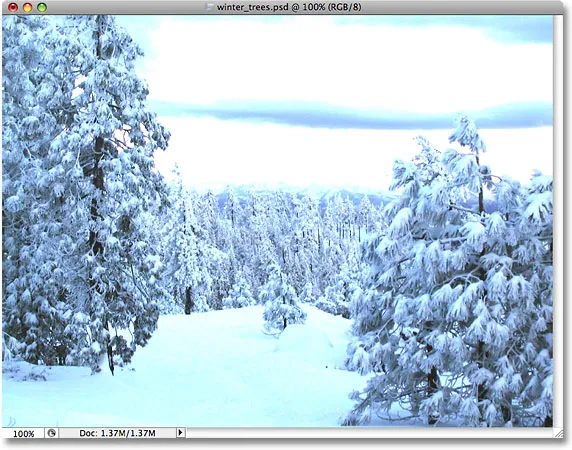
Фотография снова в плохом состоянии.
Давайте посмотрим, что происходит, когда мы пытаемся исправить изображение. Я воспользуюсь более быстрым сочетанием клавиш Ctrl + L (Победа) / Command + L (Mac), чтобы вызвать команду «Уровни», а не выбирать ее из меню «Изображение», просто чтобы сэкономить время. Как только появляется диалоговое окно, становится очевидным, что у нас есть серьезные проблемы. На данный момент гистограмма почти не существует, потому что мы потеряли так много информации о наших изображениях. Если вы присмотритесь, вы увидите очень тонкую черную линию, проходящую прямо вверх и вниз по правому краю гистограммы, прямо над ползунком белой точки, что говорит нам о том, что большинство пикселей на нашем изображении теперь чисто белые :
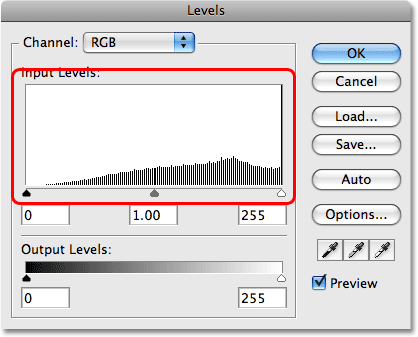
Теперь гистограмма показывает серьезные проблемы с отсутствием детализации изображения, и исправить это невозможно.
Обратите также внимание на то, что ползунок белой точки уже находится на крайнем правом краю гистограммы, что означает, что мы не можем перетащить его туда, где оно было до того, как испортили наше изображение, как мы делали с помощью корректирующего слоя «Уровни», поскольку перетаскивать его некуда. к. Мы не можем вернуть утраченные детали изображения, потому что на этот раз мы внесли изменения непосредственно в само изображение, когда использовали стандартную настройку изображения. Наша фотография испорчена, мир разрушен, и все, что мы можем сделать, это начать все заново, если предположить, что мы не сохранили наши изменения и не потеряли оригинал, что было бы действительно плохо.
Этот маленький пример, возможно, был крайним, но, надеюсь, смысл его ясен. Стандартные настройки изображений в Photoshop, которые находятся в меню «Изображение», вносят постоянные изменения в наши изображения и приводят к тому, что мы теряем детали изображения при каждом редактировании, которые теряются навсегда. Корректирующие слои, с другой стороны, предлагают нам те же самые возможности редактирования, что и стандартные настройки изображения, но они имеют главное преимущество, позволяя нам работать свободно, гибко и неразрушающе над нашими изображениями. Даже потеряв половину деталей в нашем изображении, мы смогли быстро и легко восстановить его, просто открыв диалоговое окно для корректирующего слоя и внеся изменения. Опять же, это потому, что Photoshop выполняет всю работу непосредственно внутри корректирующего слоя. Выключите корректирующий слой или перетащите его вниз в корзину в нижней части палитры слоев, чтобы полностью удалить его, и изображение мгновенно вернется в исходное состояние.
Там действительно нет никаких оснований использовать стандартные настройки изображения Photoshop при редактировании ваших фотографий. Adobe продолжает делать их доступными с каждой новой версией Photoshop, но чем раньше вы замените их корректирующими слоями в рабочем процессе редактирования, тем лучше будут и вы, и ваши фотографии!
Вечно редактируемый
Один последний момент. Корректирующие слои сохраняются вместе с документом, когда вы сохраняете его в виде файла .PSD, что означает, что вы можете повторно открыть документ завтра, на следующей неделе, в следующем году или сколько бы времени вы ни держали Photoshop на своем компьютере, снова откройте диалоговое окно вставьте любой корректирующий слой и внесите все необходимые изменения столько раз, сколько захотите! Пока вы используете корректирующие слои, ваше исходное изображение никогда не пострадает. Сравните это с использованием стандартных настроек изображения, которые наносят непоправимый урон при первом же редактировании, и выбор, как мне кажется, становится довольно ясным. Использование корректирующих слоев в Photoshop - разумный способ работы.
И там у нас это есть! Посетите наш раздел «Фото-ретуширование» для получения дополнительных уроков по редактированию изображений в Photoshop!