
Узнайте, как удалить прыщи и другие незначительные дефекты кожи с портрета, оставляя здоровую кожу на своем месте, с помощью точечной восстанавливающей кисти в Photoshop! Точечная восстанавливающая кисть может удалить или исправить все виды мелких дефектов на фотографии, но здесь мы сосредоточимся на том, как использовать ее для ретуширования кожи.
Почему точечная восстанавливающая кисть идеально подходит для устранения пятен
Точечная восстанавливающая кисть в Photoshop - инструмент для замены текстур . Он берет поврежденную или нежелательную текстуру из одной области и заменяет ее хорошей текстурой из окружающей области. Хорошая текстура затем смешивается с исходным тоном и цветом проблемной области, чтобы «исцелить» изображение с бесшовными результатами.
Точечная восстанавливающая кисть похожа на своего старшего брата, стандартную восстанавливающую кисть. Но в то время как Healing Brush заставляет нас самим выбирать хорошую текстуру, Spot Healing Brush выбирает текстуру самостоятельно, и это делает ее намного более быстрой в использовании. При ретушировании кожи мы просто нажимаем на пятно с помощью Spot Healing Brush, и, как по волшебству, пятно исчезло! Посмотрим, как это работает. Я буду использовать Photoshop CC, но это руководство полностью совместимо с Photoshop CS6.
Чтобы следовать, вы можете использовать любое изображение, где кожа человека может использовать некоторую быструю ретушь. Я воспользуюсь этой фотографией, чтобы мы могли увидеть, как можно использовать кисть точечного заживления для быстрого удаления отвлекающих прыщей с лица молодой женщины (фото с акне от Shutterstock):

Подросток с типичными проблемами подростковой кожи.
Вот как будет выглядеть та же фотография после ретуширования ее кожи:

Конечный результат.
Этот урок является частью нашей коллекции «Портретная ретушь». Давайте начнем!
Как удалить пятна на коже в фотошопе
Шаг 1: Добавить новый пустой слой
После открытия фотографии в Photoshop панель «Слои» отображает изображение в фоновом слое:
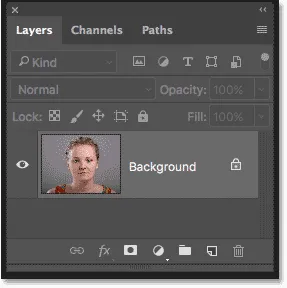
Оригинальная фотография на фоновом слое.
Чтобы отделить ретушь от исходного изображения, добавьте новый слой над изображением, нажав и удерживая клавишу Alt (Win) / Option (Mac) на клавиатуре и нажав значок « Добавить новый слой» :
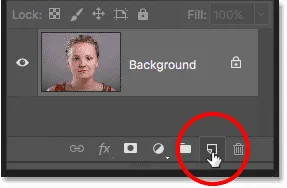
Добавление нового слоя.
В диалоговом окне «Новый слой» назовите слой «Spot Healing» и нажмите «ОК»:
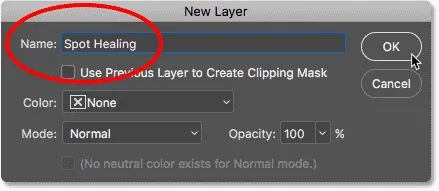
Наименование слоя в диалоговом окне «Новый слой».
Новый слой «Spot Healing» появляется над фоновым слоем:

Ретушь теперь будет отделена от оригинальной фотографии.
Шаг 2: выбери точечную исцеляющую кисть
Выберите точечную восстанавливающую кисть на панели инструментов:
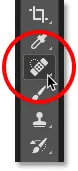
Выбор точечной восстанавливающей кисти.
Шаг 3: выберите опцию «Образец всех слоев»
С выбранной точечной восстанавливающей кистью включите опцию Sample All Layers на панели параметров. Это позволяет сэмплу Spot Healing Brush не только с выбранного в данный момент слоя (слой «Spot Healing», который является пустым), но и с изображения ниже:
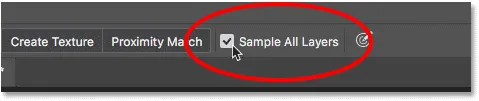
Опция «Образец всех слоев».
Шаг 4. Выберите «Content-Aware»
Находясь на панели параметров, убедитесь, что для параметра Тип установлено значение Контентно-зависимое . Это позволяет Photoshop принимать более разумные решения при выборе хорошей текстуры замены:

«Content-Aware» должен быть выбран по умолчанию.
Шаг 5: Нажми на кожу, чтобы исцелить их
Нажмите на прыщи и другие незначительные пятна на коже с помощью Spot Healing Brush, чтобы быстро вылечить их. Для достижения наилучших результатов, держите кисть немного больше, чем пятна. Чтобы изменить размер кисти с клавиатуры, нажмите левую клавишу скобки ( ( ), чтобы уменьшить размер кисти, или правую клавишу скобки ( ) ), чтобы увеличить ее.
Здесь я помещаю свою кисть на один из пупырышек и меняю размер кисти так, чтобы курсор (черный круговой контур) был чуть больше самого пупырки:

Перемещение точечной восстанавливающей кисти через пятно.
Я нажму на прыщ с помощью восстанавливающей кисти, и она исчезнет! Фотошоп заменил его хорошей текстурой кожи из окрестностей:
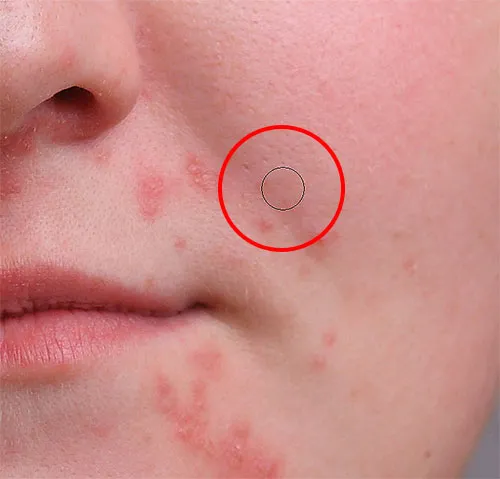
Нажав, чтобы удалить пятно и залечить область.
Как исправить ошибки
Если Photoshop допустил ошибку и дефект не исчез после первой попытки, отмените щелчок, нажав клавиши Ctrl + Z (Победа) / Command + Z (Mac) на клавиатуре. При необходимости измените размер кисти, а затем нажмите на то же место, чтобы повторить попытку. Каждый раз, когда вы нажимаете, вы получите другой результат.
Я продолжу очищать другие прыщи в этой области, наведя на них кисть, отрегулировав их размер клавишами левой и правой скобок и щелкнув. Ее кожа уже выглядит лучше:
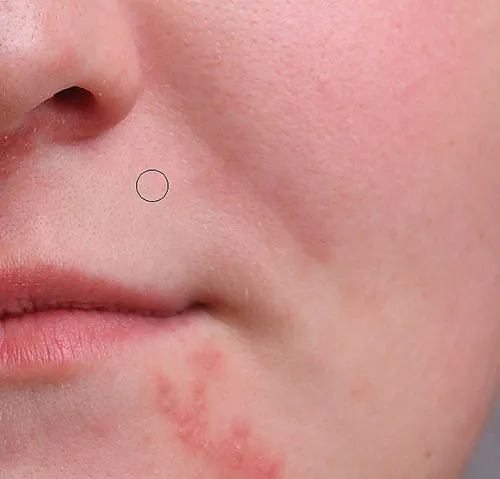
Больше прыщей было убрано всего несколькими щелчками мыши.
Ретуширование больших областей с помощью восстанавливающей кисти
Давайте спустимся к ее подбородку, где мы увидим некоторые большие проблемы:

Большие скопления прыщей могут быть немного более сложной задачей.
Чтобы разобраться в более сложных областях, таких как эта, сначала займитесь более легкими проблемами. Я начну с нажатия на маленькие изолированные пупырышки с помощью Spot Healing Brush, чтобы вылечить их и убрать с дороги:

Заживите небольшие участки, прежде чем переходить к более крупным.
Тогда, вместо того, чтобы пытаться зафиксировать большую область сразу с помощью суперширокой кисти и одним кликом, подходите к ней небольшими участками, начиная снаружи и продвигаясь внутрь. Наряду с щелчком, вы также можете щелкнуть и перетащить точечную исцеляющую кисть короткими мазками. При перетаскивании мазок кисти будет выглядеть черным:

Перетаскивая короткий мазок кисти по области.
Отпустите кнопку мыши, и Photoshop излечит область с окружающей текстурой:

Отпустите кисть, чтобы кисть Spot Healing Brush сделала свое дело.
Я продолжу щелкать и перетаскивать область по одному небольшому фрагменту за раз, возвращаясь к любым проблемным точкам по мере необходимости с дополнительными щелчками. После нескольких минут усилий, Spot Healing Brush отлично справились со своей задачей:

Область справа теперь выглядит намного лучше.
Я сделаю то же самое для области с другой стороны ее подбородка, используя маленькую кисть и серию щелчков и коротких мазков, чтобы немного заняться этой областью за один раз. И вот результат:

Ее подбородок теперь без прыщей благодаря восстанавливающей кисти.
Устранение оставшихся недостатков
Там остается одна группа прыщей, и она прямо под ее носом:
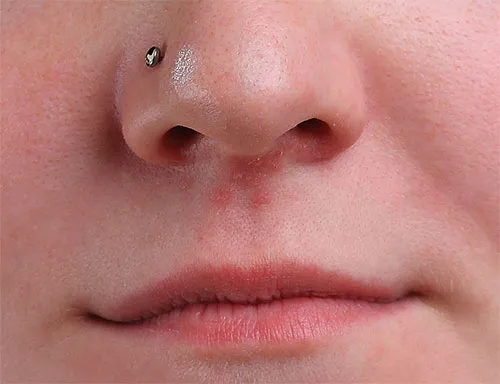
Еще несколько прыщей осталось удалить.
Еще раз, я начну с того, что нажму на меньшие изолированные прыщи, чтобы излечить их, оставив мою кисть чуть чуть больше самой прыщи:
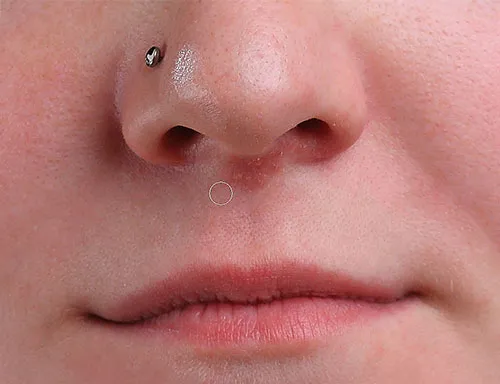
Исцеление меньших областей в первую очередь.
Затем я воспользуюсь комбинацией нажатия и перетаскивания маленькой кистью, чтобы излечить оставшуюся область:

Очистка последнего от прыщей.
Область теперь без прыщей со здоровой текстурой кожи на своем месте:

Оставшиеся пятна были удалены.
Точечные режимы наложения кистей
При ретушировании кожи с помощью Spot Healing Brush, вы часто получите лучшие результаты, изменив режим смешивания кисти с Normal (настройка по умолчанию) на Lighten . Параметр «Режим наложения» находится на панели параметров:

Параметр «Режим наложения» для точечной восстанавливающей кисти.
Если режим смешивания установлен на «Светлее», Photoshop будет заменять только пиксели, которые темнее хорошей текстуры. Поскольку прыщи и другие пятна на коже, как правило, темнее, чем нормальный оттенок кожи, заменяется только сам прыщ или пятно, оставляя нетронутой большую часть исходной текстуры кожи. Если пятно светлее, чем нормальный цвет кожи, попробуйте вместо этого режим Darken .
Чтобы быстро переключаться между режимами наложения для точечной восстанавливающей кисти, нажмите и удерживайте клавишу Shift на клавиатуре и нажмите клавиши + или - .
До и после сравнения
Чтобы сравнить работу по ретуши с исходным изображением, включите и выключите слой «Spot Healing», щелкнув его значок видимости на панели «Слои»:
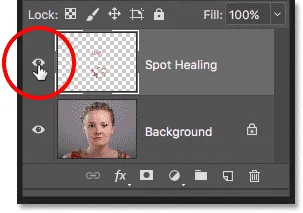
Значок видимости для слоя «Spot Healing».
Нажмите его один раз, чтобы выключить слой «Spot Healing» и просмотреть исходную, неотредактированную версию:

Исходное изображение.
Нажмите его еще раз, чтобы снова включить слой «Spot Healing» и просмотреть изображение с удаленными дефектами кожи:

Конечный результат.
И там у нас это есть! Вот как можно удалить прыщи и другие незначительные дефекты кожи с помощью восстанавливающей кисти в Photoshop! Теперь, когда вы знаете, как работает точечная восстанавливающая кисть, перенесите свои навыки на новый уровень, узнав, как сгладить кожу на портрете или как уменьшить появление морщин! Еще больше уроков вы найдете в нашем разделе «Ретушь фотографий»!