
Разрывать ссылки в Excel (Содержание)
- Введение в разрыв ссылок в Excel
- Как сломать ссылки в Excel?
Введение в разрыв ссылок в Excel
Вы можете столкнуться с использованием данных из одной рабочей книги в другую. Мы можем найти много ситуаций, когда мы можем увидеть ссылку с одной на другую рабочую книгу. Это называется внешними ссылками. Эти невидимые ссылки в основном незаметны и могут беспокоить вас в ваших расчетах. Excel состоит из вариантов удаления этих внешних ссылок. Скорее всего, мы используем, чтобы разорвать эти ссылки при любых вычислениях. Для различных расчетов вы будете ссылаться на ячейки с одного листа на другой. В этом случае существуют ссылки от одного к другому. Если мы удалим рабочую книгу, связанную с другой рабочей книгой для любого типа расчета, это приведет к ошибке в ваших расчетах. Аналогичным образом, если вы вносите какие-либо изменения в упомянутую рабочую книгу, ваши расчеты постоянно меняются.
Возможно, вам придется сломать ссылки, связанные с:
- Нормальные формулы рабочей тетради
- Ссылки с графиков
- Ссылки из сводной таблицы и т. Д.
Как сломать ссылки в Excel?
- У нас есть две рабочие книги, названные «Пример 1» и «Пример 2». В рабочей тетради «Пример 2» мы использовали данные, относящиеся к рабочей книге. Пример 1. Рабочая книга «Пример 1» состоит из Перечня продуктов, Кол-во проданных и цены отдельных продуктов.
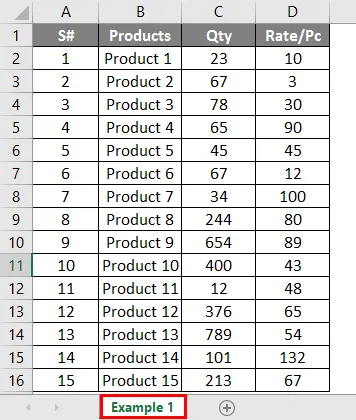
- Нам нужно получить сумму продаж, сделанных для отдельных продуктов, в рабочей тетради. Пример 2, чтобы найти некоторые другие данные, такие как скорость продаж и движение отдельных продуктов за период, или составить график продаж и т. Д.
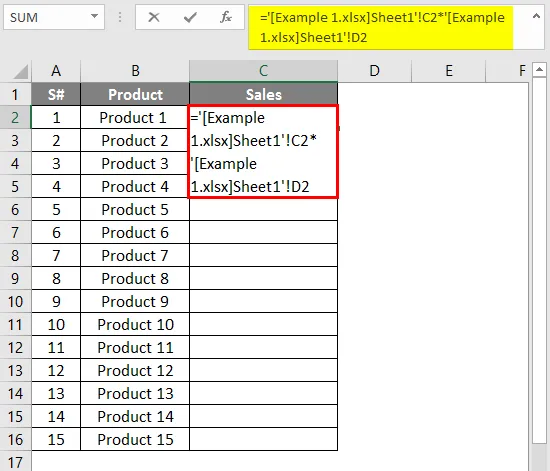
- После использования формулы вывод показан ниже.
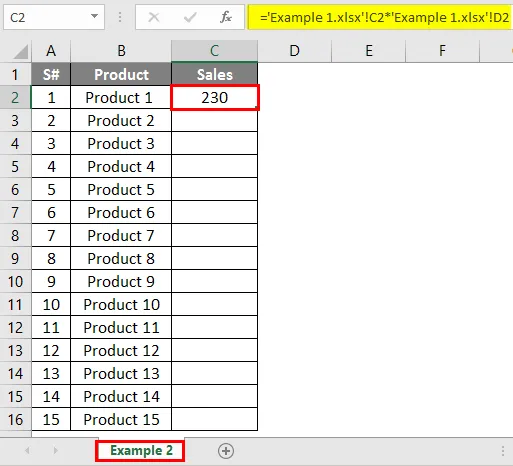
- Чтобы получить данные о столбце продаж, мы применили формулу «=» (пример 1.xlsx) Sheet1 ′! $ C $ 2 * '(пример 1.xlsx) Sheet1 ′! $ D $ 2 »в столбце C2 рабочей книги Example2 здесь упомянутые столбцы взяты из Примера1.
- Как только весь столбец будет применен по той же формуле, чтобы найти продажи для всех перечисленных продуктов, вы получите результат, как показано ниже.
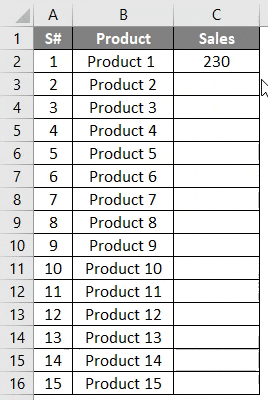
- Из этого ясно, что сумма продаж, сделанных для каждого продукта в рабочей книге Example2, полностью зависит от значений, приведенных в рабочей книге Example1. Таким образом, Example2 состоит из ссылки из книги Example1.
- Пожалуйста, перейдите через панель формул, вы можете увидеть используемый исходный файл и ссылки ссылки.
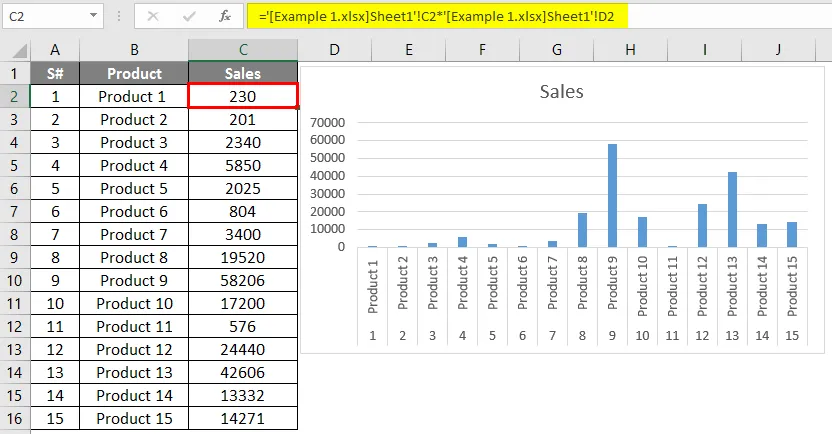
- Если вы хотите внести какие-либо изменения в применяемую формулу, не нужно повторяться с рабочей книгой Example1.
- Вы можете изменить ссылки, используя ссылки редактирования. Для редактирования этой внешней ссылки выберите «Данные» на ленте.
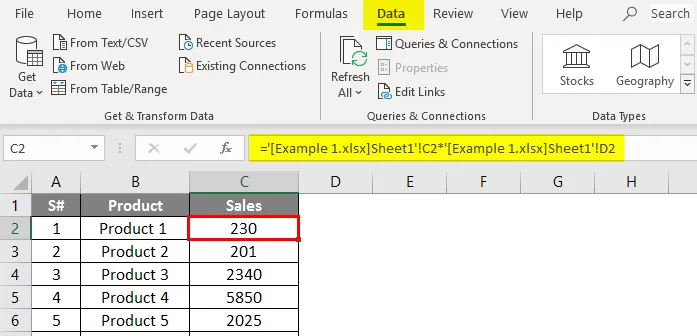
- Из опции соединения вместе с Refresh All, Connections вы можете найти Edit Links. Выберите опцию редактирования ссылки. Вы можете увидеть всплывающее окно, показывающее соединение с другой книгой, где вы можете обновить или удалить внешние ссылки.

- Вы получите возможность редактировать соответствующую внешнюю ссылку.
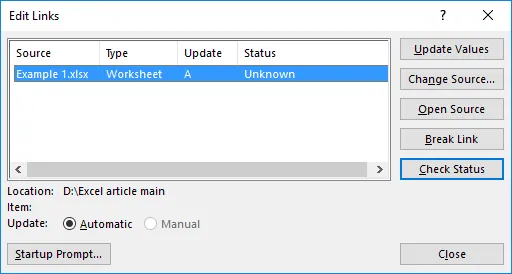
- У вас есть разные варианты для внесения изменений в ссылку. Давайте посмотрим, как работает «Открытый исходный код». Нажмите на кнопку «Открыть исходный код».
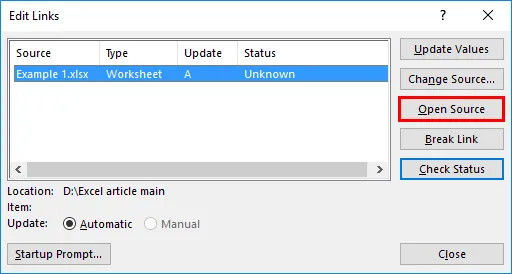
- Вы получите исходную рабочую книгу и сможете вносить в нее любые изменения. Здесь пример 1 будет открыт. Если вы внесли какие-либо изменения, он спросит, хотите ли вы сохранить сделанные изменения или нет. После того, как вы нажмете «Сохранить», сделанные изменения будут сохранены, и это отразится на справочной книге.
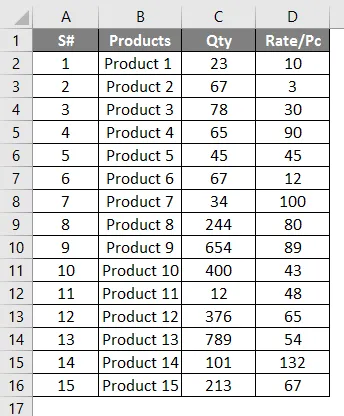
Изменить исходную рабочую книгу использованных внешних ссылок
Вы можете вносить изменения во внешние рабочие книги, используемые в рабочей книге Excel. В любой из ситуаций, если вы меняете указанные данные из одной рабочей книги в другую, вы можете изменить ссылку, в которой указаны те же рабочие книги.
- Выберите ячейку, перейдите к данным -> Редактировать ссылки.
- Нажмите кнопку «Изменить источник».
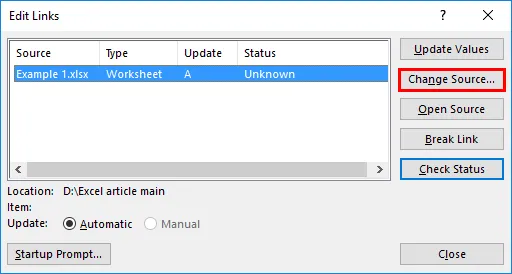
- Вы получите доступ к системным файлам, чтобы выбрать другую исходную книгу.
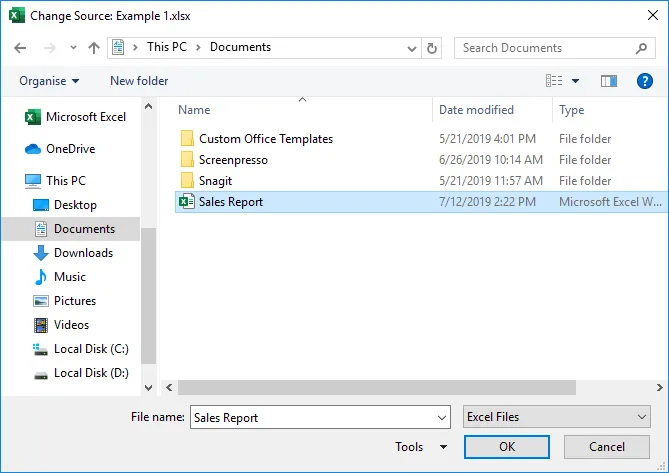
- Здесь я выбираю другую книгу «Отчет о продажах» и затем нажимаю кнопку «ОК».

- Поскольку в книге «Отчет о продажах» содержатся те же данные, вы получите тот же результат, что и раньше, но источник изменится, как показано на панели формул.
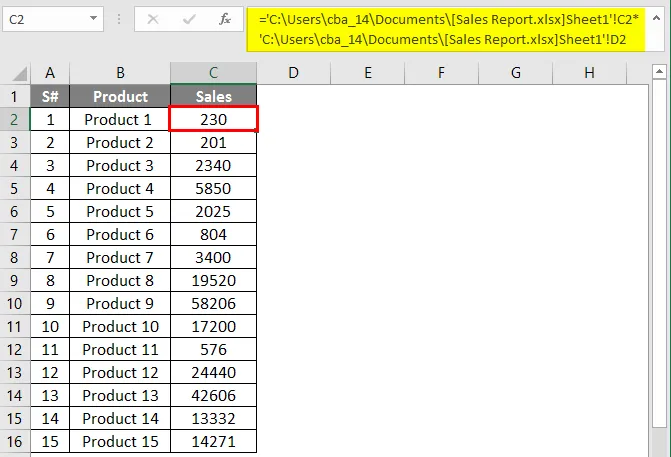
Разорвать внешние ссылки в Excel
В больших вычислениях вы можете многократно использовать разные справочники в качестве справочного материала. В любой ситуации есть шанс потерять или удалить внешнюю рабочую книгу, есть вероятность повлиять на текущие данные рабочей книги или расчеты. Если вы внесете какие-либо изменения в исходную рабочую книгу, вычисления будут меняться. В этих ситуациях вы можете использовать опцию «Разорвать ссылку» в «Редактировать ссылку».
- Используя книгу «Пример 2», мы создаем диаграмму, чтобы легко понять объем продаж каждого продукта.
- Выбрав все данные, перейдите в меню вставки и выберите гистограмму вставки.

- Из графика видно, что продажи сделаны для каждого продукта. Теперь мы вносим любые изменения в данные в рабочей книге Пример 1, которая является ссылкой для Примера 2. На графике, который вы видите для продукта 9, объем продаж близок к 6000.
- Теперь я изменил количество на «9» для продукта 9, вы можете видеть, что данные и график постоянно меняются.
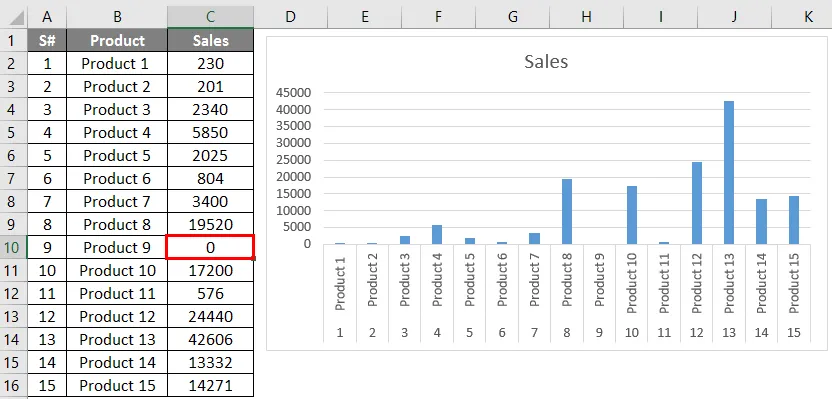
- Теперь я удалил детали Qty из примера 1. Теперь, если вы откроете пример 2, он покажет ошибку, как показано ниже.
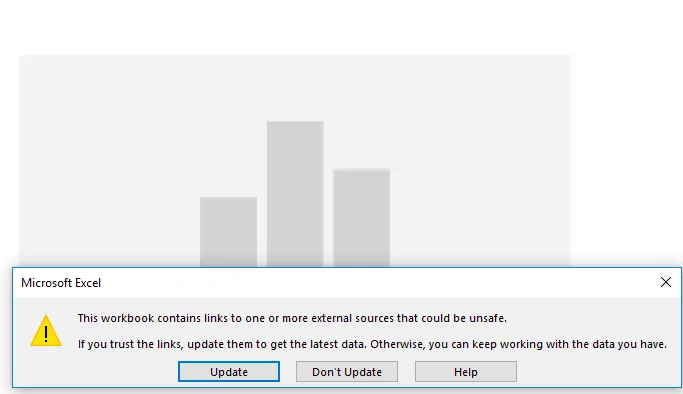
- Чтобы избежать ошибок этого типа, лучше сделать внешние ссылки после выполнения расчетов. Для этого выберите ссылку редактирования из данных.
- Нажмите кнопку разрыва связи.
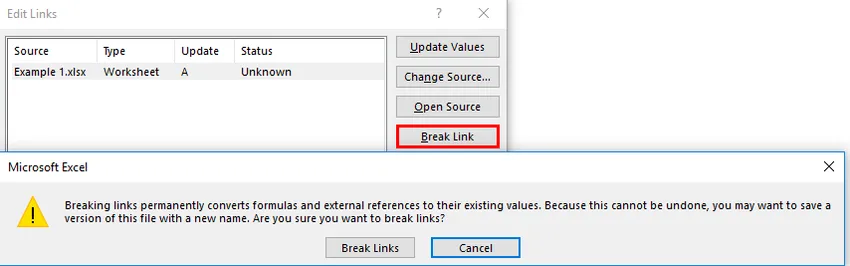
- Вы получите подтверждение, если хотите сломать внешние ссылки. Нажмите на кнопку «Разорвать ссылки». Вы получите предыдущее окно без какой-либо внешней ссылки.
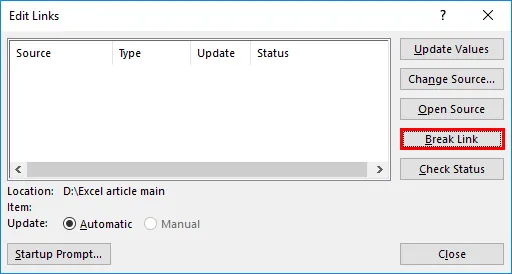
- Теперь все изменения, которые вы внесли в книгу 1, пример 2, не будут затронуты.
Что нужно помнить о разрыве ссылок в Excel
- Разрывать ссылки - это простой способ редактировать источник или ссылки.
- Во избежание потери данных или минимизации ошибок при расчете предпочтительны ссылки на разрывы.
- Можно изменить или обновить источник, используя ссылки редактирования.
- После применения любой диаграммы или графического представления с вычисленными данными «разрывные связи» являются наилучшим вариантом, чтобы избежать изменений на графиках в соответствии с изменениями, происходящими с данными.
Рекомендуемые статьи
Это руководство по разрыву ссылок в Excel. Здесь мы обсуждаем, как сломать ссылки в Excel вместе с практическими примерами и загружаемым шаблоном Excel. Вы также можете просмотреть наши другие предлагаемые статьи -
- Карта Диаграмма в Excel
- NPV Формула в Excel
- Excel быстрый анализ
- Примеры электронных таблиц Excel