
Условное форматирование дат в Excel ( Содержание)
- Условное форматирование для дат в Excel
- Как использовать условное форматирование для дат в Excel?
Условное форматирование для дат в Excel
Условное форматирование дат в Excel означает, что оно форматирует определенные данные в соответствии с заданными вами критериями. Здесь мы поговорим о форматировании дат, поэтому мы можем выделить / отформатировать нужные даты в определенном формате. Выбранные даты, т.е. даты до сегодняшнего дня, даты воскресенья, выходных и многое другое.
Здесь, в Excel, мы можем выбрать правила, которые уже существуют, или мы можем создать наше собственное правило и поставить желаемое условие для поиска / форматирования желаемых данных. Давайте посмотрим, как попасть в условное форматирование.
Шаг 1
- Прежде всего, нам нужно выбрать данные, которые нам нужно отформатировать.
Шаг 2
- Нажмите Домой в строке меню и нажмите Условное форматирование, как показано на скриншоте ниже.
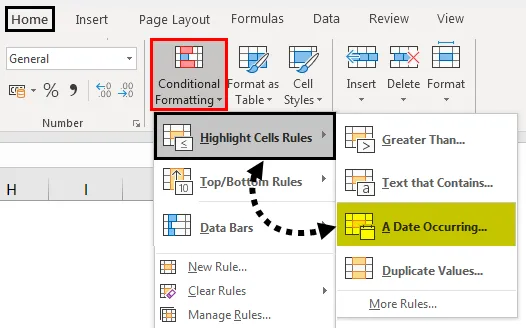
- На приведенном выше снимке экрана мы можем видеть параметры, доступные для условного форматирования, нажав условное форматирование на панели инструментов.
- Сейчас доступно много вариантов, но здесь мы должны использовать форматирование дат.
Шаг 3
- На снимке экрана видно, что в категории «Подсветка правил для ячеек» имеется подопция «Дата», если щелкнуть поле ниже, чтобы показать некоторые параметры для выделения конкретных дат.
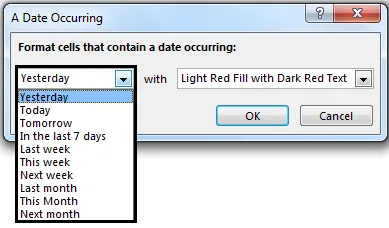
- Здесь у нас есть опция, позволяющая выделить дату со вчерашнего дня до следующего месяца, и у нас также есть встроенная опция того, как мы хотим, чтобы эти даты были выделены. Как и цвет текста и цветная ячейка, есть несколько фиксированных опций. Пожалуйста, смотрите следующее изображение для справки о доступных опциях.
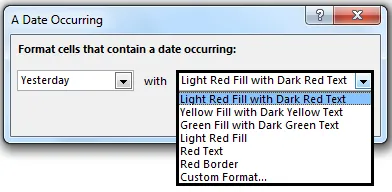
- Как видите, есть также опция нестандартного формата, что еще нам нужно. Таким образом, мы можем отформатировать нашу требуемую дату в нужном нам цвете и многом другом, затем просто нажать ОК, и у нас будут наши отформатированные даты.
Как использовать условное форматирование для дат в Excel?
Как мы видели в приведенных выше примерах, условное форматирование для дат можно использовать в ситуациях, таких как «Найти дубликаты дат», выделив требуемые даты недели, например, с помощью формулы можно выделить даты, которые находятся в понедельник, воскресенье или любое другое день недели.
Используя встроенные параметры, мы можем выделить даты «вчера», «сегодня» или «следующий месяц» или, если встроенная опция нам не подходит, мы можем создать свои собственные правила и отформатировать данные по своему усмотрению, используя формулы, например, день недели., сегодня, дата, сейчас и многие другие.
Вы можете скачать это условное форматирование для шаблона Excel даты здесь - Условное форматирование для шаблона Excel датыПример № 1 - выделите даты следующей недели
В этом примере мы увидим базовый пример просто выделения дат за последнюю неделю.
Предположим, у нас есть данные о препарате с датами его истечения следующим образом.
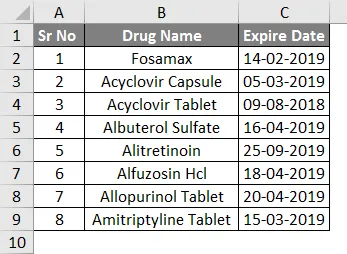
- Теперь мы собираемся выбрать все даты и перейти к инструменту условного форматирования из главного меню и выбрать « Дата наступления» .
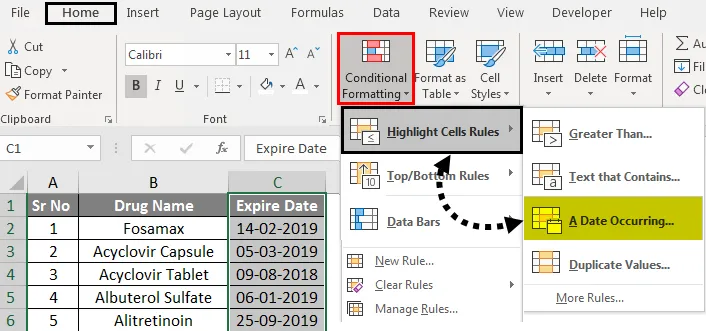
- Здесь мы хотим указать даты следующей недели, мы выбрали опцию « Следующая неделя» и для форматирования мы выбрали « Светло-красная заливка темно-красным текстом».
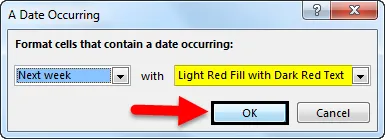
- Как мы можем видеть из скриншота ниже, есть два препарата, срок годности которых истекает на следующей неделе, и они выделяются светло-красным цветом с темно-красным текстом по мере необходимости
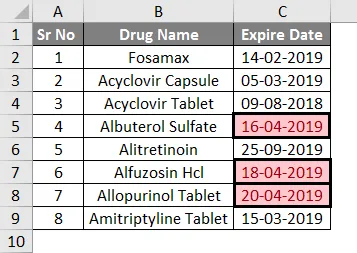
Точно так же мы можем сделать то же самое, чтобы выделить даты со вчерашнего дня на следующий месяц из встроенных опций.
Пример №2 - выделение даты выходных
В этом примере нам нужно исследовать создание новых правил, так как нет встроенной опции, чтобы выделить даты выходных. Предположим, у нас есть данные о препарате со сроками годности следующим образом.
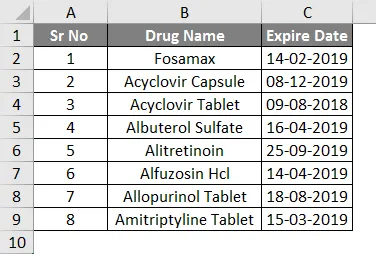
- Здесь нет встроенной опции для подсветки выходных. Итак, нам нужно создать правило, которое идентифицирует выходные по заданным датам, а затем форматирует и выделяет выходные.
- Итак, прежде всего, здесь нам нужна формула, чтобы определить даты выходных с заданными датами, мы можем использовать формулу = день недели
- Логика, которую мы можем использовать с этой формулой: = weekday (serial_number, (return_type))
- Здесь у нас есть серийный номер от C2 до C9, возвращаемое значение будет в столбце № 2,
- Логика этой формулы заключается в том, что мы выделяем дату, для которой день недели больше 5.
- Таким образом, формула = день недели (C2, 2)> 5
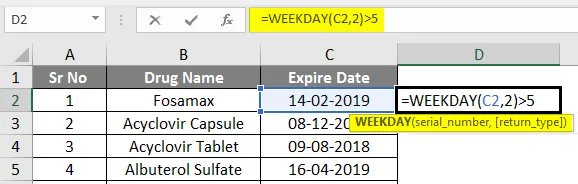
- Вывод приведен ниже.
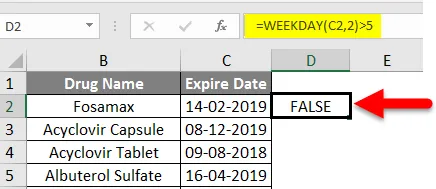
- Теперь повторите шаги, выберите ячейки даты от C2 до C9 и теперь нажмите на условное форматирование .
- Нажмите на новое правило.

- Выберите опцию Использовать формулу, чтобы определить ячейку для форматирования
- Теперь введите нашу формулу = день недели (C2, 2)> 5
- Затем выберите формат, нажав кнопку форматирования.
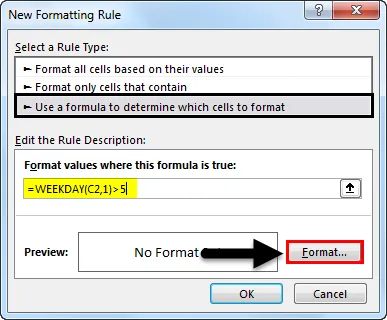
- Откроется окно « Формат ячеек », и мы сможем залить любой цвет, какой захотим.

- Здесь мы выбрали зеленый цвет, нажав кнопку ОК, у нас будут доступны даты выходных в зеленой заливке, как показано на рисунке ниже.
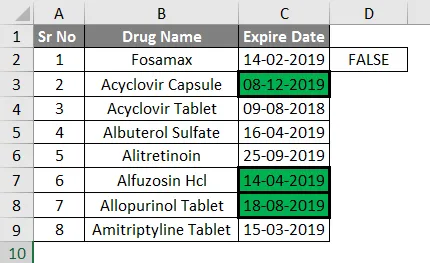
- По результатам мы можем сказать, что три даты истечения срока в выходные дни.
Пример № 3 - выделить даты, прошедшие сегодня
Теперь предположим, что у нас есть данные для этого примера согласно изображению ниже
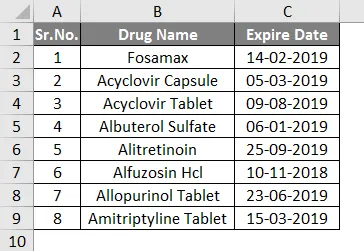
- Теперь здесь мы хотим выделить даты, которые только что прошли сегодня (Дата: 09/04/2019), поэтому будут выделены даты до 09 апреля 2019 года.
- Поэтому для этой операции у нас нет встроенной опции.
- Здесь мы можем сделать эту операцию с помощью функции = NOW ()
Шаги будут следующими:
- Выберите Даты истечения срока действия из столбца.
- Нажмите на условное форматирование и нажмите Новое правило .

- Откроется окно, в котором выберите Тип правила Форматировать только ячейки, которые содержат.
- В описании правила выберите « Значение ячейки» в первом поле и « Меньше, чем во втором», а в третьем поле введите функцию = NOW () .
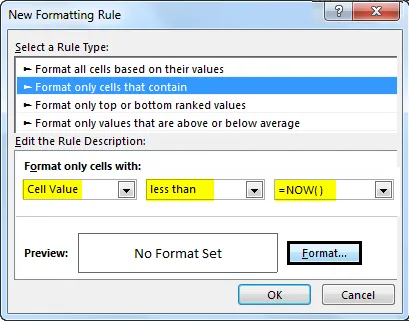
- Теперь нажмите на формат и выберите формат цвета в соответствии с выбором, и мы сделали

- Вот, например, мы использовали зеленый цвет.
- И нажмите ОК.
Согласно изображению ниже, мы можем видеть, что даты, прошедшие в прошедшем времени, теперь отформатированы зеленым цветом. 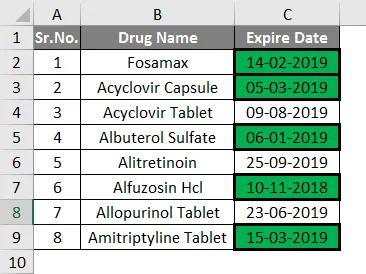
- Вы можете подумать, что это легко сделать вручную, но когда у нас есть большие данные, они будут очень полезны, и мы также сможем использовать их в очень большом масштабе.
Что нужно помнить об условном форматировании дат в Excel
- Чтобы применить это условное форматирование, нужно запомнить
- Перед применением форматирования мы должны выбрать столбцы, для которых необходимо применить форматирование
- При создании нового правила формула должна применяться перед применением форматирования для проверки логики.
Рекомендуемые статьи
Это руководство по условному форматированию дат в Excel. Здесь мы обсудили, как использовать условное форматирование для дат в Excel вместе с практическими примерами и загружаемым шаблоном Excel. Вы также можете просмотреть наши другие предлагаемые статьи -
- Использование условного форматирования в Excel
- Руководство по панелям данных Excel
- Как выделить каждую вторую строку в Excel?
- Как выделить дубликаты в Excel?