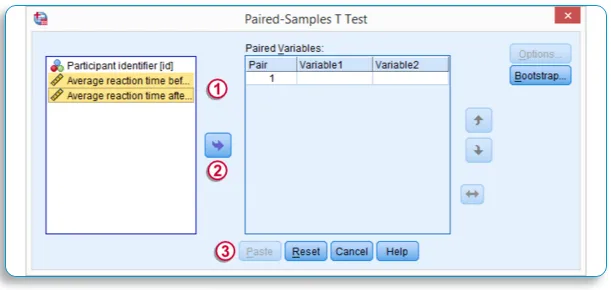Что такое SPSS - SPSS - это программное обеспечение, которое широко используется в качестве инструмента статистического анализа в области социальных наук, таких как исследования рынка, опросы, анализ конкурентов и другие.
Это всеобъемлющий и гибкий инструмент статистического анализа и управления данными. Это один из самых популярных статистических пакетов, который может с легкостью выполнять очень сложные манипуляции и анализ данных. Он предназначен как для интерактивных, так и для неинтерактивных пользователей.
Функциональные возможности SPSS
Некоторые из функций SPSS включают в себя следующее
- Преобразования данных
- Проверка данных
- Описательная статистика
- Генеральная линейная модель
- Тесты на надежность
- корреляция
- T-тесты
- ANOVA
- MANOVA
- Регрессия
- Факторный анализ
- Кластерный анализ
- Пробит-анализ
- Временная последовательность
- Анализ выживания
- Графический и графический интерфейс
SPSS состоит из 2 листов: один - представление данных и представление переменных
Особенности SPSS
- Вам легко учиться и использовать
- SPSS включает в себя множество систем управления данными и инструментов для редактирования
- Он предлагает вам глубокие статистические возможности
- Он предлагает отличные возможности построения графиков, отчетов и презентаций.
Преимущества SPSS
Вот несколько ключевых моментов, почему SPSS считается лучшим инструментом для использования
-
Эффективное управление данными
SPSS в анализе данных проще и быстрее для вас, так как программа знает местоположение случаев и переменных. Это значительно уменьшает ручную работу пользователя
-
Широкий выбор опций
SPSS предлагает вам широкий спектр методов, графиков и диаграмм. Это также идет с лучшей возможностью просмотра и очистки информации как подготовка к дальнейшему анализу.
-
Широкий выбор опций
В SPSS выходные данные хранятся отдельно от самих данных. Хранит данные в отдельном файле.
Переменный вид
Это лист, где вы определяете переменную данных, которые у вас есть, представление переменной состоит из заголовка следующего столбца,
- Имя : введите уникальное имя идентифицируемой и сортируемой переменной, например: в данных учеников переменными могут быть идентификатор, пол, возраст, класс и т. Д., Примечание: это не позволит использовать какой-либо специальный символ или пробел при описании переменных Данные, и как только вы введете первую переменную, вы сразу увидите, как SPSS генерирует всю другую информацию о том, как вы хотите установить эту переменную, которую вы ввели,
- Тип: Вы можете изменить тип переменной, числовой, алфавитный или буквенно-цифровой, выбрав соответствующий тип в этом столбце, это ограничит использование любого другого типа, используемого в этом столбце переменной
- Ширина : определяет ширину символа, которую должна разрешить эта переменная, особенно полезно при вводе номера мобильного телефона, который допускает только 10 символов.
- Десятичное число: определяет десятичную точку, которую необходимо отобразить, например: используется в процентах
- Метка: поскольку столбец имени не позволяет вам использовать какой-либо специальный символ или пробел, здесь вы можете указать любое имя в качестве метки для той переменной, которую вы хотите назначить
- Значение : это для определения / маркировки значения везде, где вы видите в данных, например: вы можете пометить «0» в данных как АБСЕНТ для экзамена, поэтому, когда вы найдете 0 в данных, оно будет помечено как АБСЕНТ для экзамена. Можно также пометить идентификационный номер сотрудника его именем, чтобы при помощи значения «Переключатель меток» можно было просматривать имя сотрудника, но в отчете имя не будет отображаться, будет отображаться только идентификационный номер EMP. чтение данных лучше в режиме просмотра данных
- Отсутствует: Вы можете упомянуть Данные, которые вы не хотите, чтобы SPSS учитывал при анализе. Например, значение «0» считается отсутствующим, поэтому при анализе оно будет игнорировать «0», если упомянуто в разделе «Отсутствует», что будет полезно при Имею ввиду, Mode Etc,
- Выровнять : Вы можете упомянуть выравнивание данных в листе данных, слева, справа от середины,
- Мера: Здесь вы будете определять меру введенной вами переменной, будь то шкала, порядковый или номинальный тип переменной

Примечание. Ярлык - вы можете скопировать тип переменной и вставить ее в следующую строку, если переменная почти такого же типа, как отметки субъектов - наука, математика, английский язык, история - все они будут иметь один и тот же тип, за исключением изменения имени и ярлык
После определения всех переменных данных, После того, как вы нажмете на Лист данных DATA, вы сможете увидеть метки, введенные вами в качестве метки столбцов,
Просмотр данных
Представление данных - это электронная таблица, содержащая строки и столбцы. Данные могут быть введены в лист просмотра данных вручную или данные могут быть импортированы из файла данных, SPSS может прочитать файл данных в любом из одного формата, который может быть Excel, обычные текстовые файлы или реляционные (SQL) базы данных, перед импортом листа Excel измените формат файла Excel на (.xls)
Примечание: SPSS может читать файл данных лучше в числовом, чем в String (текст), поэтому всегда лучше преобразовать большую часть данных в числовые данные переменных, например: в случае опроса они используют больше Да / нет, Хорошее / Среднее / Плохо, Мужской / Женский, - Здесь во всех этих случаях вы можете использовать коды в файле данных, такие как 1 - Да, 2 - Нет; Также убедитесь, что данные Excel расположены таким образом, что строки всегда содержат ответы от разных людей, а столбцы содержат ответы на разные вопросы;
Импорт файла данных Excel в SPSS:
- Нажмите Файл…. Выберите Открыть…. Выберите Данные
- В диалоговом окне «Тип файлов» выберите «Файл .xls».
- Затем выберите данные файла Excel, которые вы сохранили в своей системе, и выберите Открыть.
- В диалоговом окне убедитесь, что вы отметили «Чтение имен переменных из первой строки данных»
- Нажмите Ok
- Откроется редактор данных SPSS, и вы сможете найти в нем свой файл данных;
Анализ. После того, как данные импортированы или введены в таблицу представления данных, вы можете запускать отчеты и анализировать данные с помощью параметра «Анализ» на верхней панели инструментов. В этом параметре можно найти все инструменты «Аналитика». найти среднее значение, медиану, режим для вводимых данных,
- Перейти к варианту анализа
- Выберите описательную статистику
- Выберите частоты
- В диалоговом окне с левой стороны у вас будет список переменных, которые вы упомянули в данных, выберите переменные, для которых нужно найти среднее значение, медиану, режим и поместите их в поле справа, используя кнопка в центре,
- Нажмите на кнопку статистики,
- Вы найдете флажок «Среднее», «Медиана» и «Режим» в диалоговом окне центральной тенденции, отметьте их,
- Нажмите Продолжить,
- В диалоговом окне «Частоты» нажмите кнопку «Диаграмма» и выберите тип диаграммы, для которой необходимо отобразить данные.
- Затем нажмите ОК,
- Выходные данные будут открыты в отдельном окне со списком средних значений, медианой, режимом и графическим представлением диаграммы, которую вы выбрали ранее;
Статистический тест с использованием SPSS
Быстрая проверка данных
Прежде чем использовать какой-либо статистический тест, всегда желательно выполнить проверку данных, чтобы узнать, как данные были распределены и четко определены, не учитываются ли пропущенные значения и т. Д. Проверка данных обычно выполняется с помощью диаграмм, чтобы можно было легко обнаружить любые отклонения. и данные могут быть исправлены,
Гистограмма - широко используется для проверки данных в случае тестов с одной переменной. Создание гистограммы уже объяснено;
Точечная диаграмма - используется для двух переменных тестов:
- Нажмите Графики ………. Выберите Устаревшие Диалоги ……. Выберите Scatter / Dot
- Выберите простую диаграмму рассеяния
- Нажмите определить
- Вы найдете оси X и Y для сравнения
- Удалите переменную для оси X и оси Y соответственно
- Нажмите Ok
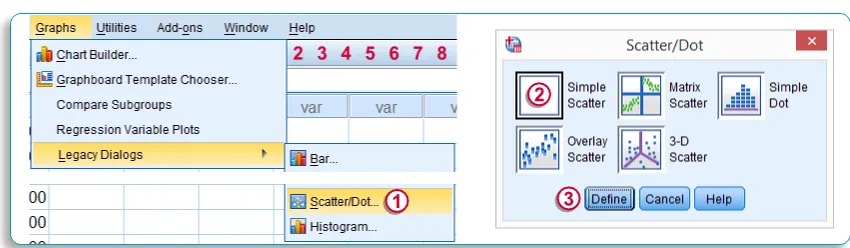
В основном тесты могут быть диверсифицированы в зависимости от цели, это может быть 2 типа - Сравнительные тесты и Ассоциативный тест, Сравнительный тест может быть далее разделен на 3 типа в зависимости от количества переменных, которые вы хотите сравнить, один тест переменных, два теста переменных и многовариантный тест;
Сравнительные тесты - одна переменная с использованием SPSS
-
Тест А. Чи-Сквер
- Нажмите «Анализ». Выберите непараметрические тесты … Выберите устаревшие диалоги
- Выберите тест хи-квадрат
- В диалоговом окне «Хи-квадрат» опустите переменную, которую вы хотите запустить, в «Список переменных теста» с помощью кнопки «Пуск» в центре.
- В ожидаемом диапазоне отметьте «Получить из данных»
- В ожидаемых значениях отметьте «Все категории равны»
- Нажмите ОК
- Результат хи-квадрат появится в окне вывода
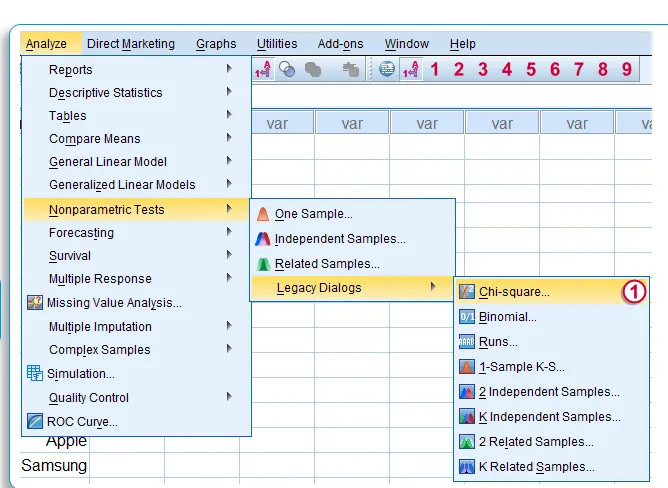
-
B. Один образец T-теста
- Нажмите «Анализ». Выберите Сравнить средства …
- Выберите один образец T - Test
- В диалоговом окне «Один образец T-теста», опустите переменную, которую вы хотите запустить, в «Список переменных теста», используя кнопку «Drop» в центре.
- В поле «Значение теста» введите значение «Население».
- Нажмите Вставить - появится синтаксис со всеми условиями
- Нажмите OK и запустите тест
- Один образец T - результат теста появится в окне вывода
Сравнительные тесты - две переменные с использованием SPSS
-
C. Парный образец T-теста:
- Нажмите «Анализ». Выберите Сравнить средства …
- Выберите один парный образец T-теста
- В диалоговом окне One Sample T Test отбросьте две переменные, которые вы хотите запустить, в «Список парных переменных», используя кнопку «Drop» в центре одну за другой.
- Нажмите Вставить - появится синтаксис со всеми условиями
- Нажмите OK и запустите тест
- Парный образец T - результат теста появится в окне вывода
Сравнительные тесты - больше переменных с использованием SPSS
-
D. Повторные меры ANOVA
- Нажмите «Анализ». Выберите общую линейную модель …
- Выберите повторные измерения
- В диалоговом окне «Фактор определения повторяющихся мер» мы собираемся определить несколько переменных, которые мы собираемся запустить,
- Присвойте имя набору переменных, которые вы собираетесь сравнивать (имя фактора) - как и курсы, в «Имя фактора внутри субъекта»
- Введите номер переменной под этим фактором в «Количество уровней»
- Нажмите ДОБАВИТЬ
- Дайте название меры, как рейтинг, рейтинг,
- Нажмите ДОБАВИТЬ
- Нажмите «Определить», чтобы определить переменные под именем упомянутого фактора - Курсы
- Перенесите все переменные, которые вы хотите включить, под именем фактора (курсы) в пределах - предметные переменные
- Нажмите Option и выберите описательную статистику
- Нажмите Вставить - появится синтаксис со всеми условиями
- Нажмите OK и запустите тест
- Повторные измерения ANOVA - результат теста появится в окне вывода

Ассоциированные тесты - две переменные
-
А. Корреляционные тесты
- Нажмите «Анализ». Выберите Коррелировать …
- Выберите Bivariate …
- В диалоговом окне Bivariate Correlation отбросьте две переменные, которые вы хотите запустить, в «Перечень переменных», используя кнопку «Drop» в центре одну за другой.
- Убедитесь, что вы отметили «корреляционные коэффициенты Пирсона»
- Тест на значимость галочки «Два хвостатых»
- Также отметьте флажки значимых корреляций
- Нажмите Вставить - появится синтаксис со всеми условиями
- Нажмите OK и запустите тест
- Двусторонняя корреляция - результат теста появится в окне вывода
-
B. Односторонний тест на анову
- Нажмите «Анализ». Выберите Сравнить средства …
- Выберите One Way Anova …
- В диалоговом окне «Односторонняя анова» опустите переменные в зависимом списке и список переменных в списке факторов, например: вес детей в зависимом списке и напитки здоровья в списке факторов.
- Выберите опцию и выберите описательный
- Нажмите Вставить - появится синтаксис со всеми условиями
- Нажмите OK и запустите тест
- One Way Anova - результат теста появится в окне вывода
Окно вывода SPSS
Это окно содержит все выходные данные, которые запускаются после статистических тестов. Выходные данные статистического теста будут отображаться в окне «Вывод» только в формате таблицы и диаграммы / графика;
Окно «Вывод» состоит из 2 сегментов - с левой стороны вы можете увидеть схему вывода, а справа - «Фактический вывод», «Схема вывода» покажет заголовки и субтитры «Вывод», организованные в иерархической древовидной структуре, щелкнув заголовок. или субтитры вы можете просмотреть фактический результат; Вы можете скрыть или удалить ветвь древовидной структуры,
Таблицу можно легко скопировать и вставить в лист Word или Excel. То же самое относится к графику или диаграмме, отображаемым в фактическом выводе, также можно скопировать и вставить
Окно редактора данных будет сохранено в формате (.sav) как файл данных SPSS, файл синтаксиса SPSS будет сохранено в формате (.spv) как файл синтаксиса SPSS, а окно просмотра выходных данных будет сохранено в (.spv) или ( .spo) формат в качестве выходного файла SPSS,
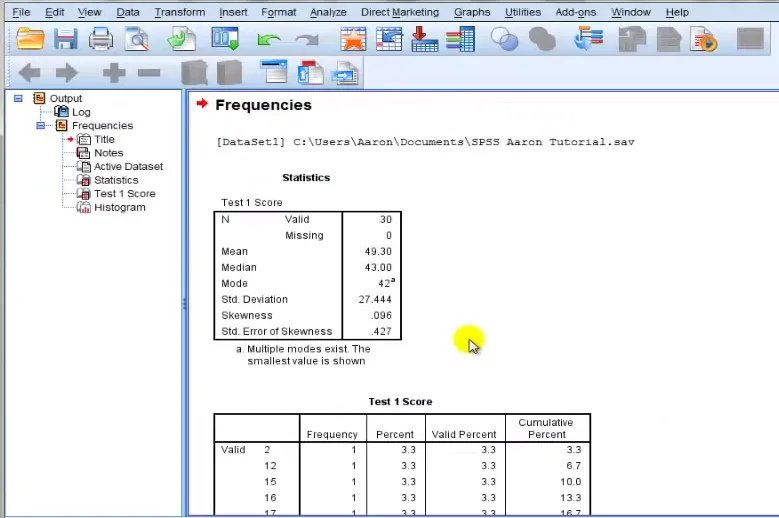
Как открыть сохраненный файл SPSS и снова запустить вывод
- Нажмите Файл…. Выберите Открыть…. Выберите Данные
- В диалоговом окне «Тип файлов» выберите «Файл (.sav)».
- Затем выберите файл данных SPSS, который вы сохранили в своей системе, и выберите Открыть
- Нажмите Ok
- Откроется редактор данных SPSS, и вы сможете найти в нем свой файл данных;
- Внесите необходимые изменения, если вы хотите отредактировать данные или переменные и запустить требуемый тест
Суть в том, что Excel предлагает хороший способ организации данных, а SPSS больше подходит для углубленного анализа данных.
Если вы хотите узнать больше о SPSS, попробуйте наш онлайн-тренинг по SPSS - Анализ данных для статистического анализа.
Рекомендуемые статьи
- Функции Excel диаграмм и графиков
- R против SPSS
- Знаете ли вы важность использования формата таблицы Excel
- Простая сортировка данных с помощью функции сортировки Excel - Полезное руководство