
Определение 3Ds Max Extrude
3Ds Max - это профессиональное программное обеспечение для трехмерного компьютерного проектирования, которое используется для создания 3D-анимации, игр, моделей, изображений и т. Д. И играет важную роль в работе разработчиков видеоигр, киностудий и телевизионных студий. Выдавливание является основной частью моделирования трехмерных фигур в программном обеспечении 3ds max. Он является частью команды модификатора программного обеспечения 3Ds max и используется после рисования любой 2D-фигуры для внесения в нее изменений. Модификатор выдавливания в основном используется для создания 3D-фигур объекта из 2D-фигур.
Шаги для изучения модификатора выдавливания в 3Ds Max
Модификатор Extrude дает реалистичный вид нашей модели. Здесь вы узнаете, как использовать модификатор Extrude в вашем проекте шаг за шагом. Давайте начнем наш урок очень интересным способом.
- В программном обеспечении 3Ds max есть четыре рабочие области видовых экранов: верхний видовой экран, передний видовой экран, левый видовой экран, а последняя - видовая перспектива. Мы можем выбрать любой из них для рисования нашей модели в любое время.
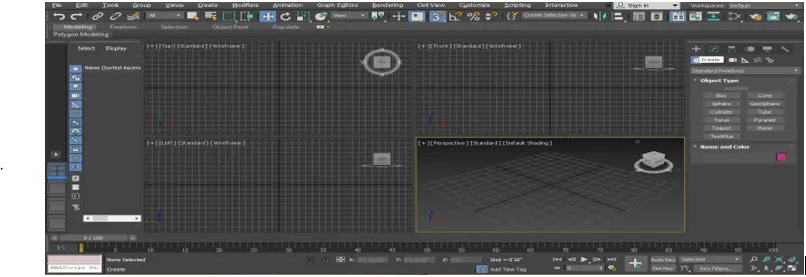
- Для изучения модификатора выдавливания мы нарисуем здесь некоторую 2-мерную фигуру, а для рисования 2-й фигуры перейдем к общей панели.
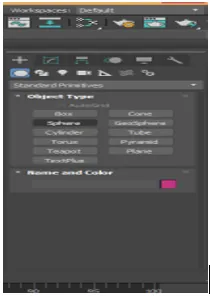
- Нажмите на вкладку Shapes в общей панели.
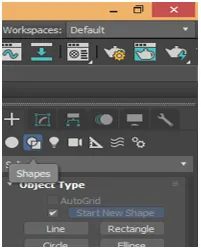
- Мы нарисуем некоторые базовые 2d фигуры, взяв некоторую команду 2d shape из общей панели Вы можете нарисовать любую форму для вашего обучения. Мы перейдем в полноэкранный режим этого окна просмотра для лучшего просмотра на полноэкранном режиме нажмите Alt + W на клавиатуре.

- Теперь я щёлкну в любом месте сетки верхнего видового экрана, вы можете щелкнуть на сквере или на скрине, чтобы нарисовать 2D-фигуру, и перетащить указатель мыши, чтобы задать длину и ширину фигуры в соответствии с ее параметром, щелкните левой кнопкой мыши, чтобы оставьте и щелкните правой кнопкой мыши, чтобы выйти из команды.
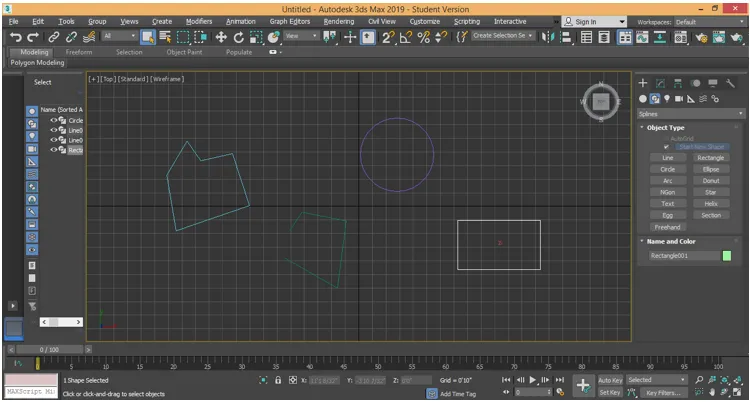
- Здесь мы увидим два разных типа выдавливания: первый в закрытой 2d форме, а второй в открытой 2d форме, как я рисую на скриншоте выше. Для выдавливания выберите тот объект, который вы хотите выдавливать. Я покажу вам все объекты один за другим. Нажмите на кнопку изменить вкладку общей панели.
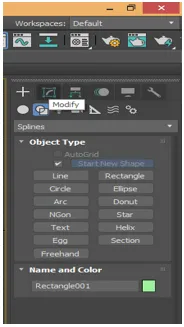
- Я выберу прямоугольник, а затем нажму кнопку «Изменить вкладку» общей панели. Нажмите на кнопку Изменить список, откроется раскрывающаяся вкладка.
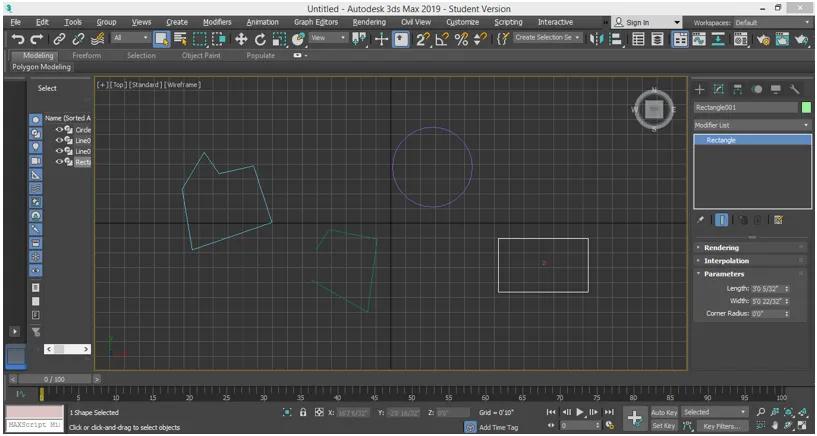
- На этой вкладке у нас есть различные типы модифицирующих команд, для выдавливания команды нажмите кнопку E на клавиатуре или вы можете прокрутить указатель мыши для выдавливания. Нажмите на выдавливание.
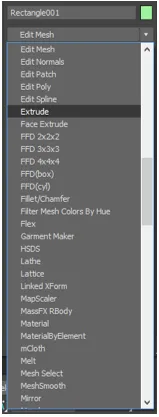
- Вы можете увидеть эффект вытягивания в окне перспективы. Перейдите в перспективный видовой экран, нажав Alt + W на клавиатуре и снова Alt + W для полноэкранного режима.
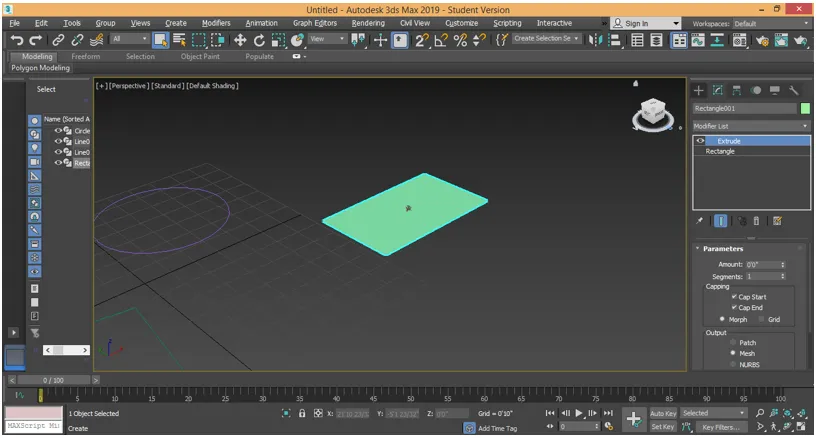
- Здесь, в разделе параметров, мы можем задать высоту в плюс данных и минус данные для этого прямоугольника для придания ему трехмерной формы. Для изменения данных вы можете вручную ввести любые данные или просто перейти к тем данным, которые вы хотите изменить, и нажать на маленькую кнопку со стрелкой этих данных и перетащить указатель мыши, удерживая нажатой кнопку, и перетащить в направлении вверх для увеличения суммы. и направление вниз для отрицательных / уменьшенных данных.

- У нас есть параметр Segment в разделе параметров. Мы можем дать много сегментов в нашей трехмерной форме. Сегменты помогают в моделировании трехмерных фигур. Для применения сегмента измените поле данных сегмента, если я даю 5 данным, тогда в нашем объекте будет 5 сегментов, и для просмотра сегмента в объекте нажмите F4 на клавиатуре.

- Или щелкните параметр затенения по умолчанию в верхнем левом углу рабочей формы. Откроется выпадающий список. Выберите опцию «Форма граней», чтобы увидеть сегмент в этом объекте.
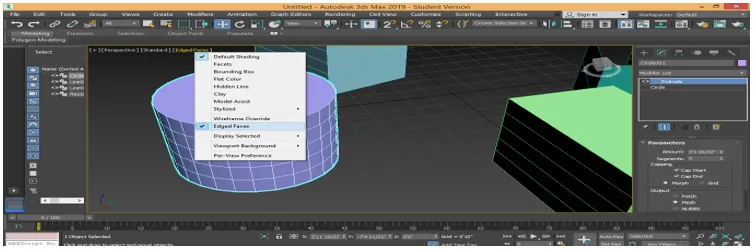
- Теперь таким же образом вы можете выдавливать другие объекты. Следуя тем же шагам.
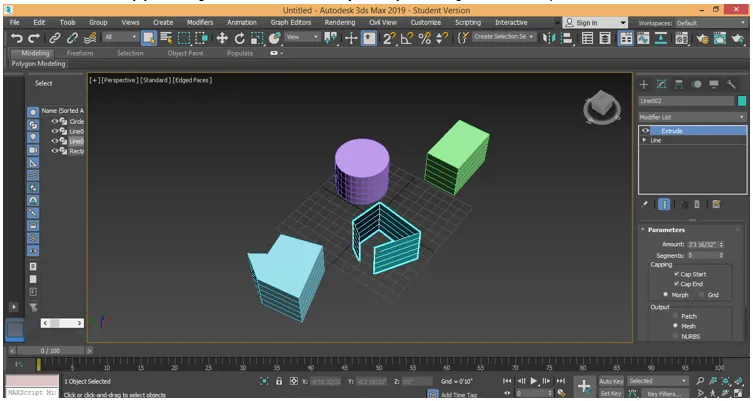
- Здесь вы можете видеть, что все закрытые объекты имеют одинаковый тип выдавливания, но в открытой форме, мы выдавливали только на стенку этой формы. В этом основное отличие при использовании экструдирования в двухмерных закрытых и открытых формах. Мы можем удалить модификатор выдавливания из любого объекта. Для удаления выдавливания из этого объекта. Выберите объект. Зайдите в модификатор перемещения из стека и нажмите на него, чтобы удалить.

- Здесь мы можем скопировать выдавливание любого трехмерного объекта для других двумерных фигур с теми же параметрами. Для копирования вытягивания нажмите на вытянутый объект, перейдите в раздел параметров и нажмите вытягивание, как показано на рисунке ниже.
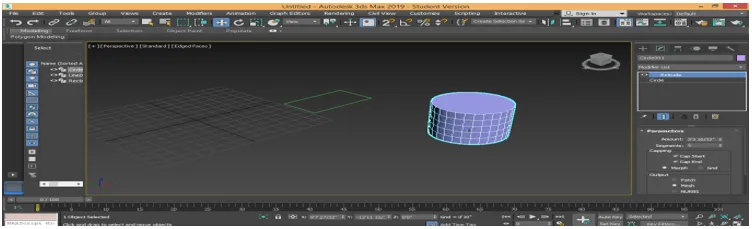
- Теперь перетащите опцию выдавливания, удерживая ее левой кнопкой мыши и оставив ее на той 2-й форме, к которой вы хотите применить такое же выдавливание.
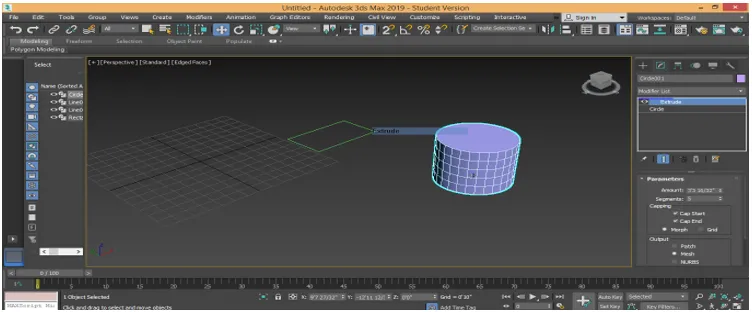
- Теперь эта 2d форма также имеет такой же тип выдавливания с теми же параметрами.

- У нас есть опция Capping здесь, в разделе параметров. У нас есть два типа параметров здесь Cap Start и Cap End. С опцией Cap Start мы можем отключить верхнюю / начальную грань любой 3d-фигуры. Снимите флажок «Пуск» с верхней крышки и установите флажок «На верхней поверхности».

- С помощью опции Cap End мы можем отключить нижнюю / торцевую поверхность любой 3d-фигуры. Снимите флажок с крышки на нижней стороне и установите флажок «На нижней поверхности».

Это основы модификатора выдавливания в 3ds max моделировании 3D-формы. Вы можете использовать этот модификатор выдавливания для создания различных типов моделирования, таких как создание моделей помещений, подвесных потолков и т. Д. Теперь вы можете легко понять, что выдавливание является основной командой для создания любой трехмерной фигуры в вашей модели.
Вывод
Взглянув на меня на модификатор Extrude программного обеспечения 3Ds max, вы найдете большую помощь в моделировании вашего объекта во время работы над проектом. Выдавливание дает трехмерный вид вашей 2-й фигуре, и когда вы выдавливаете свою 2-мерную форму, она становится все более и более эффективной. Теперь вы перейдете к следующему шагу области моделирования в 3ds max, получив знания о модификаторе экструдера.
Рекомендуемые статьи
Это руководство по 3Ds Max Extrude. Здесь мы обсудим, как модификатор Extrude в основном используется для создания 3D-фигур объекта из 2D-фигур. Вы также можете посмотреть другие наши статьи, чтобы узнать больше -
- Лучшие инструменты в AutoCAD 3Ds Max
- Требования к установке 3Ds Max
- Что такое 3ds Max? | Для чего он используется?
- Шаги для создания 3D Max моделей
- 2D After Effects Animation