В этой серии уроков мы изучим различные способы устранения проблем с оттенками и цветом на наших изображениях с помощью Photoshop! Некоторые из важных тем, которые мы рассмотрим, включают в себя, как исправить проблемы с общей яркостью и контрастностью с помощью команд Photoshop's Levels and Curves (а также точно названной команды Brightness / Contrast ), как получить больше контроля и гибкости с помощью корректирующих слоев, и как нацеливать определенные проблемные области на фотографии с помощью масок слоя !
Мы поймем, как важно знать, как читать гистограммы и работать с ними, а также как работают красный, зеленый и синий цветовые каналы Photoshop для воспроизведения миллионов возможных цветов на наших изображениях! Мы узнаем, как настраивать цвета с помощью цветового баланса, оттенка / насыщенности и вибрации, как подогревать или охлаждать изображение с помощью настройки фотофильтра, как выполнять большую часть (и, возможно, всю ) эту работу в Camera Raw без даже касаясь фотошопа, и много чего еще!
В этом первом уроке мы начнем с рассмотрения трех самых простых, самых популярных и широко используемых команд Photoshop для исправления тональных проблем и цветовых оттенков в изображении - Auto Tone, Auto Contrast и Auto Color . Теперь, прежде чем мы начнем, важно отметить, что, как и во многих вещах в жизни, то, что «популярно», не обязательно является лучшим, и команды «Авто тон», «Автоконтраст» и «Автоцвет» не являются исключениями. Что делает их такими популярными, так это то, что они такие быстрые и простые в использовании. На самом деле вам не нужно ничего знать о том, как эти команды работают, чтобы получить приличные результаты, когда речь идет об улучшении общего контраста или удалении нежелательного цветового оттенка.
Тем не менее, хотя скорость и простота использования делают их такими популярными, недостатки этих команд заключаются в том, что они предлагают только самые базовые функции коррекции изображения и являются полностью автоматическими, без каких-либо параметров или элементов управления для тонкой настройки или улучшения. Результаты. Если мы попробуем их, и нам понравится, как потом будет выглядеть наш имидж, отлично! Если нет, то нам нужно обратиться к чему-то лучшему, например, к командам «Уровни» или «Кривые» (о которых я буду подробно рассказывать в других уроках).
Три Авто команды Photoshop лучше всего подходят для тех менее важных изображений, которые вы не хотите тратить много времени на ретуширование; те, где "достаточно хорошо", ну, достаточно хорошо. Давайте посмотрим, как они работают, и как легко сравнить результаты, которые дает нам каждая из трех команд.
Вот фотография, которую я сфотографировал на выходных на придорожном рынке. Это изображение страдает от пары очевидных проблем; он малоконтрастный и имеет зеленоватый оттенок:

Оригинальное фото.
Вот как будет выглядеть то же изображение, когда мы закончим, используя не более чем автоматическую настройку изображения в Photoshop:

Автокоррекция версии изображения.
Как работают Автоконтраст, Авто Тон и Авто Цвет
Несмотря на то, что я упоминал ранее, что нам не нужно знать, как работают команды Auto, чтобы их использовать, небольшое знание того, что происходит за кулисами, может помочь нам понять, почему одна из трех команд дала нам лучшие результаты, чем другие. Или, скажем, Auto Tone работал лучше с этим изображением, а Auto Color работал лучше с другим изображением. И чтобы понять, как работают команды Auto, нам нужно кое-что узнать о цветовых каналах Photoshop. Здесь я буду кратким и простым, но если вы хотите узнать больше о цветовых каналах, обязательно ознакомьтесь с нашим полным руководством по RGB и цветным каналам в Photoshop.
Вот короткая версия. Подобно тому, как художник смешивает цвета, чтобы создать все остальные цвета, которые мы видим в финальном шедевре, Photoshop смешивает цвета, чтобы получить все остальные цвета, которые мы видим на наших изображениях. На самом деле, в это может показаться трудно поверить, но из всех миллионов цветов, которые мы видим, не только на наших фотографиях, но и в мире вокруг нас, каждый из них сделан только из трех основных цветов - красного, зеленого, и синий .
Это основные цвета света, и любой другой цвет сделан из некоторой комбинации этих трех основных цветов. Белый сделан из смешивания красного, зеленого и синего в равной степени при их полной интенсивности. Черный - это полное отсутствие всех трех основных цветов, а любой другой промежуточный цвет и оттенок состоит из комбинации красного, зеленого и синего. Желтый, например, получается путем смешивания красного и зеленого. Смешайте красный и синий, и вы получите пурпурный, а зеленый и синий вместе дадут вам голубой. Добавьте все возможные оттенки красного, зеленого и синего, и вы получите миллионы и даже миллиарды цветов!
Фотошоп смешивает три основных цвета, используя цветовые каналы . Есть один канал для красного, другой для зеленого и третий для синего. Мы можем найти эти цветовые каналы на панели «Каналы», которая по умолчанию вложена в панель «Слои». Нажмите на его вкладку в верхней части группы панелей, чтобы открыть ее:
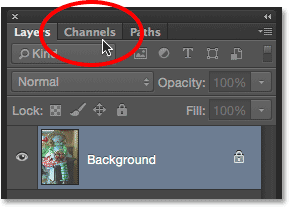
Открытие панели «Каналы», нажав на ее вкладку.
Здесь мы видим красный, зеленый и синий каналы, а также они выглядят как четвертый канал - RGB - сверху. Не позволяйте каналу RGB сбить вас с толку. Это не совсем канал вообще. RGB расшифровывается как «красный, зеленый и синий», и это просто комбинация, или составные, каналов красного, зеленого и синего, работающих вместе, чтобы дать нам наше полноцветное изображение:
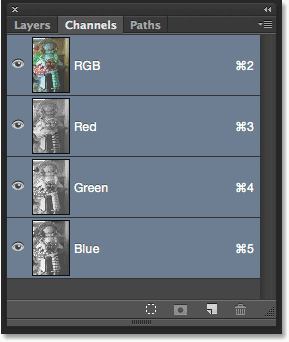
Панель «Каналы».
Если вы посмотрите на миниатюры предварительного просмотра для каналов Red, Green и Blue, вы заметите что-то, что может стать сюрпризом; эти цветные каналы на самом деле не цветные! Вместо этого каждое изображение представляет собой изображение в градациях серого . Фактически, если мы посмотрим на них поближе, мы увидим, что изображение в градациях серого каждого канала отличается от других. Чтобы просмотреть, как каждый канал выглядит в вашем документе, просто нажмите на каждый из них. Например, я нажму на свой красный канал, чтобы выбрать его:
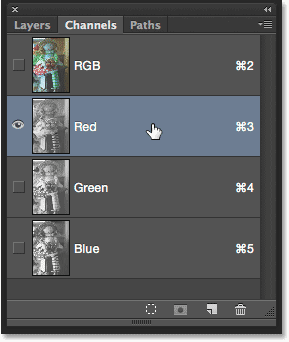
Выбор красного канала.
Когда выбран красный канал, полноцветная версия моего изображения в документе временно заменяется на версию изображения в оттенках серого для красного канала. Какое изображение в градациях серого может быть связано с красным цветом? Что ж, Photoshop использует значения яркости на изображении в градациях серого, чтобы определить, сколько красного нужно смешать в каждой области. Чем ярче область, тем больше красного цвета добавляется к полноцветной версии, в то время как в более темных областях меньше смешанного красного цвета. Области чистого белого цвета в изображении в оттенках серого имеют красный цвет, добавленный с полной интенсивностью, в то время как области черного цвета вообще не имеют красного цвета. :
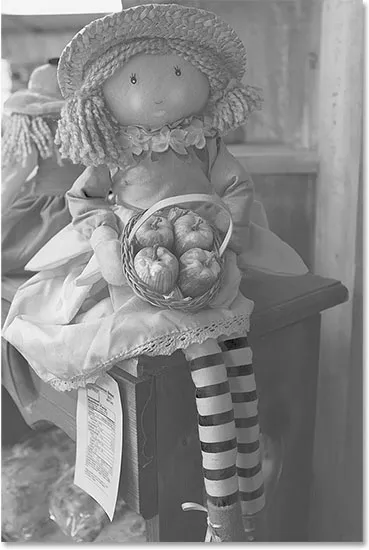
Предварительный просмотр Красного канала. В светлых областях больше красного, чем в более темных областях.
Чтобы увидеть, как выглядит зеленый канал, я нажму на него на панели «Каналы», чтобы выбрать его:
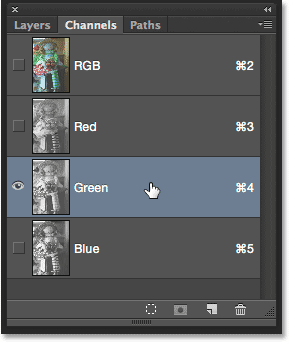
Выбор зеленого канала.
Это временно отключает красный и синий каналы, показывая мне только зеленый канал в документе. Здесь мы видим другое изображение в градациях серого, но это выглядит немного иначе, чем то, что мы видели на канале Red. Это потому, что этот показывает нам, как зеленый цвет смешивается с полноцветной версией. Еще раз, чем ярче область, тем больше зеленого добавлено, в то время как более темные области имеют меньше зеленого цвета. Любые области чистого белого цвета имеют зеленый цвет, добавленный с полной интенсивностью, в то время как области чистого черного цвета вообще не имеют зеленого:
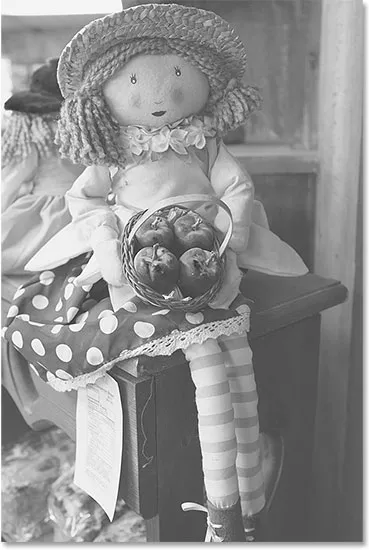
Предварительный просмотр Зеленого канала. Более светлые области = больше зеленых, более темные области = менее зеленые.
Давайте сделаем то же самое с синим каналом. Я нажму на него на панели «Каналы», чтобы выбрать его, который отключит красный и зеленый каналы:

Выбор синего канала.
Изображение серого в синем канале теперь появляется в документе, и, опять же, оно выглядит иначе, чем в двух других, но работает точно так же. Более светлые участки представляют области, где больше синего смешивается с полноцветной версией, в то время как более темные участки становятся менее голубыми. Области чистого белого имеют синий добавленный в полной интенсивности. Области чистого черного вообще не содержат синего цвета. В этом случае моя полноцветная версия не содержит много синего (или любого другого цвета, который нуждается в синем в качестве основного ингредиента), поэтому синий канал в целом выглядит темнее, чем красный и зеленый:

Предварительный просмотр Голубого канала. Чем светлее область, тем больше синего смешивается в полноцветную версию.
Итак, теперь, когда мы знаем, что Photoshop смешивает красный, зеленый и синий цветовые каналы, чтобы воспроизвести все цвета, которые мы видим на изображении, и что эти цветовые каналы на самом деле являются полутоновыми версиями изображения, какое это имеет отношение к Команды Авто Тон, Авто Контраст и Авто Цвет? Ответ в том, что это связано с ними! Каждая из трех команд Auto манипулирует этими цветовыми каналами (изображениями в градациях серого) по-разному, давая разные результаты. Вот краткое описание каждого из них, прежде чем мы рассмотрим их в действии.
Автоконтраст является самым простым и простым из трех. Когда мы выбираем Автоконтраст, Photoshop смотрит на композицию всех трех цветовых каналов (другими словами, он обрабатывает все три, как если бы они были одним изображением в градациях серого) и просто затемняет самые темные пиксели до чистого черного, осветляет самые светлые пиксели до чистого белый, и перераспределяет все остальные тональные значения между ними. В результате получается изображение с улучшенной общей контрастностью. Здесь важно отметить, что, поскольку он обрабатывает все три цветовых канала как одно составное изображение, автоконтраст не меняет цвета в изображении . Он просто повышает общую контрастность, что делает его хорошим выбором для изображений, которые не страдают от каких-либо цветовых проблем и просто нуждаются в небольшом увеличении.
Функция Auto Tone аналогична Auto Contrast в том, что она также затемняет самые темные пиксели до чистого черного, осветляет самые светлые пиксели до чистого белого и перераспределяет все остальные тональные значения между ними, но есть одно существенное отличие. Это происходит в зависимости от канала, что означает, что каждый из каналов Red, Green и Blue получает контраст в отдельности. Мы знаем, что Photoshop использует значения яркости в каждом цветовом канале, чтобы определить, сколько каждого цвета смешать в полноцветную версию, поэтому, изменяя цветовые каналы независимо друг от друга, мы эффективно меняем способ смешивания цветов. Это означает, что, в отличие от Auto Contrast, который не делает ничего, кроме повышения общего контраста, Auto Tone одновременно меняет цвета в изображении . Если ваше изображение имеет нежелательный цветовой оттенок, Auto Tone может исправить его. К сожалению, если ваше изображение изначально не имело цветового оттенка, в конечном итоге, Auto Tone может ввести его.
Автоцвет похож на Авто Тон. Он также затемняет самые темные пиксели до черного и осветляет самые светлые пиксели до белого в зависимости от канала, поэтому еще раз каналы Red, Green и Blue затрагиваются отдельно и независимо друг от друга. Но Auto Color делает шаг вперед. Вместо того, чтобы просто перераспределять все остальные тональные значения между ними, он пытается исправить любой нежелательный цветовой оттенок путем нейтрализации полутонов на изображении. Это обычно (но не всегда) делает Auto Color лучшим выбором как для повышения контрастности, так и для устранения проблем с цветом одновременно.
Как использовать автоматическую настройку изображения
Теперь, когда мы узнали немного больше о том, как работают цветовые каналы Photoshop и три команды Auto, давайте вернемся к нашей полноцветной версии фотографии, чтобы мы могли увидеть автоматические настройки изображения в действии. Чтобы вернуться к полноцветной версии, щелкните композитный канал RGB на панели «Каналы». Это немедленно включит все три цветовых канала (красный, зеленый и синий), и ваша полноцветная версия снова появится в документе:
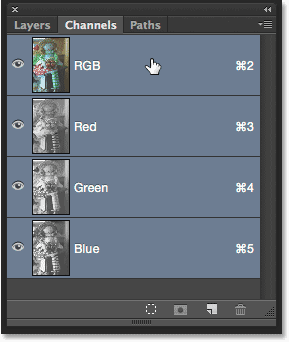
Вернемся к полноцветной версии, выбрав канал RGB.
Затем переключитесь обратно на панель «Слои», щелкнув ее вкладку:
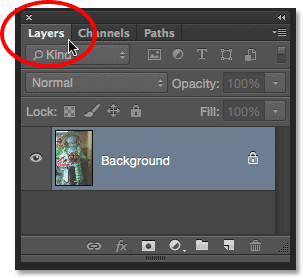
Переход от панели «Каналы» к панели «Слои».
В начале урока я упомянул, что мы увидим, как легко сравнить результаты, которые дает нам каждая из трех команд Auto, и мы можем сделать это, просто дублируя наше изображение три раза, чтобы создать три дополнительных слоя, по одному для каждого из трех команд Авто. Посмотрим, как это работает.
Шаг 1: дублируем фоновый слой три раза
На данный момент мой документ состоит из одного слоя - фонового слоя - который содержит мое исходное изображение. Чтобы дублировать слой, нажмите клавиши Ctrl + J (Победа) / Command + J (Mac) на клавиатуре (или вы можете перейти в меню « Слой» в строке меню вдоль верхней части экрана, выбрать « Новый», затем выбрать « Слой»). через Копировать, но сочетание клавиш гораздо быстрее). Копия изображения появится на новом слое с именем «Слой 1» над фоновым слоем:

Дублирование фонового слоя.
Затем нажмите Ctrl + J (Победа) / Command + J (Mac) еще два раза, чтобы создать еще две копии. Теперь у вас должно быть три копии изображения, каждая на своем слое над фоновым слоем:
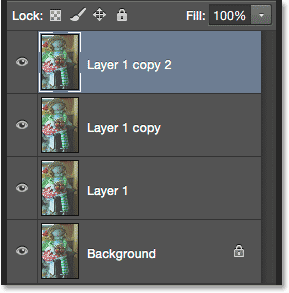
Панель «Слои», отображающая четыре слоя.
Шаг 2: переименуйте слои копирования
Дважды щелкните по имени самого верхнего слоя на панели «Слои» («Слой 1, копия 2»), чтобы выделить его имя, затем введите «Автоцвет» для нового имени:
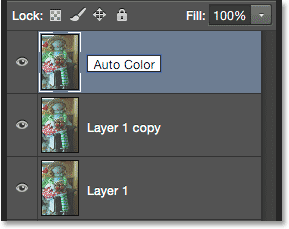
Переименование верхнего слоя в «Автоцвет».
После того, как вы ввели первое новое имя, нажмите клавишу Tab на клавиатуре. Это позволит вам перейти к следующему слою прямо под ним («Копия слоя 1») и автоматически выделить имя слоя. Введите «Auto Tone» для нового имени. Затем снова нажмите клавишу Tab, чтобы перейти к следующему слою («Слой 1»), и введите «Автоконтраст» для его нового имени. Когда вы закончите переименовывать все три слоя, нажмите клавишу Enter (Win) / Return (Mac) на клавиатуре, чтобы принять новые имена слоев. Вы по-прежнему должны иметь свой исходный фоновый слой внизу, слой «Автоконтраст» прямо над ним, затем слой «Авто тон» и, наконец, слой «Автоцвет» вверху:
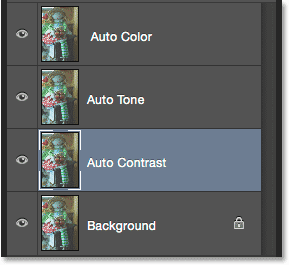
Три верхних слоя были переименованы.
Шаг 3: отключить два верхних слоя
Нажмите на значок видимости ( значок «глазное яблоко») для двух верхних слоев («Автоцвет» и «Авто тон»), чтобы временно отключить их. Это позволяет нам видеть в документе версию Auto Contrast изображения, с которой мы начнем:
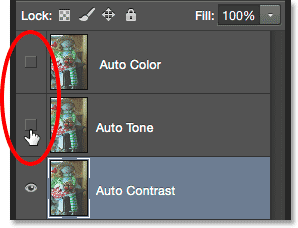
Отключение слоев «Auto Color» и «Auto Tone».
Шаг 4: выберите команду Автоконтраст
Убедитесь, что слой «Автоконтраст» выбран на панели «Слои» (он должен быть выделен синим цветом), затем перейдите в меню « Изображение» в верхней части экрана и выберите « Автоконтраст» :
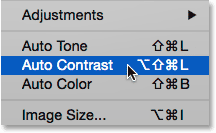
Переход к изображению> Автоконтраст.
Как я упоминал ранее, три команды Auto являются полностью автоматическими, поэтому, как только мы выбираем одну из них, Photoshop начинает работу и делает свое дело. В этом случае, поскольку я выбрал команду «Автоконтраст», Photoshop рассматривал все три цветовых канала как одно составное изображение, затемнял самые темные пиксели до черного, осветлял самые светлые пиксели до белого и перераспределял все тональные значения между ними. Результатом, в данном случае, является версия изображения со значительно улучшенной общей контрастностью. Вот исходное изображение еще раз для сравнения:

Оригинальное фото.
А вот и результат Auto Contrast. Конечно, результаты будут варьироваться от одного изображения к другому. Однако обратите внимание, что хотя контрастность улучшается, мы все еще видим тот же оттенок зеленоватого цвета, и это потому, что команда Автоконтраст не делает ничего, что могло бы ее исправить:
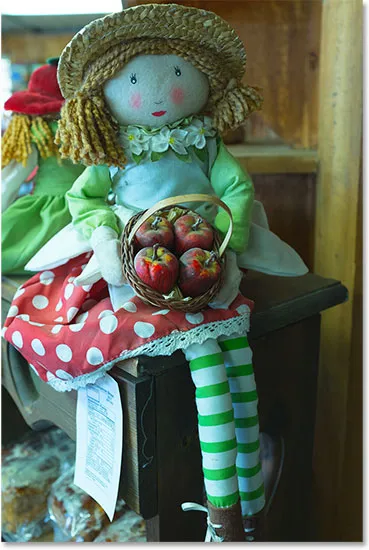
Автоконтрастная версия. Лучший контраст, тот же цвет.
Шаг 5: выберите и включите автоматический тон
Давайте посмотрим, что команда Auto Tone может сделать для изображения. Нажмите на слой Auto Tone на панели «Слои», чтобы выбрать его, затем нажмите на его значок видимости (пустой квадрат, где раньше было глазное яблоко), чтобы снова включить слой. Поскольку мы еще ничего не сделали с этой версией изображения, в документе вы еще раз увидите исходную нескорректированную версию:
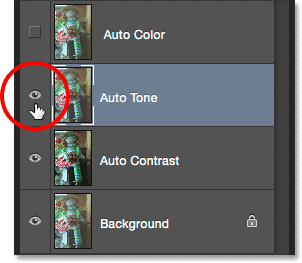
Выберите слой «Auto Tone» и щелкните его значок видимости.
Шаг 6: выберите команду «Автозвук»
С выбранным слоем «Auto Tone» вернитесь в меню Image в верхней части экрана и на этот раз выберите Auto Tone :

Идем в Изображение> Авто Тон.
Как мы узнали ранее, команда Auto Tone повышает контрастность, затемняя самые темные пиксели до черного, осветляя самые светлые пиксели до белого и перераспределяя все тональные значения между ними. Но в отличие от Auto Contrast, который влияет на изображение в целом, Auto Tone делает это по каналам, поэтому на красный, зеленый и синий каналы влияют по-разному. Это меняет исходные цвета на изображении. В этом случае изменения, похоже, были к лучшему, поскольку мы не только видим улучшение общего контраста, но и снижение оттенка зеленоватого цвета. Помните, однако, что в зависимости от вашего изображения Auto Tone может так же легко ввести нежелательный цветовой оттенок, поэтому результаты будут разными:
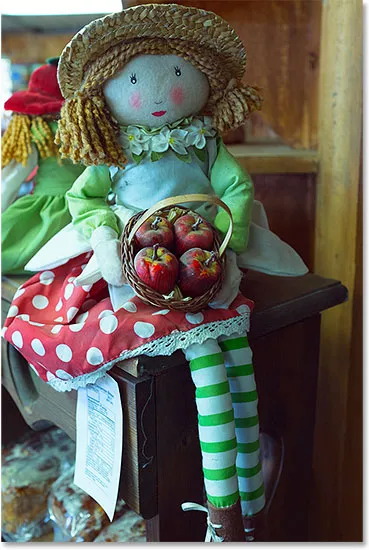
Auto Tone усилил контраст и исправил некоторые, но не все, зеленоватый оттенок.
Если вы хотите легко сравнить свои результаты между командами «Автоконтраст» и «Авто тон», просто нажмите на значок видимости слоя «Авто тон», чтобы включить или выключить слой. С отключенным слоем «Auto Tone» вы увидите результат Auto Contrast в вашем документе. Снова включите слой «Auto Tone», чтобы увидеть результаты Auto Tone:
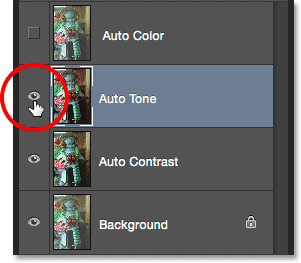
Включите и выключите слой «Auto Tone», чтобы сравнить его со слоем «Auto Contrast» под ним.
Шаг 7: выберите и включите автоматический цветовой слой
Наконец, давайте посмотрим, что команда Auto Color сделает для нас. Нажмите на слой «Автоцвет» на панели «Слои», чтобы выбрать его, затем нажмите на значок видимости, чтобы снова включить его. Опять же, поскольку мы еще ничего не сделали с этой версией изображения, вы увидите исходную, не исправленную версию в своем документе:
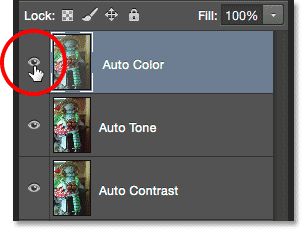
Выбор и включение слоя «Auto Color».
Шаг 8: выбери команду автоцвета
С выбранным слоем «Auto Color» перейдите в меню « Image» и выберите « Auto Color» :
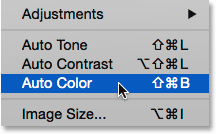
Идем в Изображение> Автоцвет.
Функция Auto Color работает так же, как Auto Tone, в том смысле, что она повышает контрастность в каналах Red, Green и Blue независимо, но также пытается исправить любой нежелательный цветовой оттенок путем нейтрализации полутонов, и в этом случае, с этим конкретным изображением, Auto Color достигает лучшие результаты. Общий контраст не такой сильный, как у Auto Contrast и Auto Tone, но он отлично справился с удалением зеленоватого оттенка:
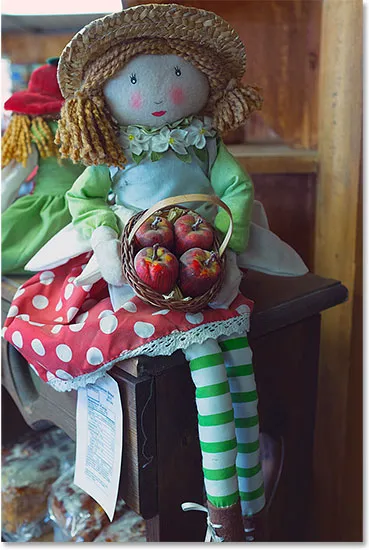
Цвета на изображении теперь выглядят более естественно благодаря Auto Color.
Опять же, вы можете легко сравнить результаты Auto Color с результатами Auto Tone, просто щелкнув значок видимости слоя «Auto Color», чтобы включить или выключить его. С отключенным слоем вы увидите слой «Автонастройка» в вашем документе. Снова включите слой, чтобы увидеть слой «Auto Color»:
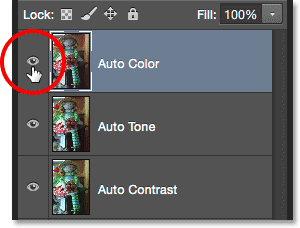
Включите и выключите слой «Auto Color», чтобы сравнить его со слоем «Auto Tone» под ним.
Шаг 9. Попробуйте объединить автокоманды
Этот следующий шаг не является обязательным, но нет ничего, что говорит о том, что вы должны выбрать либо Автоконтраст, Авто Тон или Авто Цвет, и покончить с этим. На самом деле, вы можете легко объединить их, чтобы увидеть, сможете ли вы улучшить результаты еще больше. Например, в моем случае Auto Color справился лучше всех из трех, но все еще есть возможности для улучшения. Изображение по-прежнему не так сильно «всплывает» с контрастом, как хотелось бы. Я знаю, что команды Auto Contrast и Auto Tone лучше справились с задачей повышения общего контраста. Итак, давайте попробуем объединить один из них с моим результатом Auto Color, чтобы посмотреть, что получится!
С выбранным слоем Auto Color, я нажму Ctrl + Alt + J (Win) / Command + Option + J (Mac) на моей клавиатуре, чтобы создать его копию. Добавляя клавишу Alt (Win) / Option (Mac) к ярлыку, мы сообщаем Photoshop сначала открыть диалоговое окно New Layer, чтобы мы могли назвать слой до его добавления. Я назову свой новый слой «Автоцвет + Авто Тон»:
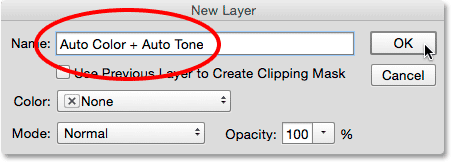
Называя новый слой в диалоговом окне New Layer.
Я нажму OK, чтобы закрыть диалоговое окно, и мы увидим, что на панели «Слои» у меня теперь есть слой «Auto Color + Auto Tone» над остальными:
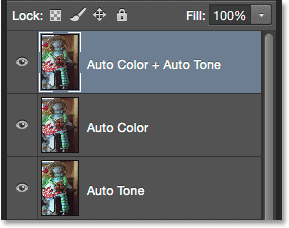
Новый слой «Auto Color + Auto Tone».
Поскольку Auto Color уже был применен к этому слою, я зайду в меню Image и выберу Auto Tone :

Возвращаясь к Image> Auto Tone.
Это дает мне то, что я считаю лучшей версией изображения. Сам по себе Auto Color отлично справился с удалением цветового оттенка, но все равно оставил изображение немного плоским. После этого Auto Tone смог улучшить начальные результаты за счет дальнейшего повышения контрастности, и он даже сделал цвета немного лучше! Конечно, я не могу не подчеркнуть, что результаты будут варьироваться от одной фотографии к другой, поэтому вы можете не увидеть тот же результат с вашим изображением. И если вам интересно, почему я выбрал «Автоконтраст» вместо «Автоконтраст», то это потому, что я действительно попробовал «Автоконтраст» (пока вы не искали), и «Авто тон» получилось лучше. Я бы не узнал об этом, не попробовав этого:

Сочетание Auto Color и Auto Tone дало наилучшие результаты.
Шаг 10: выбери и удали ненужные слои
После того, как вы сравнили свои результаты и выбрали наиболее подходящую вам команду «Авто», вы можете удалить ненужные слои. Чтобы сделать это, нажмите на один из нежелательных слоев, чтобы выбрать его, затем нажмите и удерживайте нажатой клавишу Ctrl (Win) / Command (Mac) на клавиатуре и нажмите на другие нежелательные слои. В моем случае я хочу сохранить результат «Auto Color + Auto Tone», поэтому я нажму на слой «Auto Color», чтобы выбрать его, затем я нажму и удерживаю Ctrl (Win) / Command (Mac) ) и нажмите на слои «Auto Tone» и «Auto Contrast». Все три слоя теперь выбраны:
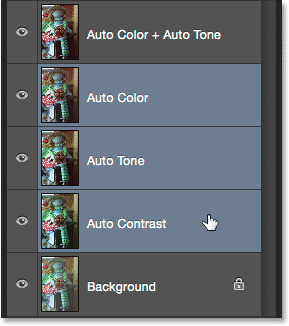
Нажмите на один нежелательный слой, затем удерживайте Ctrl (Win) / Command (Mac) и нажмите на другой (ие).
Выбрав ненужные слои, нажмите клавишу Backspace (Win) / Delete (Mac) на клавиатуре, чтобы удалить их, оставив только исходную нетронутую фотографию на фоновом слое и вашу любимую версию с автокоррекцией над ним:
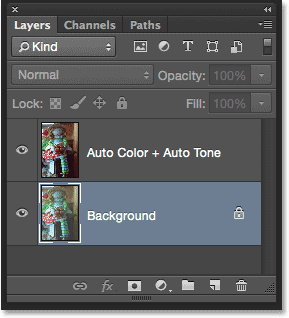
Нежелательные результаты авто были удалены.
И там у нас это есть! В этом уроке мы изучили основы работы команд Photoshop Auto Contrast, Auto Tone и Auto Color, а также их использование для быстрого устранения проблем контраста и цветопередачи в ваших изображениях. В следующем уроке мы узнаем, как мы можем продвинуться дальше с помощью этих трех команд Auto, применив их в качестве корректирующего слоя!