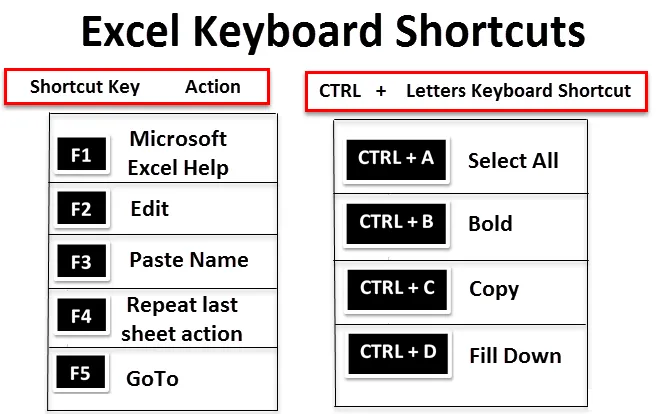
Сочетания клавиш Excel (Содержание)
- Сочетания клавиш Excel
- Как использовать сочетания клавиш Excel?
Введение в сочетания клавиш Excel
Сочетания клавиш в Excel позволяют вам делать что-то с помощью клавиатуры, а не с помощью мыши, чтобы увеличить скорость и сэкономить время. Клавиша ALT на клавиатуре является главной клавишей, которая присутствует с обеих сторон клавиши пробела, помогает использовать клавиши быстрого доступа для различных задач. Это помогает или уменьшает использование мыши и ее количество кликов. Сочетания клавиш являются важной альтернативой для мыши.
Определение сочетаний клавиш в Excel
Сочетания клавиш в Microsoft Excel помогут вам обеспечить более простой и обычно более быстрый способ направления и завершения команд. В Excel сочетания клавиш обычно доступны с помощью клавиш ALT, Ctrl, Shift, функциональной клавиши и клавиши Windows .
Когда вы нажимаете клавишу Alt, вы можете увидеть нижеприведенную вкладку ленты, на которой показаны клавиши быстрого доступа, например, H на вкладке "Главная"

Если вы нажмете ALT + H, он будет разделен на категории, в Excel отобразятся значки, где вы можете увидеть сочетания клавиш для различных групп, отображаемых на вкладке ленты.


Давайте посмотрим, как работают сочетания клавиш Excel, они классифицированы на основе использования клавиш Alt, Ctrl, Shift и Function.
Как использовать сочетания клавиш Excel?
Есть несколько сочетаний клавиш Excel. Давайте разберемся, как используются и работают сочетания клавиш.
1. Функциональные клавиши
| Быстрая клавиша | действие |
 | Справка Microsoft Excel |
 | редактировать |
 | Вставить имя |
 | Повторите последнее действие листа |
 | Он также используется для переключения между абсолютными / относительными ссылками |
 | Перейти к |
 | Следующая панель |
 | Проверка орфографии |
 | Расширить режим |
 | Пересчитать все рабочие книги |
 | Активировать Менубар |
 | Новая Диаграмма |
 | Сохранить как |
2. CTRL + Письма Горячие клавиши
Быстрая клавиша |
действие |
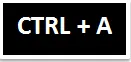 | Выбрать все |
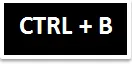 | Жирный |
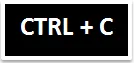 | копия |
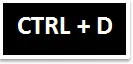 | Заполнить вниз |
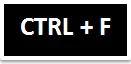 | найти |
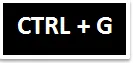 | Перейти к |
 | замещать |
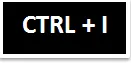 | курсивный |
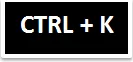 | Вставить гиперссылку |
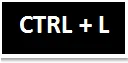 | Отображает диалоговое окно «Создать таблицу» |
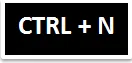 | Новая рабочая книга |
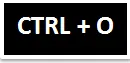 | открыто |
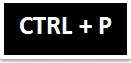 | Распечатать |
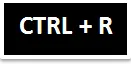 | Заполнить вправо |
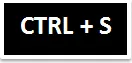 | Сохранить |
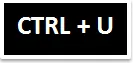 | Подчеркнутый |
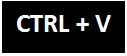 | Вставить |
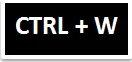 | близко |
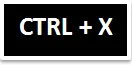 | Порез |
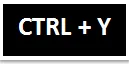 | Повторите последнее действие листа |
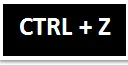 | Отменить |
3. Горячие клавиши CTRL +
|
Быстрая клавиша | действие |
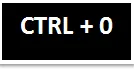 | Скрыть столбцы |
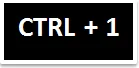 | Диалоговое окно "Формат ячеек" |
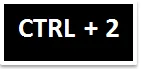 | Жирный |
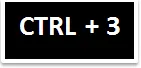 | курсивный |
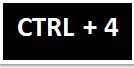 | Подчеркнутый |
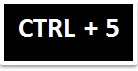 | Зачеркнутый |
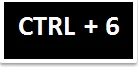 | Показать или скрыть объекты |
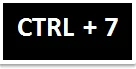 | Показать или скрыть стандартную панель инструментов |
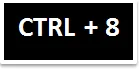 | Переключить контурные символы |
 | Скрыть строки |
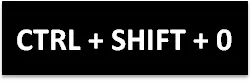 | Отображает столбцы в текущем выделении |
 | Вводит значение из ячейки прямо выше в активную ячейку |
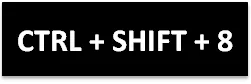 | Выбирает текущий регион (связанный пустыми строками и столбцами) |
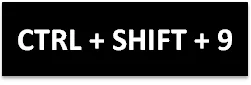 | Это покажет строки в текущем выделении |
4. CTRL + функциональные клавиши
| Быстрая клавиша | действие |
 | Развернуть или свернуть ленту |
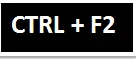 | Показать область предварительного просмотра на вкладке «Печать» в представлении Backstage |
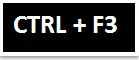 | Показать диалоговое окно диспетчера имен |
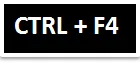 | Закрыть текущее выбранное окно книги |
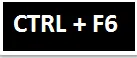 | Переключение между текущим окном активной книги и следующим окном книги |
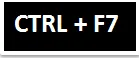 | Применить команду «Переместить» в окне активной книги |
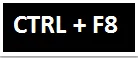 | Применить команду «Изменить размер» в окне активной книги |
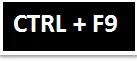 | Свернуть текущее выбранное окно книги |
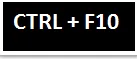 | Развернуть или восстановить текущее выбранное окно книги |
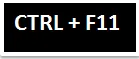 | Новый Макрос лист |
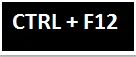 | Показать диалоговое окно Открыть |
5. SHIFT + функциональные клавиши
| Быстрая клавиша | действие |
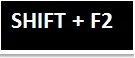 | Изменить комментарий к ячейке |
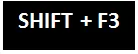 | Отображение поля формулы для вставки функции в формулу |
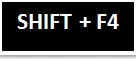 | Найти следующее |
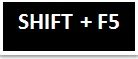 | найти |
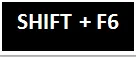 | Переходит на предыдущую панель в книге |
 | Добавить к выбору |
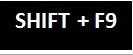 | Рассчитать активный лист |
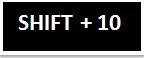 | Показать контекстное меню |
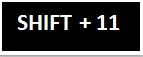 | Вставить новый лист |
 | Сохранить |
6. ALT + Функциональные клавиши
| Быстрая клавиша | действие |
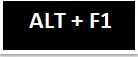 | Вставить диаграмму (создает диаграмму данных в текущем диапазоне) |
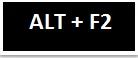 | Сохранить как |
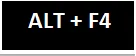 | Закрывает все книги и выходы Excel |
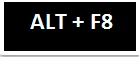 | Диалоговое окно макроса |
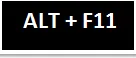 | Отображает редактор Visual Basic |
7. ALT + SHIFT + функциональные клавиши
| Быстрая клавиша | действие | |
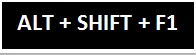 | Вставляет новый лист в активную книгу | |
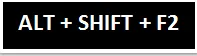 | Отображает диалоговое окно «Сохранить как» | |
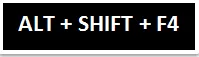 | Закрывает все рабочие книги и выходит из Excel | |
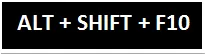 | Отображает выпадающее меню для соответствующего смарт-тега. | |
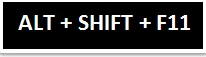 | Активирует окно редактора скриптов Microsoft |
8. ALT + сочетание клавиш букв
| Быстрая клавиша | действие |
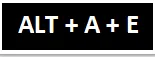 | Мастер преобразования текста в столбцы |
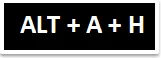 | Скрыть сгруппированные столбцы или строки |
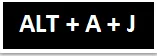 | Показать сгруппированные столбцы или строки |
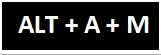 | Отображает диалоговое окно «Удалить дубликаты». |
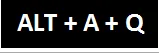 | Расширенный фильтр |
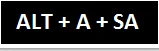 | Сортировать от наименьшего к наибольшему |
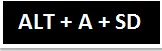 | Сортировать по возрастанию |
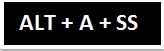 | Отображает диалоговое окно Сортировка |
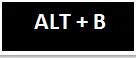 | Добавить или удалить нижнюю границу |
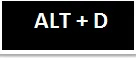 | Добавить или удалить диагональную границу вниз |
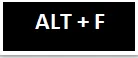 | Перейти к представлению Backstage |
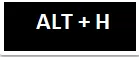 | Добавить или удалить горизонтальную внутреннюю границу |
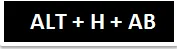 | Выровнять текст по нижней части ячейки |
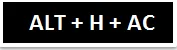 | Выровнять текст по центру ячейки |
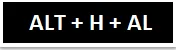 | Выровнять текст слева от ячейки |
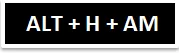 | Выровнять текст по центру ячейки |
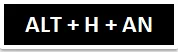 | Выберите формат учета |
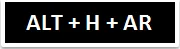 | Выровнять текст справа от ячейки |
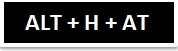 | Выровнять текст по верху ячейки |
 | Раскройте раскрывающееся меню Границы |
 | Выберите цвет шрифта |
 | Раскройте раскрывающееся меню Цвет шрифта |
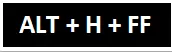 | Изменить шрифт лица |
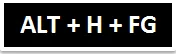 | Увеличить размер шрифта на 1 пункт |
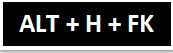 | Уменьшить размер шрифта на 1 пункт |
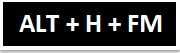 | Диалоговое окно «Формат ячеек» с выбранной вкладкой «Число» |
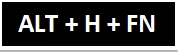 | Диалоговое окно «Формат ячеек» с выбранной вкладкой «Шрифт» |
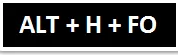 | Панель задач буфера обмена |
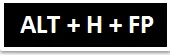 | Активирует Format Painter |
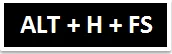 | Изменить размер шрифта |
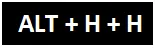 | Раскройте раскрывающееся меню «Цвет заливки» |
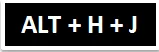 | Разверните меню «Стили ячеек» |
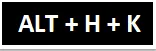 | Формат номера с разделителем-запятой (, ) |
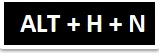 | Выберите формат номера |
 | Раскройте раскрывающееся меню «Формат как таблица» |
 | Разверните меню «Формат как таблица» |
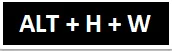 | Обернуть текст |
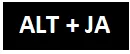 | Перейти на вкладку «Макет» ленты |
 | Перейти на вкладку «Дизайн» ленты |
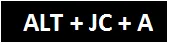 | Раскройте раскрывающееся меню Добавить элемент диаграммы |
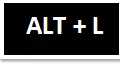 | Добавить или удалить левую границу |
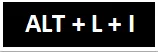 | Разверните раскрывающееся меню «Элементы управления вставкой» и «Элементы управления ActiveX» |
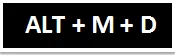 | Трассировка зависимых |
 | Трассировка Прецедентов |
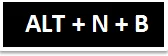 | Вставить гистограмму |
 | Вставить столбец диаграммы |
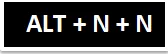 | Вставить линейную диаграмму |
 | Вставить круговую или кольцевую диаграмму |
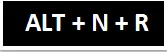 | Рекомендуемые графики |
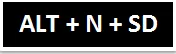 | Вставить комбинированную диаграмму |
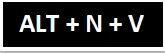 | Сводная таблица |
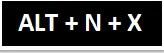 | Вставить текстовое поле |
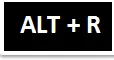 | Добавить или удалить правую границу |
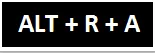 | Показать все комментарии |
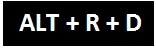 | Удалить комментарий |
 | Добавить или удалить верхнюю границу |
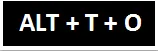 | Диалоговое окно «Показать параметры Excel» |
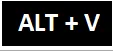 | Добавить или удалить вертикальную внутреннюю границу |
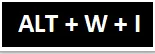 | Предварительный просмотр разрыва страницы |
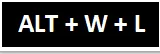 | Нормальный вид |
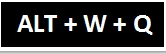 | Диалоговое окно Zoom |
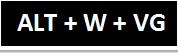 | Просмотр или скрытие линий сетки |
Что нужно помнить о сочетаниях клавиш Excel
- Сочетания клавиш Excel помогают обеспечить более простой и обычно более быстрый способ направления и завершения команд.
- Сочетания клавиш Excel также помогают или сокращают использование мыши и ее количество нажатий.
- Помимо них, наиболее часто используемые сочетания клавиш -
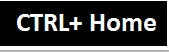 | Перейти к началу рабочего листа. |
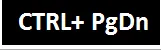 | Перейти к следующему листу в рабочей книге. |
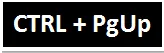 | Перейти к предыдущему листу в рабочей книге |
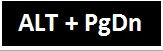 | Переместите один экран вправо на листе. |
 | Переместите один экран влево на рабочем листе. |
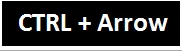 | Переместиться к краю текущей области данных на листе. |
Рекомендуемые статьи
Это руководство по сочетания клавиш Excel. Здесь мы обсудим работу сочетаний клавиш Excel, как получить к ним доступ и как использовать сочетания клавиш Excel, чтобы сэкономить ваше время. Вы также можете узнать больше об Excel из следующих статей -
- Ярлык Excel для слияния ячеек
- Ярлыки фильтра Excel
- Ярлык строки вставки Excel
- VBA Insert Row (Примеры с шаблоном Excel)