
Обрезать изображения в Adobe Illustrator
Adobe Illustrator используется в качестве программного обеспечения для создания рисунков, иллюстраций, иллюстраций и т. Д. Он был разработан в 1987 году и в настоящее время поддерживается системой Adobe. В настоящее время он является частью Adobe Creative Cloud и широко используется профессиональными иллюстраторами. Crop in Illustrator широко используется веб-дизайнерами и графическими дизайнерами для того, чтобы сделать их работу очень простой и эффективной. В Adobe Illustrator есть много типов инструментов рисования, которые используются при создании иллюстраций, иллюстраций и т. Д. Обрезка в Illustrator является основным инструментом Adobe Illustrator и используется для обрезки изображения в соответствии с нашими требованиями.
Шаги для обрезки изображения в Adobe Illustrator
Обрезка - интересная работа в Adobe Illustrator. Давайте посмотрим на обрезку изображений в Adobe Illustrator с несколькими примерами шаг за шагом.
Шаг 1: Перед началом мы рассмотрим некоторые основы Adobe Illustrator. Это пользовательский интерфейс Adobe Illustrator.
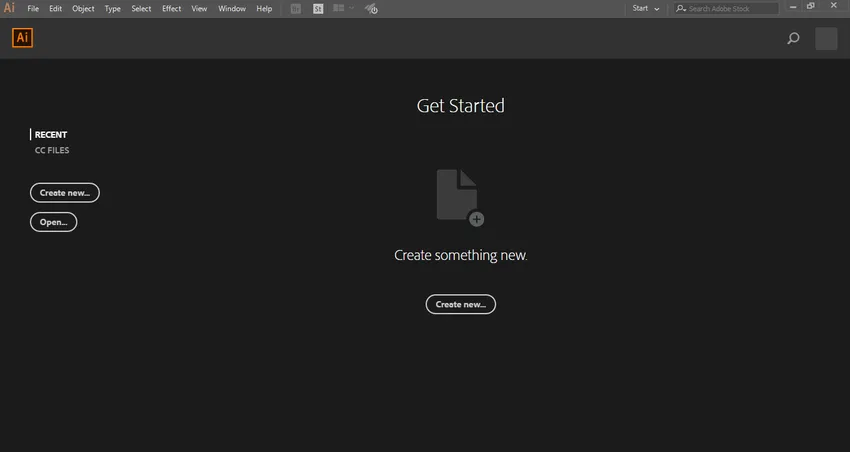
Шаг 2: Здесь вы можете создать новый документ или открыть объект перед рисованием, щелкнув на открытой вкладке этого интерфейса. Когда вы нажмете «Создать», откроется диалоговое окно . Здесь вы можете установить высоту, ширину, ориентацию и другой параметр страницы. И нажмите на создание вкладки этого диалогового окна.
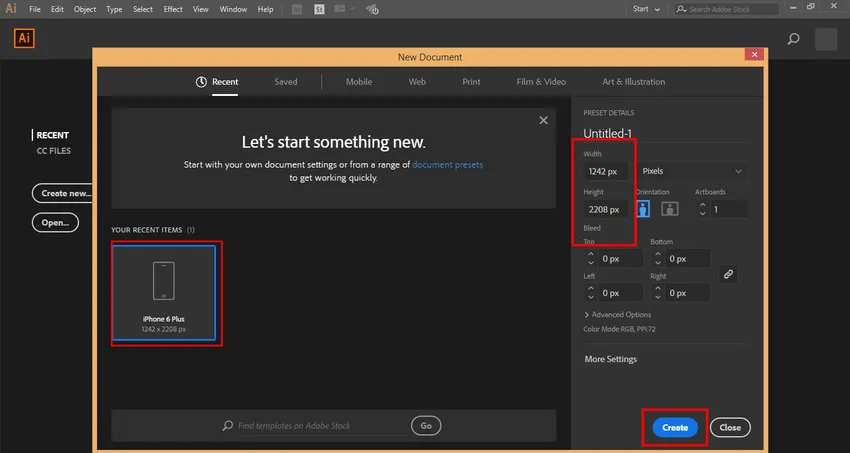
Шаг 3: Здесь у нас есть панель инструментов в левой части рабочего пространства Adobe Illustrator.
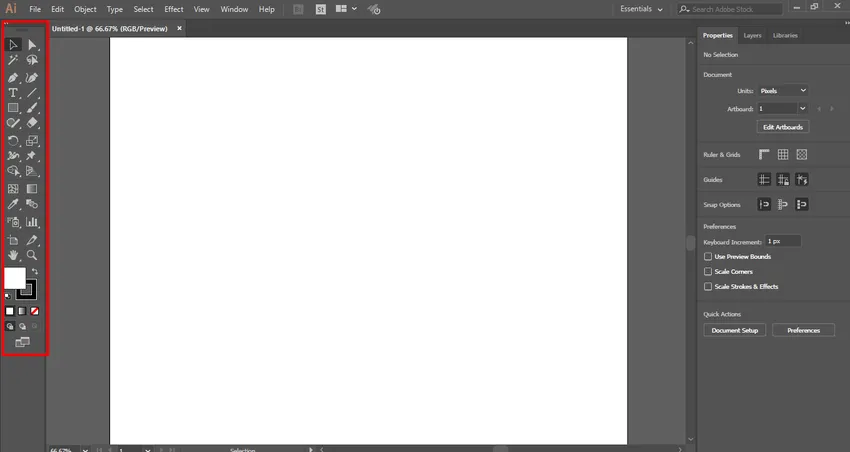
Шаг 4: Справа у нас есть вкладки Свойства и Слои . В свойствах мы можем видеть свойства выбранного объекта и в слоях, мы можем видеть количество слоев, которые мы использовали в нашем проекте, вы можете узнать все это из наших различных учебных пособий.
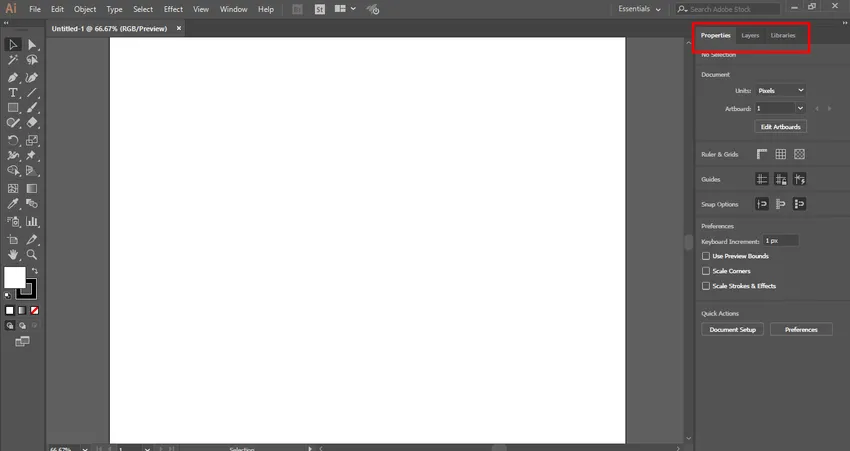
Шаг 5: Здесь мы импортируем или помещаем изображение в рабочую область, вы можете импортировать столько изображений, сколько хотите импортировать за раз. У нас есть два метода для импорта изображения в Adobe Illustrator. Сначала зайдите в меню «Файл» и нажмите на него, откроется раскрывающийся список. Теперь нажмите на опцию « Поместить» для импорта изображения в вашу рабочую область.

Шаг 6: или второй - это ярлык. Для быстрого доступа нажмите кнопку Shift + Ctrl + P на клавиатуре. Откроется диалоговое окно. Перейдите в ту папку вашего ПК, где вы сохранили изображение, которое хотите обрезать. Вы можете обрезать загруженное изображение из Интернета или ваше личное изображение, снятое камерой или другим электронным носителем.
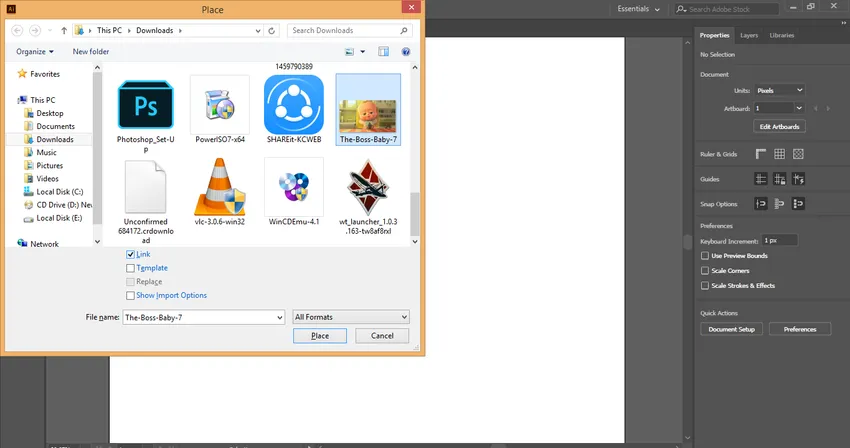
Шаг 7: Здесь у вас есть некоторые параметры в этом диалоговом окне, когда вы импортируете любое изображение. Здесь опция Link, мы должны снять галочку с опции Link, потому что изображение с опцией link не будет отображаться, когда мы используем это отредактированное изображение на другом ПК.
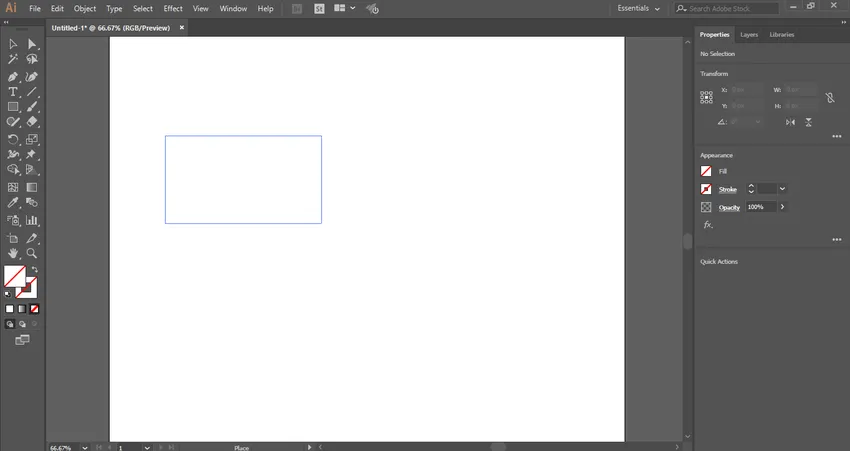
Шаг 8: Теперь нажмите на вкладку «Место» этого диалогового окна, чтобы разместить изображение в рабочей области. Значок изображения откроется. Щелкните в любом месте рабочей области и перетащите указатель мыши для размещения изображения с желаемой формой и размером.

Шаг 9: Когда вы импортируете изображение с опцией ссылки, изображение будет отображаться с кросс-боксом .

Шаг 10: Снимите флажок с опции ссылки, и изображение без кроссбокса будет означать, что изображение не связано Существует большая разница при обрезке связанных изображений и несвязанных изображений. Мы увидим их обоих по одному.
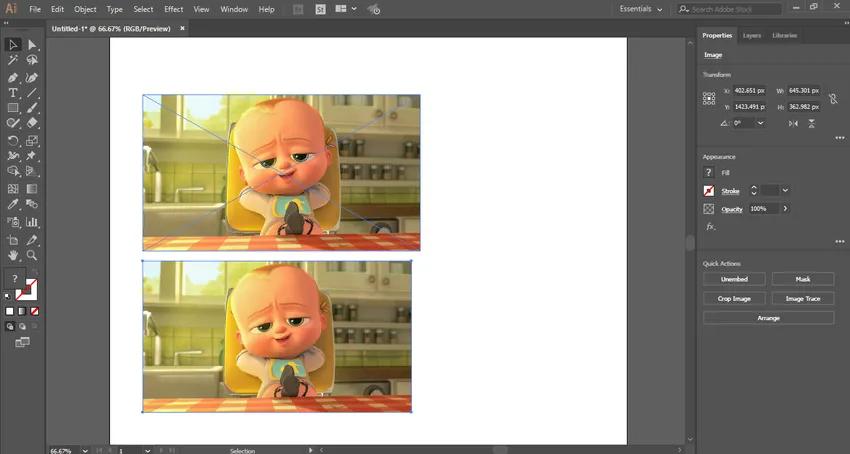
Шаг 11: Сначала мы увидим обрезку на несвязанном изображении. Вот опция Обрезать изображение в правом углу рабочей области Adobe Illustrator.
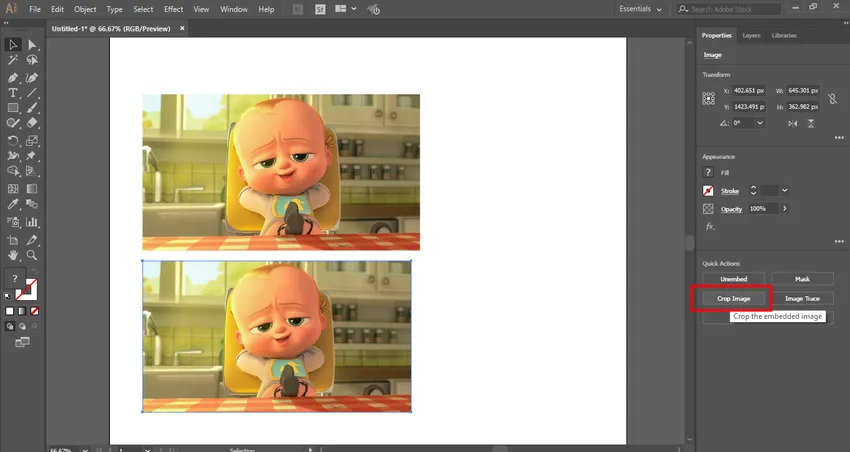
Шаг 12: Для обрезки изображения выберите изображение, щелкнув по нему, а затем перейдите на вкладку Обрезать изображение - вокруг выбранного изображения будет создан пунктирный прямоугольник.

Шаг 13: Вы можете задать пользовательские параметры для обрезки по вашему усмотрению из параметра обрезки в правом верхнем углу
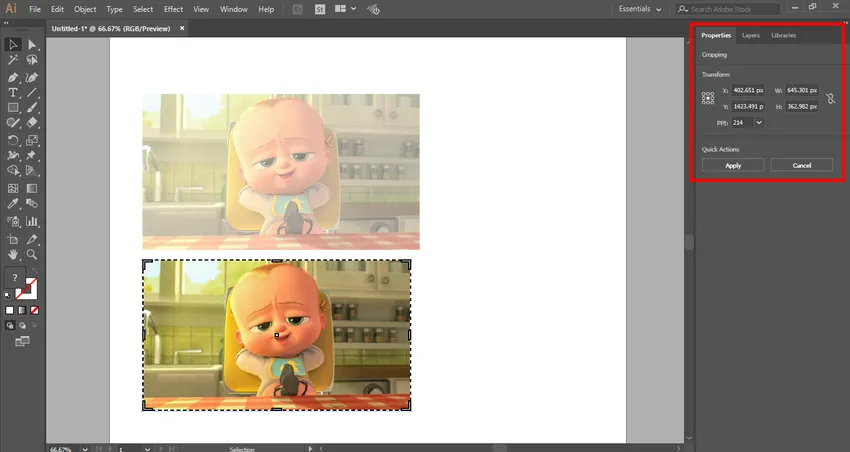
Шаг 14: наведите курсор мыши на область границы, и вы увидите, что будет создан указатель перетаскивания . Перетащите этот указатель, удерживая левую кнопку мыши для обрезки изображения.

Шаг 15: Вы можете обрезать в продольном или поперечном направлении изображения или в обоих направлениях в соответствии с вашими требованиями.
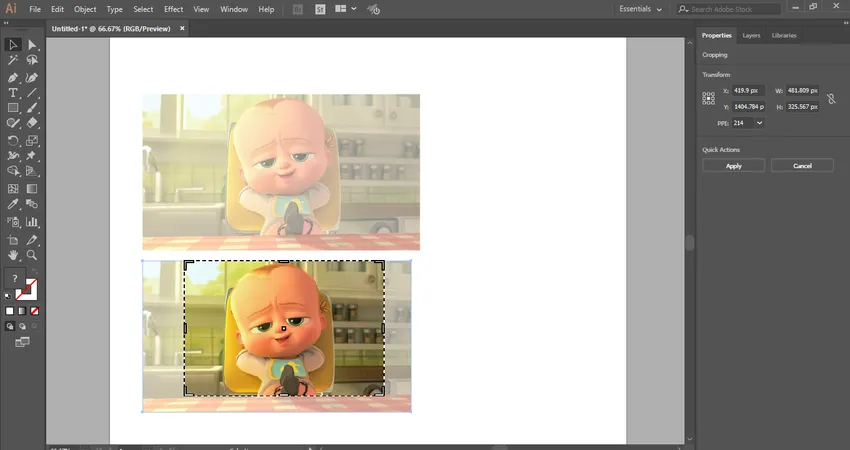 Шаг 16. Теперь нажмите кнопку вкладки «Применить», которая находится в верхнем правом углу раздела обрезки рабочей области Adobe Illustrator, или нажмите клавишу «Ввод» на клавиатуре, чтобы обрезать выбранное изображение.
Шаг 16. Теперь нажмите кнопку вкладки «Применить», которая находится в верхнем правом углу раздела обрезки рабочей области Adobe Illustrator, или нажмите клавишу «Ввод» на клавиатуре, чтобы обрезать выбранное изображение.
Обрезка в связанном изображении
Вы можете легко обрезать связанное изображение, выполнив следующие шаги.
Шаг 1: Для обрезки связанного изображения выберите связанное изображение, нажав на него. Затем нажмите на вкладку «Обрезать» в правом углу рабочего пространства Adobe Illustrator. Откроется диалоговое окно, нажмите на вкладку Ok. Это диалоговое окно показывает, что при обрезке этого изображения исходный файл этого изображения не будет затронут, и изменения останутся только в обрезанном изображении.

Шаг 2. Снова наведите курсор мыши на область границы, и вы увидите, что будет создан указатель перетаскивания. Теперь перетащите этот указатель, удерживая левую кнопку мыши для обрезки изображения.
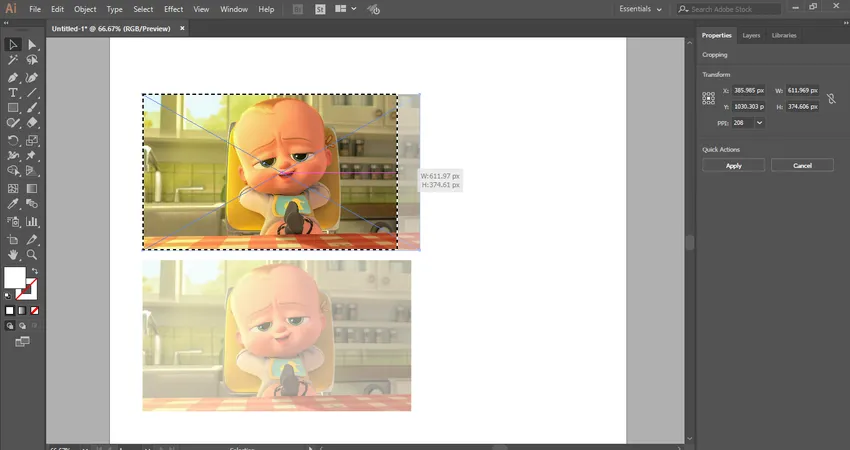
Шаг 3: Опять же, вы можете обрезать в продольном или поперечном направлении изображения или в обоих направлениях в соответствии с вашими требованиями.

Шаг 4. Теперь нажмите кнопку вкладки «Применить», которая находится в верхнем правом углу раздела обрезки рабочей области Adobe Illustrator, или нажмите клавишу «Ввод» на клавиатуре, чтобы обрезать выбранное связанное изображение.
Таким простым и простым способом вы можете обрезать любое изображение для вашей иллюстрации и сделать свою иллюстрацию все более и более эффективной.
Вывод - обрезка в Illustrator
Здесь вы видите, как мы можем обрезать изображение в Adobe Illustrator. После изучения того, как обрезать изображение в Adobe Illustrator или Crop в Illustrator, вы можете легко встроить свое изображение в свой рисунок и сделать его более эффективным для зрителя. Это поможет вам взять любой раздел изображения для работы над проектом.
Рекомендуемые статьи
Это руководство по кадрированию в Illustrator. Здесь мы обсудили пошаговые инструкции по обрезке изображения в Adobe Illustrator. Вы также можете просмотреть другие наши статьи, чтобы узнать больше-
- Как установить Adobe Illustrator?
- Узнайте, как применять эффекты в Illustrator
- Создание 3D текста в фотошопе
- Что такое цифровой дизайн и почему это важно?
- Установите Adobe Creative Cloud