В этом уроке по Photoshop мы рассмотрим, как сфокусировать внимание на определенной части изображения с помощью простого и легкого создания светового эффекта . Этот метод также является хорошим способом добавить интерес к фотографии, которая может использовать немного больше визуальных снимков.
Вот изображение, с которым я буду работать в этом уроке:

Оригинальное фото.
Очевидно, что женщина на фотографии привлекательна, но само изображение может быть более интересным. Давайте уделим больше внимания ее лицу, сделав простую и тонкую настройку освещения на изображении. Вот как это будет выглядеть, когда мы закончим:

Photoshop Lighting Effect: конечный результат.
Шаг 1: Добавить корректирующий слой Кривые
Давайте начнем с затемнения всего изображения с помощью корректирующего слоя Curves. Сначала нам нужно добавить корректирующий слой, поэтому щелкните значок «Новый корректирующий слой» в нижней части палитры «Слои»:
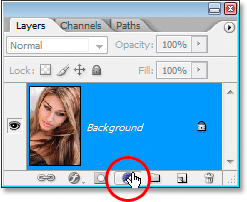
Нажав на иконку «Новый корректирующий слой».
Затем выберите Кривые из появившегося списка корректирующих слоев:
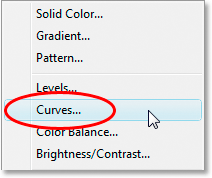
Выберите корректирующий слой Кривые.
Шаг 2: перетащите белую точку вниз, чтобы затемнить изображение
Когда появится диалоговое окно Кривые, вы увидите большую квадратную сетку с диагональной линией, проходящей через нее слева направо и снизу вверх. Мы можем контролировать тональный диапазон изображения, изменяя эту линию. Если вы посмотрите на любой конец линии, вы увидите маленькую квадратную точку. Точка в нижнем левом углу представляет области чистого черного цвета на изображении, а точка в верхнем правом углу представляет области чистого белого цвета.
Мы можем перемещать эти точки, чтобы контролировать, насколько светлым или темным выглядит изображение. В нашем случае мы хотим затемнить изображение, поэтому нажмите на точку в верхнем правом углу сетки, которая управляет яркостью изображения, и перетащите его прямо вниз. При перемещении вниз изображение в окне документа будет становиться все более темным. Продолжайте перетаскивать точку вниз, пока параметр «Вывод» в левом нижнем углу диалогового окна не покажет значение около 70:
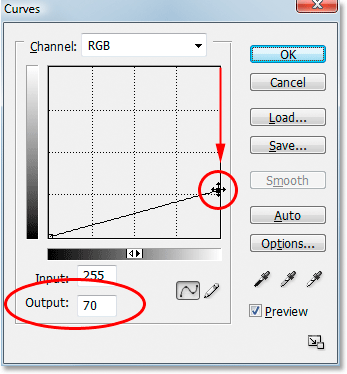
Перетащите белую точку в верхнем правом углу сетки прямо вниз, чтобы затемнить изображение.
Вы можете перетащить белую точку вниз еще дальше, если хотите сделать изображение еще темнее, и на самом деле в этот момент лучше сделать изображение слишком темным, поскольку мы можем легко осветлить его позже, как мы увидим. Для начала я обычно устанавливаю свой уровень выходного сигнала около 70. Нажмите OK, когда вы закончите, чтобы выйти из диалогового окна. Фотография теперь выглядит намного темнее, чем была изначально:
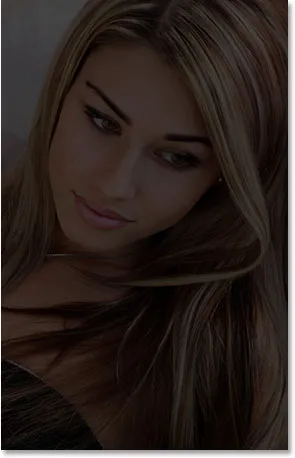
Изображение после затемнения его с помощью кривых.
Шаг 3: Выберите инструмент Лассо
Теперь, когда мы затемнили наше изображение, нам нужно выбрать область, где мы хотим, чтобы свет появился. Нам не нужно беспокоиться о том, чтобы делать точные хирургические отборы, так что инструмент Лассо в Photoshop будет работать просто отлично. Возьмите инструмент Лассо из палитры Инструменты или нажмите букву L на клавиатуре, чтобы выбрать его с помощью ярлыка:

Выберите инструмент Лассо.
Шаг 4: нарисуйте выделение вокруг области, которую вы хотите выделить
Выбрав Lasso Tool, нарисуйте черновую область вокруг области, которую вы хотите выделить. В моем случае я хочу, чтобы свет падал на лицо женщины, а может быть, и на ее плечо, поэтому я выделю такой вариант:

Нарисуйте черновую область вокруг области, где вы хотите, чтобы свет появился.
Обратите внимание, что мой выбор выглядит грубым и неровным, но это нормально. Мы будем смягчать края выделения через минуту.
Шаг 5: заполните выделение черным
Если мы посмотрим на нашу палитру слоев, то увидим, что теперь у нас есть два слоя. Слой Background, который является слоем с нашей фотографией, находится внизу, а над ним находится наш корректирующий слой Curves, который мы использовали для затемнения изображения. Одна из замечательных особенностей корректирующих слоев Photoshop заключается в том, что каждый из них имеет свою собственную встроенную маску слоя, и если мы посмотрим ближе, мы увидим белую рамку выделения вокруг миниатюры маски слоя:
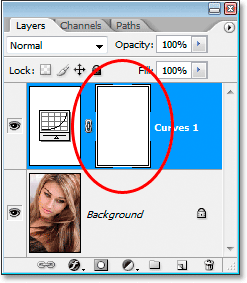
Палитра «Слои» с белой рамкой выделения вокруг миниатюры маски корректирующего слоя.
Эта выделенная граница говорит нам, что в настоящее время у нас выбрана маска слоя, и мы собираемся использовать маску, чтобы скрыть эффекты корректирующего слоя «Кривые» внутри области, которую мы только что выбрали. Для этого нам нужно заполнить наш выбор черным. Перейдите в меню «Правка» в верхней части экрана и выберите «Заполнить», чтобы открыть диалоговое окно «Заполнить» в Photoshop. Когда появится диалоговое окно, выберите Black из выпадающего списка справа от слова «Use»:
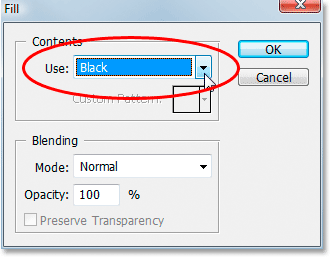
Выберите «Черный» в диалоговом окне Fill.
Нажмите OK, чтобы выйти из диалогового окна, и Photoshop заполняет наш выбор черным. Мы можем увидеть, если мы снова посмотрим на нашу миниатюру маски слоя в палитре слоев, что теперь она показывает область черного цвета. Это область, которая была внутри нашего выбора:
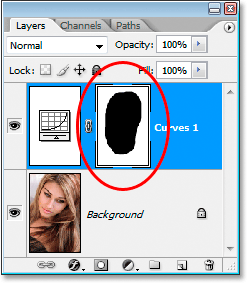
Эскиз маски слоя теперь показывает область, которую мы залили черным.
И если мы посмотрим на наше изображение в окне документа, то увидим, что эффект затемнения корректирующего слоя «Кривые» был скрыт внутри нашего выделения, обнажив исходную фотографию внизу:
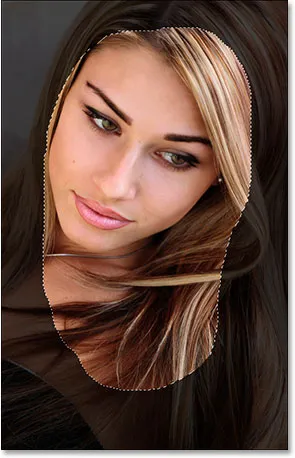
Эффекты корректирующего слоя Curves теперь скрыты внутри нашего выделения.
Нажмите Ctrl + D (Победа) / Command + D (Mac), чтобы удалить выделенный контур с изображения.
Шаг 6: примени фильтр Gaussian Blur
Чтобы эффект выглядел как свет, сияющий на женщине, нам нужно смягчить края выбранной области, а значит, нам нужно размыть их, и для этого мы можем использовать фильтр Photoshop Gaussian Blur. Перейдите в меню «Фильтр» в верхней части экрана, выберите «Размытие», а затем выберите «Размытие по Гауссу». Когда появится диалоговое окно, перетащите ползунок внизу вправо, чтобы увеличить значение радиуса. Чем выше значение Радиуса, тем больше размытия применяется к изображению. При перетаскивании ползунка следите за своей фотографией в окне документа, чтобы определить степень размытия, чтобы создать реалистичный, плавный переход между светлыми и темными областями. Я собираюсь установить значение радиуса около 40 пикселей. Вы можете установить свой выше или ниже в зависимости от вашего изображения. Лучший способ работы - это не запоминать цифры, а судить сами, какое значение лучше всего подходит для вашего изображения:
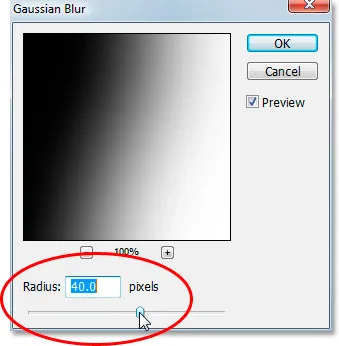
Размыть края выбранной области, отрегулировав значение радиуса в диалоговом окне Gaussian Blur.
Вот мое изображение после применения фильтра Gaussian Blur:
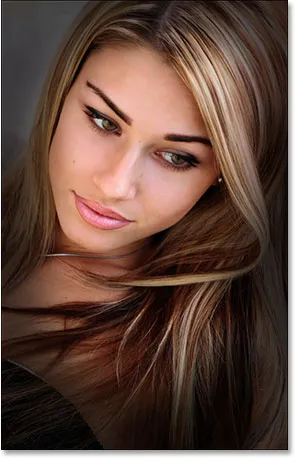
Края выделенной области теперь плавно смешиваются с окружающей темной областью.
Шаг 7: понизьте непрозрачность корректирующего слоя кривых (необязательно)
Если вы обнаружите, что эффект затемнения корректирующего слоя «Кривые» слишком сильный и остальная часть фотографии вокруг выделенной области слишком темная, просто уменьшите непрозрачность корректирующего слоя, чтобы точно настроить эффект. Параметр «Непрозрачность» находится в верхнем правом углу палитры «Слои». Я собираюсь снизить непрозрачность до 60%:
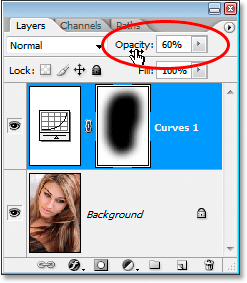
Понижение непрозрачности корректирующего слоя Curves.
И с этим, вы сделали! Вот для сравнения мое оригинальное изображение еще раз:

Исходное изображение.
И вот, после снижения непрозрачности моего корректирующего слоя, чтобы дать мне более тонкий эффект освещения, мой окончательный результат:

Окончательный эффект освещения.
И там у нас это есть! Посетите наш раздел «Фотоэффекты», чтобы узнать больше об эффектах Photoshop!