В этом уроке по Photoshop мы научимся создавать простую и забавную рамку для фотографий со снежинками, которая идеально подходит в качестве завершающего штриха для фотографий семьи и друзей во время праздников или для любой зимней сцены. Мы начнем с создания собственной пользовательской кисти для снежинок, используя одну из встроенных пользовательских форм Photoshop и ее мощные параметры кисти. Затем мы создадим выделение для нашей границы, превратим выделение в контур и сделаем кистью Photoshop вдоль пути с помощью нашей кисти! Как всегда, я прохожу каждый шаг на этом пути, чтобы любой человек с любым уровнем квалификации мог легко следовать за ним.
Я буду использовать Photoshop CS6 здесь, но это руководство также полностью совместимо с Photoshop CC (Creative Cloud). Для CS5 и более ранних версий вы захотите ознакомиться с нашим оригинальным учебником Snowflakes Photo Border.
Вот изображение, с которым я буду работать (девушка с фотографией золотистого ретривера из Shutterstock):

Исходное изображение.
И вот как это будет выглядеть после добавления границы снежинки:

Конечный эффект.
Как создать снежинки фото границы
Шаг 1: создайте новый документ Photoshop
Мы начнем с создания нашей собственной кисти снежинки. Photoshop поставляется с готовой кистью из снежинок, которую мы могли бы использовать, но проблема в том, что она слишком мала. Конечно, мы всегда можем просто увеличить размер кисти, но как только вы выйдете за пределы размера кисти по умолчанию, он станет мягким и скучным. Кисти состоят из пикселей, как и ваши фотографии, и, как и с фотографиями, если мы увеличим их слишком сильно, они потеряют свою резкость. Мы хотим, чтобы наша граница выглядела четкой и четкой, поэтому мы создадим нашу собственную кисть.
Перейдите в меню « Файл» в строке меню в верхней части экрана и выберите « Создать» :
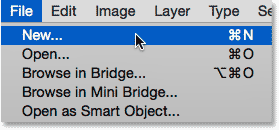
Идем в Файл> Новый.
Это открывает диалоговое окно New . Установите ширину и высоту нового документа равными 300 пикселям (убедитесь, что вы выбрали пиксели в качестве типа измерения) и установите для параметра « Содержимое фона» значение « Белый» . Не беспокойтесь о значении разрешения или любых других параметрах. Нажмите OK, когда вы закончите, чтобы закрыть из диалогового окна. Ваш новый документ 300x300 пикселей, заполненный белым цветом, появится на вашем экране:
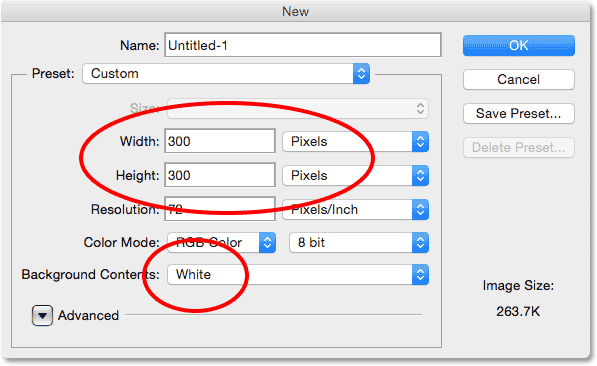
Новое диалоговое окно.
Шаг 2. Выберите инструмент Custom Shape Tool
Выберите инструмент Custom Shape Tool на панели инструментов Photoshop. По умолчанию он вложен в инструмент «Прямоугольник», поэтому нажмите и удерживайте инструмент «Прямоугольник», пока не появится всплывающее меню, показывающее другие инструменты, доступные в том же месте. Выберите Custom Shape Tool из нижней части списка:
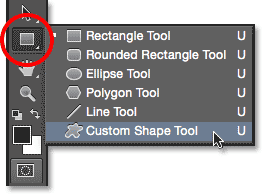
Выбор инструмента Custom Shape Tool.
Шаг 3: Загрузите набор фигур природы
Ранее я упоминал, что в Photoshop есть собственная встроенная кисть для снежинок. Он также включает в себя не одну, а три снежинки! Мы собираемся использовать одну из этих фигур, чтобы создать нашу кисть. Сначала нам нужно загрузить фигуры в Photoshop. Выбрав инструмент Custom Shape Tool, нажмите на миниатюру предварительного просмотра формы на панели параметров в верхней части экрана:
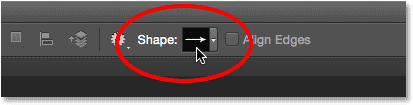
Нажав на эскиз предварительного просмотра формы.
Это открывает Custom Shape Picker . Нажмите на маленький значок меню ( значок шестеренки) в правом верхнем углу:
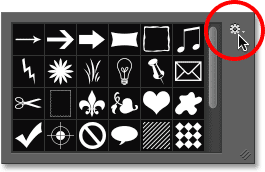
Нажав на значок меню.
Появится меню, которое содержит, помимо прочего, список дополнительных наборов фигур, готовых для загрузки в Photoshop. Мы ищем набор природы . Нажмите на него, чтобы выбрать его:
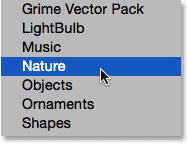
Выбор формы набора природы.
Фотошоп спросит, хотите ли вы заменить загруженные в данный момент фигуры (в данном случае фигуры по умолчанию) фигурами природы. Выберите « Добавить», чтобы просто добавить фигуры природы под оригиналы:
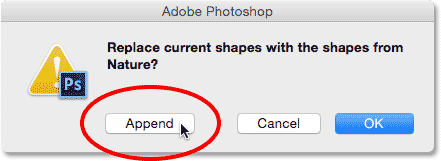
Выберите «Добавить», чтобы добавить природные фигуры с исходными фигурами по умолчанию.
Шаг 4: выберите одну из фигур снежинки
Находясь в режиме выбора пользовательских фигур, прокручивайте миниатюры вниз, пока не увидите формы снежинки. Там три из них подряд. Если в настройках Photoshop включены подсказки, имя каждой фигуры будет отображаться, когда вы наводите курсор мыши на ее миниатюру. Нам нужна только одна из фигур снежинки для границы с нашей фотографией, поэтому дважды щелкните по вашему избранному, чтобы выбрать его и закрыть из Палитры пользовательских форм. Мой любимый - первый (тот, что слева), поэтому я выберу его:

Выберите одну из трех фигур снежинки, дважды щелкнув по ее миниатюре.
Шаг 5: Установите режим инструмента на пиксели
Photoshop предоставляет нам три различных типа фигур, которые мы можем нарисовать с помощью инструментов форм - векторные фигуры, контуры или фигуры на основе пикселей, и прежде чем мы начнем что-либо рисовать, нам сначала нужно сообщить Photoshop, какой тип фигуры нам нужен. Поскольку мы собираемся создать кисть из формы снежинки, а кисти состоят из пикселей, мы нарисуем основанную на пикселях форму. Для этого установите параметр « Режим инструмента» в крайнем левом углу панели параметров на « Пиксели» :
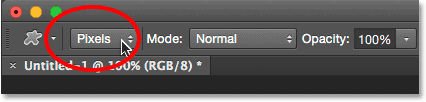
Установка параметра Режим инструмента на Пиксели.
Шаг 6: установите цвет переднего плана на черный
Хотя снежинки, которые мы будем добавлять вокруг нашей фотографии, будут белыми, нам нужно нарисовать черную снежинку, чтобы создать кисть. Это связано с тем, что Photoshop будет использовать черную область в качестве формы кисти, в то время как белая область вокруг нее станет прозрачной. Photoshop использует наш текущий цвет переднего плана в качестве цвета кисти, поэтому сначала нам нужно убедиться, что цвет переднего плана установлен на черный. Самый простой способ сделать это - просто нажать букву D на клавиатуре. Это мгновенно сбрасывает цвета переднего плана и фона к значениям по умолчанию («D» для «значения по умолчанию»), делая цвет переднего плана черным (а цвет фона - белым).
Если вы посмотрите на образцы цветов «Передний план» и «Фон» в нижней части панели «Инструменты», теперь вы должны увидеть образец цвета «Передний план» (тот, что вверху слева), заполненный черным цветом:
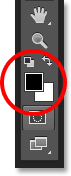
Образец цвета переднего плана (вверху слева) должен быть заполнен черным. Нажмите «D» на клавиатуре, если это не так.
Шаг 7: вытащить снежинку
Выбрав форму снежинки и выбрав черный цвет в качестве цвета переднего плана, щелкните возле левого верхнего угла внутри документа и перетащите по диагонали вниз в правый нижний угол . При перетаскивании нажмите и удерживайте клавишу « Shift» на клавиатуре, чтобы привести форму в правильное соотношение сторон, чтобы она не выглядела полностью искаженной. Если вам нужно изменить положение фигуры при ее рисовании, чтобы центрировать ее внутри документа, нажмите и удерживайте клавишу пробела на клавиатуре, перетащите фигуру в нужное положение мышью, затем отпустите клавишу пробела и продолжайте перетаскивание.
Цель здесь - нарисовать максимально возможную фигуру, которая вписывается в границы документа. Когда вы закончите, отпустите кнопку мыши, затем отпустите клавишу Shift. Убедитесь, что вы отпустите кнопку мыши, прежде чем отпустить клавишу Shift, иначе форма все равно может выглядеть искаженной. Если вы ошиблись, нажмите Ctrl + Z (Победа) / Command + Z (Mac), чтобы отменить фигуру, и попробуйте снова:
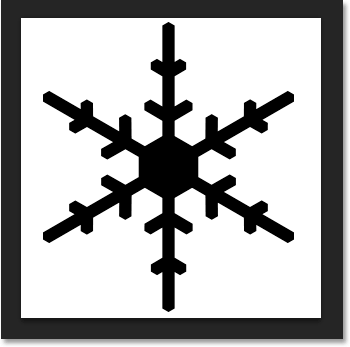
Нарисуйте максимально возможную снежинку в документе.
Шаг 8: определите форму как кисть
Теперь, когда мы нарисовали нашу форму, мы можем легко превратить ее в кисть. Просто зайдите в меню Edit в верхней части экрана и выберите Define Brush Preset :
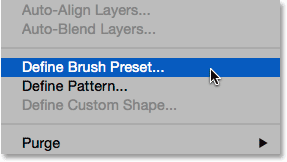
Собираемся Правка> Определить Кисть Предустановки.
Когда откроется диалоговое окно «Имя кисти», назовите кисть «Снежинка» и нажмите «ОК». Ваша форма будет мгновенно сохранена как новая кисть. На данный момент нам больше не нужен документ «снежинка», поэтому не стесняйтесь закрывать его (нет необходимости сохранять его, если фотошоп попросит):
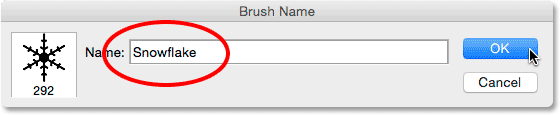
Называть новую кисть "Снежинка".
Шаг 9: открой свою фотографию
Создав кисть снежинки, откройте свою фотографию, если вы еще этого не сделали. Вот еще раз изображение, которое я буду использовать (девушка с фотографией золотистого ретривера из Shutterstock):

Откройте свое изображение.
Шаг 10: добавь новый пустой слой
Давайте добавим новый слой над фотографией, чтобы держать нашу границу. Нажмите и удерживайте клавишу « Alt» (Win) / « Option» (Mac) на клавиатуре, нажимая значок « Новый слой» в нижней части панели «Слои»:
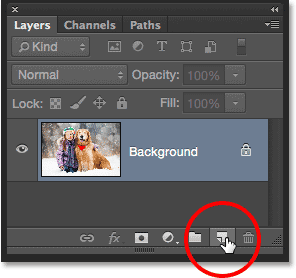
Нажмите и удерживайте Alt (Win) / Option (Mac) и щелкните значок «Новый слой».
Откроется диалоговое окно «Новый слой». Назовите новый слой "Граница", затем нажмите OK:

Называя новый слой "Граница".
Новый пустой слой с именем «Граница» появляется над изображением на фоновом слое:
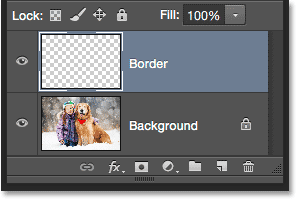
Панель «Слои» показывает новый слой «Граница».
Шаг 11: заполните слой белым
Далее мы временно заполним весь этот слой белым. Перейдите в меню « Правка» в верхней части экрана и выберите « Заполнить» :
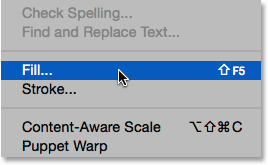
Собираюсь Правка> Заполнить.
Когда откроется диалоговое окно «Заливка», установите для параметра « Использовать» в верхней части значение « Белый», затем нажмите кнопку «ОК». Это заполнит весь ваш документ белым, временно заблокировав фотографию для просмотра:
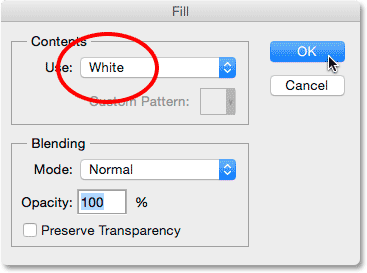
Установите для параметра «Использовать» значение «Белый».
Шаг 12: выбери Прямоугольный инструмент выделения
Возьмите инструмент Rectangular Marquee Tool с панели «Инструменты» в левой части экрана:
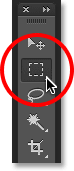
Выбор Прямоугольного Marquee Tool.
Шаг 13: выбери область, где фото появится
С Rectangular Marquee Tool в руке, перетащите выделение вокруг области, где фотография появится внутри границы. Начните с нажатия в верхнем левом углу документа, затем, удерживая нажатой кнопку мыши, перетащите по диагонали вниз в нижний правый угол . Постарайтесь, чтобы вокруг всех четырех краев оставалось одинаковое пространство, чтобы фотография хорошо сидела в центре. Если вам нужно переместить контур выделения в положение, в котором вы рисуете, нажмите и удерживайте клавишу пробела, перетащите контур выделения на место с помощью мыши, затем отпустите клавишу пробела и продолжайте перетаскивать:
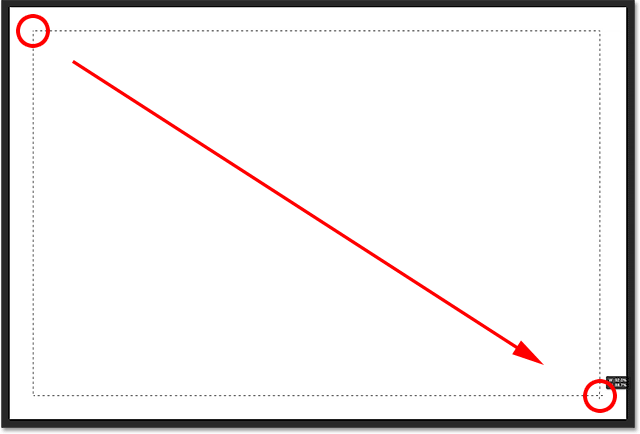
Перетаскивание прямоугольной области для фотографии внутри рамки.
Шаг 14: удали область внутри выделения
Нажмите Backspace (Win) / Delete (Mac) на клавиатуре, чтобы удалить область внутри контура выделения, открывая фотографию внизу. Оставьте свой контур выбора на месте, потому что он нам все еще нужен:

Фотография теперь видна внутри выделенной области.
Шаг 15: выберите команду выбора преобразования
Пока ваш контур выделения еще активен, перейдите в меню « Выбор» в верхней части экрана и выберите « Преобразование выделения» :
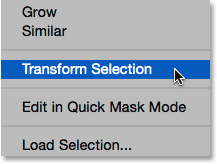
Собираюсь Выбрать> Преобразовать Выбор.
Шаг 16: сделай выделение более крупным
Команда «Преобразование выделения» в Photoshop позволяет изменять размеры или изменять контуры выделения, не затрагивая фактические пиксели внутри выделения. Нам нужно сделать наш набросок выбора немного больше. Чтобы сделать это, нажмите и удерживайте клавишу Alt (Победа) / Option (Mac) на клавиатуре, затем нажмите на ручку (маленький квадрат) в центре верхней части контура выделения и перетащите ее вверх на короткое расстояние, чтобы она села примерно на полпути между верхней частью фотографии и верхней частью документа. Перетаскивая верхний край контура выделения, вы увидите, что нижний край движется вместе с ним, но в противоположном направлении. Затем продолжайте нажимать и удерживать клавишу Alt (Победа) / Option (Mac), пока вы нажимаете на левую ручку и перетаскиваете ее на небольшое расстояние влево, чтобы она находилась примерно посередине между левым краем фотографии и левым краем документ. При перетаскивании вы увидите правую сторону контура выделения, движущегося вместе с ним, но в противоположном направлении. Еще раз постарайтесь сохранить одинаковое пространство вокруг фотографии. Когда вы закончите, нажмите Enter (Win) / Return (Mac) на клавиатуре, чтобы принять его и выйти из команды Transform Selection:

Изменение размера контура выбора.
Шаг 17: примени фильтр Gaussian Blur
Далее нам нужно смягчить края границы, и мы можем сделать это, размывая их. Поднимитесь в меню Filter в верхней части экрана, выберите Blur, затем Gaussian Blur :
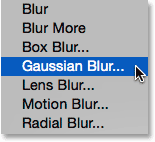
Идем в Filter> Blur> Gaussian Blur.
Это открывает диалоговое окно Gaussian Blur. Мы контролируем степень размытия с помощью ползунка Радиус внизу. Фактическая сумма, которая вам понадобится, будет зависеть от размера вашего изображения, поэтому следите за краями границы, когда вы перемещаете ползунок Радиуса вправо. Цель здесь - создать мягкий, плавный переход между границей и самой фотографией. В моем случае значение Радиуса около 25 пикселей работает хорошо, но опять же, ваше значение может быть другим:
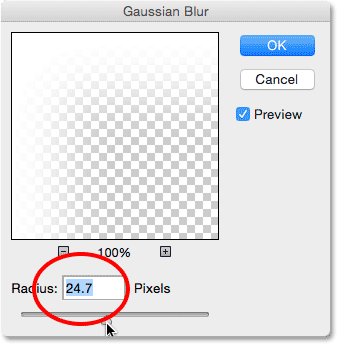
Отрегулируйте степень размытия с помощью ползунка Радиус. Большие изображения потребуют более высоких значений. Меньшие изображения, меньшие значения.
Нажмите OK, когда закончите, чтобы закрыть диалоговое окно Gaussian Blur. Вот мой документ с краями границы теперь размыты. Еще раз, оставьте схему выбора активной, потому что она нам все еще нужна. Через несколько минут мы будем использовать его для создания пути для наших снежинок:

Эффект после размытия краев границы.
Шаг 18: выбери инструмент кисти
Мы готовы добавить снежинки вокруг границы, используя кисть, которую мы создали ранее. Выберите Brush Tool на панели инструментов:
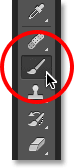
Выбор инструмента «Кисть».
Шаг 19: выбери свою снежинку
Выбрав инструмент «Кисть», нажмите на миниатюру предварительного просмотра кисти на панели параметров в верхней части экрана, чтобы открыть окно « Набор кистей» :
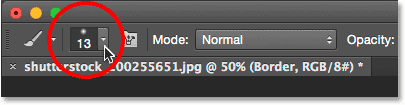
Нажмите на эскиз предварительного просмотра кисти на панели параметров.
Когда откроется набор кистей, прокрутите вниз миниатюры, чтобы найти созданную вами кисть снежинки. Это должен быть самый последний в списке. Нажмите на его миниатюру, чтобы выбрать его, затем нажмите Enter (Победа) / Return (Mac), чтобы закрыть окно выбора кистей:
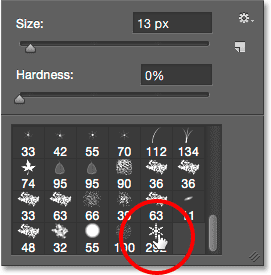
Выбор снежинки кисти.
Шаг 20: установите параметры кисти
Щелкните значок переключения панели «Кисть» на панели параметров, чтобы открыть основную панель «Кисти» в Photoshop:
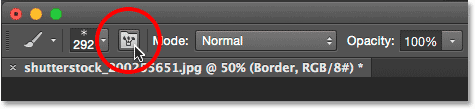
Нажав на значок переключателя панели «Кисть».
Когда откроется панель «Кисть», щелкните непосредственно слова « Динамика формы» слева. Убедитесь, что вы нажимаете непосредственно на сами слова, а не внутри флажка. Нажатие внутри флажка включит Shape Dynamics, но не даст вам доступа к его элементам управления и опциям:
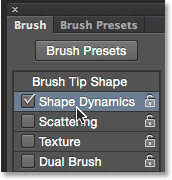
Нажмите на слова «Shape Dynamics» на панели «Кисть».
С выбранной динамикой формы установите значения « Размер джиттера» и « Угол джиттера» на 100%, перетаскивая их ползунки вправо. Это добавит много случайности как к размеру, так и к повороту снежинок:
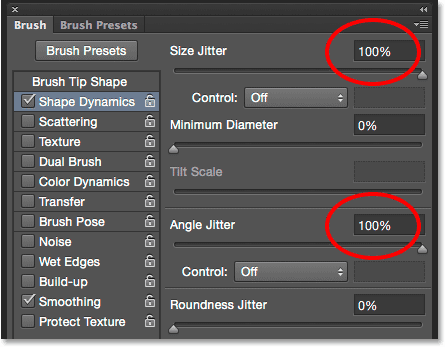
Настройка размера джиттера и углового джиттера до 100%.
Далее, нажмите на слово Scattering слева (прямо под динамикой формы). Когда появятся параметры рассеяния, увеличьте значение рассеяния примерно до 250% . Это будет случайным образом разбрасывать снежинки по границе, а не все по прямой линии:
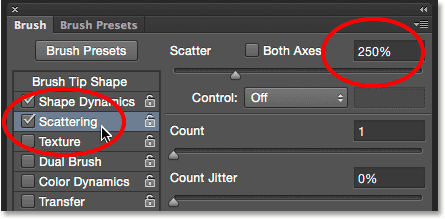
Нажав непосредственно на слово «Scattering», затем установите Scatter на 250%.
Наконец, нажмите на слово Transfer слева, затем увеличьте значение Opacity Jitter до 75% . Это даст нам много случайности в непрозрачности снежинок. Когда вы закончите, вы можете закрыть панель Brush, либо еще раз щелкнув значок переключения панели Brush на панели параметров, или нажав клавишу F5 на клавиатуре:
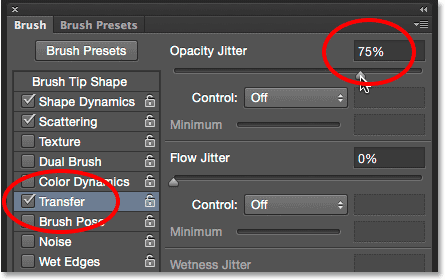
Нажав непосредственно на слово «Transfer», затем установите непрозрачность джиттера на 75%.
Шаг 21: преобразуй схему выбора в путь
Переключитесь на панель «Пути» . Вы найдете его сгруппированными с панелями Layers и Channels (нажмите на вкладки в верхней части группы панелей, чтобы переключаться между панелями):
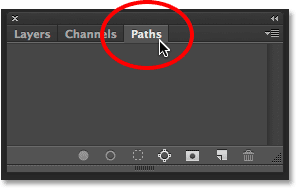
Открытие панели «Пути».
Шаг 22: преобразуй схему выбора в путь
Щелкните значок «Создать рабочий путь из выделения» в нижней части панели «Пути»:
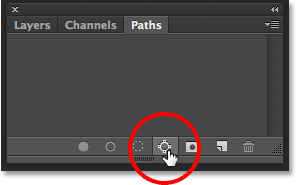
Нажав на значок «Создать рабочий путь из выделения».
Это преобразует ваш контур выбора в путь с именем Рабочий путь . Термин «рабочий путь» просто означает, что путь является временным. Мы могли бы сделать его постоянным путем, сохранив его, но для наших целей здесь временный:
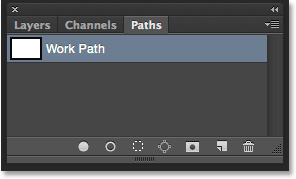
Появится новый рабочий путь.
Если мы посмотрим в нашем документе, то увидим, что контур выделения был заменен тонким сплошным контуром. Наша кисть снежинки будет следовать по этому пути, чтобы создать границу:

Схема выбора была преобразована в путь.
Шаг 23: установите цвет переднего плана на белый
Как я упоминал ранее, Photoshop использует наш текущий цвет переднего плана в качестве цвета кисти. Мы хотим, чтобы наши снежинки выглядели белыми, но на данный момент наш цвет переднего плана черный, а цвет фона - белый. Чтобы быстро поменять цвета переднего плана и фона, сделав цвет переднего плана белым, нажмите клавишу X на клавиатуре. Образцы цветов в нижней части панели «Инструменты» теперь отображаются белым цветом в качестве цвета переднего плана (верхний левый образец):

Нажмите X, чтобы поменять цвета переднего плана и фона.
Шаг 24: уменьшите размер кисти
Скорее всего, созданная вами кисть снежинки слишком велика, чтобы использовать ее по умолчанию, по крайней мере для наших целей, но это нормально, потому что мы всегда можем сделать кисть меньше, не теряя ее резкости. Чтобы сделать его меньше, щелкните правой кнопкой мыши (Win) / Control-click (Mac) в любом месте внутри документа, чтобы снова открыть инструмент выбора кистей, затем отрегулируйте значение размера в верхней части, перетаскивая его ползунок. Возможно, вам придется немного поэкспериментировать с размером кисти, так как он будет сильно зависеть от размера изображения, с которым вы работаете. Для меня размер около 150 пикселей должен работать хорошо, но опять же, ваше значение может быть другим. Не беспокойтесь о том, чтобы сделать это правильно с первого раза, потому что легко вернуться и попробовать снова, как я объясню через минуту. Нажмите Enter (Win) / Return (Mac), когда вы закончите, чтобы закрыть окно Brush Preset Picker:
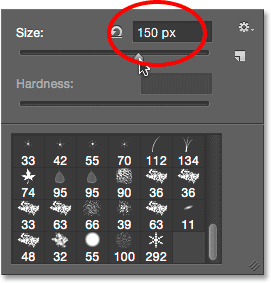
Уменьшение размера кисти путем перетаскивания ползунка Размер.
Шаг 25: обведи путь кистью
Щелкните значок « Путь обводки с помощью кисти» в нижней части панели «Контуры».
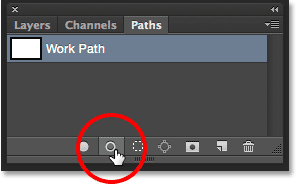
Нажав на обводку пути с иконкой кисти.
Вокруг изображения появляются первые снежинки, разбросанные по дорожке. Обратите внимание, как они различаются по размеру, углу и значениям непрозрачности, и, как я уже упоминал, как они выглядят рассеянными, а не прямыми, благодаря параметрам, которые мы установили ранее на главной панели «Кисти»:

По пути появляются разбросанные снежинки со случайными размерами, углами и значениями непрозрачности.
Если вас не устраивает размер снежинок, потому что они слишком большие или слишком маленькие, просто нажмите Ctrl + Z (Победа) / Command + Z (Mac) на клавиатуре, чтобы отменить последний шаг. Это удалит только что добавленные снежинки. Затем щелкните правой кнопкой мыши (Победа) или удерживая нажатой клавишу « Control» (Mac) в любом месте внутри документа, чтобы снова открыть средство выбора кистей и отрегулировать значение размера при необходимости с помощью ползунка. Нажмите клавишу «Ввод» («Победа» / « Возврат» (Mac), чтобы выйти из палитры «Наборы кистей»), затем еще раз щелкните значок « Обводка контура с помощью кисти» на панели «Контуры», чтобы повторить попытку с новым размером кисти.
После добавления ваших первоначальных снежинок вы можете нажать значок « Путь обводки кистью» на панели «Пути» еще несколько раз, чтобы добавить дополнительные снежинки к границе. Когда вы довольны результатами, щелкните в любом месте пустой серой области под рабочим путем на панели «Пути», чтобы скрыть путь от просмотра в документе:

Нажмите на пустую серую область, чтобы скрыть путь из поля зрения.
Обратите внимание, что значок Stroke Path With Brush становится недоступным, пока путь скрыт. Если вы решите, что хотите добавить больше снежинок, вам сначала нужно сделать путь видимым еще раз, щелкнув по нему, чтобы выбрать его:

Вам нужно будет снова включить рабочий путь перед добавлением снежинок.
Я нажму значок «Путь обводки кистью» еще три раза, чтобы добавить больше снежинок. И с этим мы закончили! Вот мой окончательный результат:

Конечный эффект.
Куда пойти дальше …
И там у нас это есть! Вот так можно окружить зимнюю сцену веселой рамкой для фотографий со снежинками с помощью Photoshop CS6 и CC (Creative Cloud)! Посетите наш раздел «Фотоэффекты», чтобы узнать больше об эффектах Photoshop!