В предыдущем уроке мы узнали, как команда Photoshop «Вставить в» позволяет легко размещать одну фотографию в выбранной области другой фотографии. В этом уроке мы воссоздали тот же эффект, который видели каждую неделю на листовках магазинов электроники, где самые последние фильмы или видеоигры показываются на всех последних HDTV с большим экраном. В этом уроке мы добавим больше эффекта и волнения к эффекту, заставляя человека или объект выпрыгивать прямо из экрана!
Чтобы создать этот эффект, вам понадобится фотография телевизора, монитора компьютера, мобильного телефона или чего-либо подобного (быстрый поиск в Google предоставит вам большой выбор), и вам понадобится фотография с человеком или объектом, который будет выпрыгивать из экрана. В этом уроке я буду использовать Photoshop CS5, но подойдет любая последняя версия Photoshop.
Вот эффект, для которого мы собираемся:

Кому нужен дорогой 3D-телевизор, когда у вас есть Photoshop!
Как создать эффект прыжка с экрана
Шаг 1: выберите экран
Откройте свое изображение телевизора или другого аналогичного устройства отображения. Вот изображение, которое я буду использовать:

Любое устройство с экраном (телевизор, монитор, мобильный телефон и т. Д.) Будет работать.
Нам нужно выбрать сам экран, так как именно в эту область мы будем помещать второе фото. Экран телевизора состоит не более чем из четырех прямых сторон, поэтому инструмент Photoshop Polygonal Lasso Tool упростит задачу. Я выберу его на панели инструментов. По умолчанию он скрывается за стандартным инструментом Лассо, поэтому я нажму на инструмент Лассо и удерживаю кнопку мыши нажатой, пока не появится всплывающее меню, а затем выберу из списка инструмент Polygonal Lasso Tool:
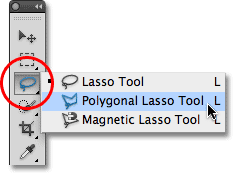
Инструмент Polygonal Lasso Tool отлично подходит для выбора форм с прямыми сторонами.
Затем, с выбранным инструментом, все, что мне нужно сделать, чтобы выбрать экран телевизора, это нажать один раз в каждом углу. Сначала я нажму в верхнем левом углу экрана, затем в правом верхнем углу вниз в правый нижний угол, а затем в нижний левый угол. Наконец, чтобы закрыть выбор, я снова нажму в верхнем левом углу, где я начал. Когда я закончу, по краям экрана появится контур выделения:

Нажмите в каждом углу экрана по часовой стрелке, затем вернитесь в исходный угол, чтобы закрыть выделение.
Шаг 2. Откройте фотографию, которая появится внутри экрана.
Теперь, когда у нас есть выбранный экран, откройте изображение, которое появится внутри него. Изображение откроется в отдельном окне документа. Вот фотография, которую я буду использовать:

Эффектные фотографии лучше всего работают с этим эффектом.
Шаг 3: Скопируйте изображение в буфер обмена
Нажмите Ctrl + A (Победа) / Command + A (Mac) на клавиатуре, чтобы быстро выбрать все изображение. Вокруг него появится контур выбора. Затем нажмите Ctrl + C (Победа) / Command + C (Mac), чтобы скопировать изображение в буфер обмена.
Шаг 4: Вставьте фото на экран
Вернитесь к окну документа, содержащему экран телевизора (или любой другой экран, который вы используете). Мы собираемся вставить вторую фотографию в созданную нами подборку. Если вы используете Photoshop CS5, как я, перейдите в меню « Правка» в строке меню в верхней части экрана, выберите « Специальная вставка», а затем выберите « Вставить в» :
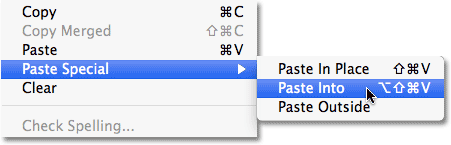
Элемент меню «Специальная вставка» появился в Photoshop CS5 впервые.
Если вы используете Photoshop CS4 или более раннюю версию, просто перейдите в меню « Правка» и выберите « Вставить в» . Фотошоп вставляет вторую фотографию прямо на экран:

Изображение теперь появляется на ТВ.
Если мы посмотрим на панель «Слои», то увидим, что Photoshop добавил вторую фотографию на новом слое над изображением телевизора на слое фона. Мы также видим, что Photoshop использовал нашу схему выделения, чтобы определить маску слоя для изображения, поэтому она видна только внутри экрана телевизора, хотя фактический размер изображения больше, чем площадь экрана. Белая область на миниатюре предварительного просмотра маски слоя представляет область внутри окна документа, где изображение является видимым, в то время как черная область, окружающая его, находится там, где изображение скрыто от просмотра:
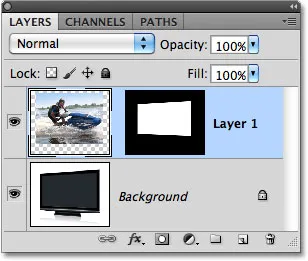
Изображение добавляется в новый слой с маской слоя.
Шаг 5: выключи маску слоя
Удерживая нажатой клавишу Shift, щелкните непосредственно на миниатюре предварительного просмотра маски слоя на панели «Слои»:
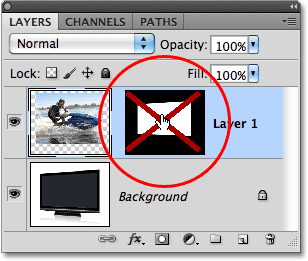
Большой красный крестик на миниатюре предварительного просмотра означает, что маска слоя в настоящее время отключена.
Это временно отключит маску слоя, что позволит нам увидеть все изображение в окне документа. Телевидение скрывается за фотографией:
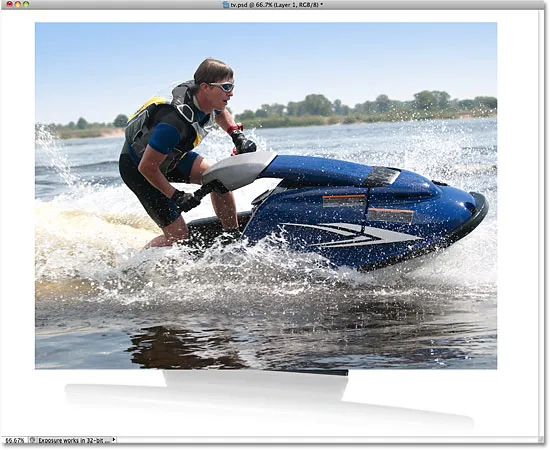
Когда маска слоя отключена, второе изображение появляется перед телевизором.
Шаг 6: понизь непрозрачность слоя
Через мгновение мы собираемся переместить изображение именно там, где оно нам нужно, перед телевизором. Конечно, было бы полезно, если бы мы могли видеть телевизор, пока мы это делаем, поэтому давайте снизим непрозрачность слоя. Вы найдете опцию непрозрачности в верхней части панели слоев. По умолчанию установлено 100%. Опустите его примерно до 60%:
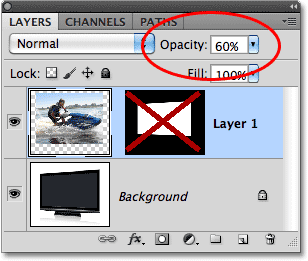
Опция «Непрозрачность» контролирует уровень прозрачности слоя.
С уменьшенной непрозрачностью телевизор становится видимым через фотографию перед ним:
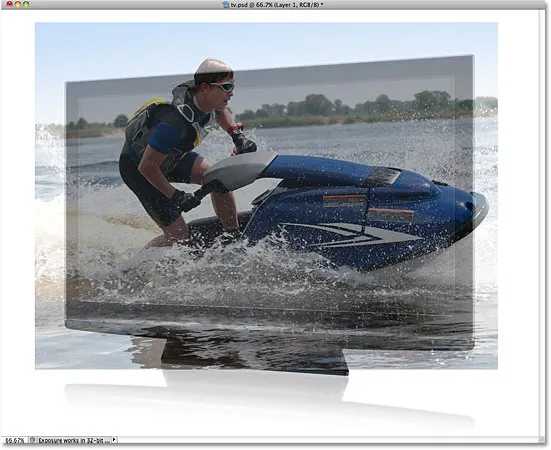
Теперь мы можем легко переместить фотографию именно туда, где мы хотим, перед экраном.
Шаг 7: измените размер и переместите изображение со свободным преобразованием
Нажмите клавиши Ctrl + T (Победа) / Command + T (Mac) на клавиатуре, чтобы быстро открыть окно « Свободное преобразование» в Photoshop и обвести его вокруг изображения, затем перемещать и / или изменять его размер по мере необходимости, чтобы он отображался в нужном месте перед экран. Чтобы переместить изображение, щелкните в любом месте внутри границ поля «Свободное преобразование» и, удерживая нажатой кнопку мыши, перетащите изображение внутри документа. Не нажимайте на маленький целевой символ в центре, иначе вы переместите целевой символ, а не изображение. Чтобы изменить размер изображения, удерживайте нажатой клавишу Shift и перетащите любой из угловых маркеров (маленькие квадраты). Удерживание клавиши Shift при перетаскивании ограничит форму изображения, поэтому вы не будете растягивать и искажать его при изменении его размера.
В моем случае я собираюсь немного увеличить свое изображение, чтобы большая часть головы воднолыжника располагалась над телевизионным экраном, а передняя часть самой водной лыжи выступает за правую сторону экрана. Это две области, которые я сейчас буду использовать, чтобы создать иллюзию того, что водные лыжи выпрыгивают из телевизора. Когда вы закончите, нажмите Enter (Win) / Return (Mac), чтобы принять изменения и выйти из команды Free Transform:
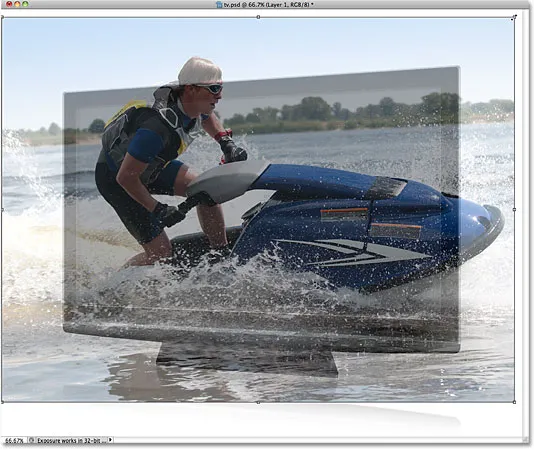
Используйте Free Transform, чтобы переместить и изменить размер изображения в положение перед экраном.
Шаг 8: выберите области, которые будут расширяться за пределы экрана
Используйте свой любимый инструмент выделения ( Lasso Tool, Pen Tool и т. Д.), Чтобы выбрать области изображения, которые будут выходить за границы экрана. Как я уже упоминал, я хочу, чтобы верхняя часть гидроцикла и передняя часть гидроцикла выглядели так, как будто они высовываются из телевизора, поэтому мне нужно выбрать эти две области. Нет необходимости выбирать что-либо, что уже помещается внутри экрана, так как маска слоя уже включает эти области. Все, что нам нужно выбрать, это области, которые будут выходить за его пределы. Когда вы закончите, вы должны увидеть контуры выделения вокруг областей:

Верхняя часть гидроцикла и передняя часть гидроцикла теперь выбраны.
Шаг 9: снова включите маску слоя и установите непрозрачность обратно на 100%
Удерживая клавишу Shift еще раз, щелкните миниатюру предварительного просмотра маски слоя на панели «Слои», чтобы снова включить маску слоя. Затем измените непрозрачность слоя обратно до 100% :
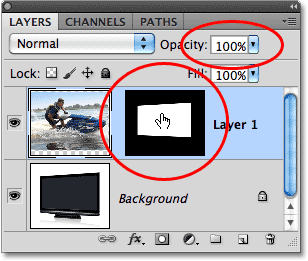
Снова включите маску слоя и установите непрозрачность на 100%.
Изображение будет появляться в пределах границ экрана, и останется только контур областей, которые мы только что выбрали:

Области, которые мы только что выбрали, будут временно скрыты от глаз, но контуры выделения останутся.
Шаг 10: выбери маску слоя
Мы собираемся добавить наш выбор к маске слоя. Чтобы сделать это, нам сначала нужно будет выбрать маску слоя, поэтому щелкните ее миниатюру предварительного просмотра на панели «Слои», чтобы выбрать ее (на этот раз не нужно удерживать нажатой клавишу «Shift»). Вокруг миниатюры появится белая рамка выделения, сообщающая, что маска выбрана:
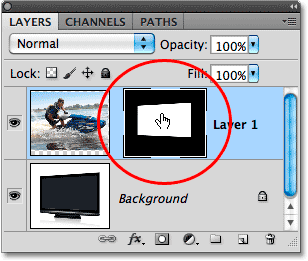
Нажмите на эскиз предварительного просмотра, чтобы выбрать маску слоя.
Шаг 11: заполни выбор белыми
Поднимитесь в меню Edit в верхней части экрана и выберите команду Fill :
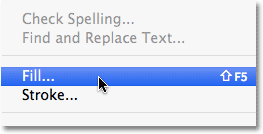
Перейдите в Edit> Fill.
Когда появится диалоговое окно «Заливка», установите для параметра « Использовать» в верхней части диалогового окна значение « Белый» :
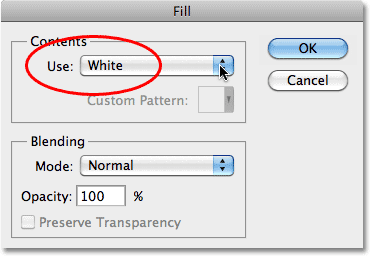
Установите для параметра «Использовать» значение «Белый».
Нажмите кнопку «ОК», чтобы выйти из диалогового окна «Заливка», и Photoshop заполнит выделенные области маски слоя белым. Нажмите Ctrl + D (Победа) / Command + D (Mac), чтобы удалить контуры выделения, поскольку мы знаем, что они больше не нужны. Если мы снова посмотрим на миниатюру предварительного просмотра маски слоя, то увидим новые области, заполненные белым цветом, выходящие за пределы исходной формы экрана:
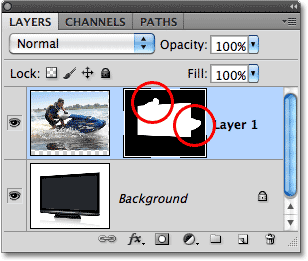
Заполнение выделений белым цветом изменило маску слоя.
С областями, теперь белыми на маске слоя, эти области изображения кажутся видимыми в документе, давая нам наш эффект «прыжка с экрана»:

Конечный результат.