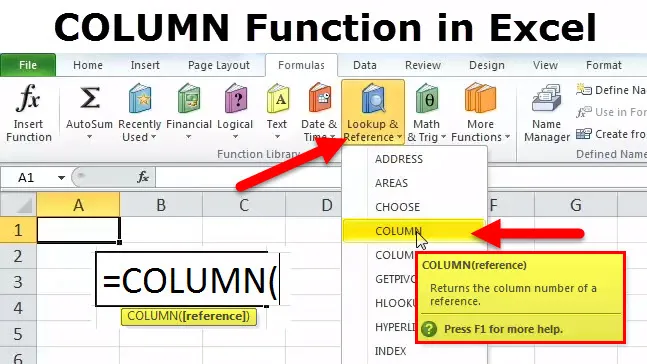
КОЛОННА Функция в Excel
Много раз на работе, особенно если кто-то занимается ИТ, наши дни запятнаны «отличными» и «электронными таблицами». Функция COLUMN - это функция поиска / справки. Это очень удобная функция, которую я использовал на работе. Я столкнулся с ситуацией, когда данные были такими, что столбцы поднялись до «DEF», и мне потребовалась ссылка на ячейку в самых дальних пределах листа. Эта функция столбца полезна для определения номера столбца данной ссылки на ячейку.
Например, формула = COLUMN (DEF56) возвращает 2840, поскольку столбец DEF является 2840- м столбцом.
КОЛОННА Формула в Excel
Формула для функции COLUMN выглядит следующим образом:

Функция COLUMN запрашивает только один аргумент - это ссылка. Это ячейка или диапазон ячеек, для которых мы хотим номер столбца (ов). Возвращает числовое значение, так как ссылка на ячейку всегда числовая.
Здесь важно отметить:
- Рассматриваемая ссылка на ячейку может быть единственной ячейкой или даже группой ячеек или диапазона.
- Этот ссылочный аргумент не является обязательным. Если он не предоставлен пользователем, он просто возвращает ссылку на ячейку, в которой вызывается функция.
- Включение нескольких ссылок на ячейки в одну функцию COLUMN не допускается.
Итак, теперь, когда определение охвачено, давайте посмотрим, как работает эта функция.
Как использовать функцию COLUMN в Excel?
Эта КОЛОННА очень проста в использовании. Давайте теперь посмотрим, как использовать функцию COLUMN с помощью нескольких примеров.
Вы можете скачать этот шаблон функции COLUMN Excel здесь - Шаблон функции COLUMN ExcelЭто встроенная функция, которая используется в качестве функции рабочего листа, и лучший способ понять ее функциональность - на примере.
Пример № 1
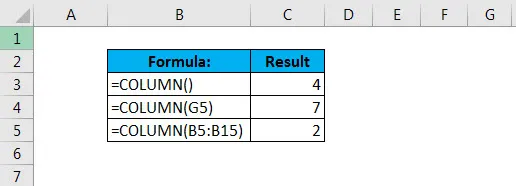
В первом случае заметьте, что мы не дали ссылку на формулу. Итак, он дал нам результат 4 с функцией COLUMN в ячейке C11, как показано ниже.
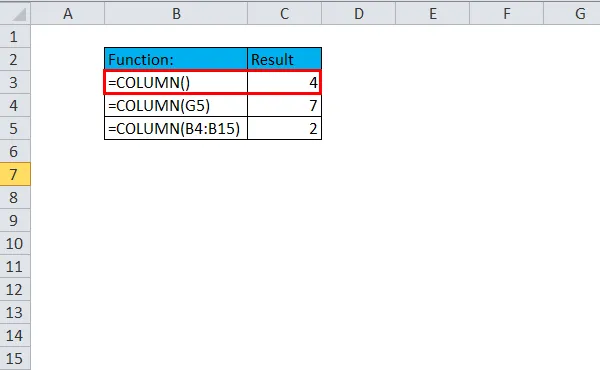
Теперь в следующем случае была предоставлена ссылка на ячейку G5. Теперь столбец G является 7- м столбцом, поэтому отображаемый результат равен 7. Используемая формула упоминается в ячейке C12.
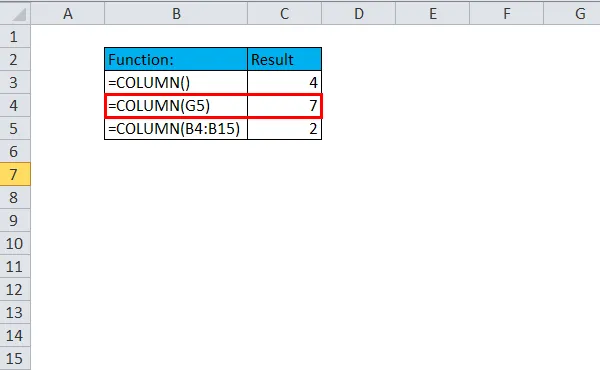
Третий случай показывает, как даже ссылка на диапазон может использоваться с этой формулой. В этом случае он может вернуть ссылку на столбец 2, так как B является вторым столбцом.
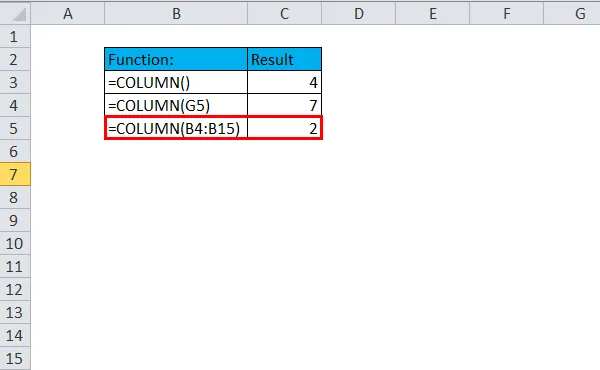
Пример № 2
Эту функцию можно использовать вместе с другими формулами Excel, и именно здесь проявляется реальная полезность.
Предположим, нам нужно сгенерировать таблицу, содержащую детали для ипотечного кредита, где взносы выплачиваются в конце каждого квартала, а сумма, выплачиваемая за этот ипотечный кредит за квартал, составляет 200 000. Таким образом, для пользователя стало бы очень легко, если бы была разработана формула, которая автоматически генерировала бы фиксированную сумму платежа для каждого третьего месяца.
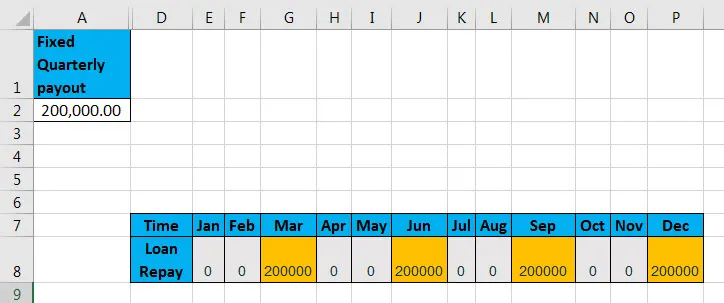
Итак, у нас есть фиксированная сумма кредита, указанная в ячейке A2. Используя это значение, мы формируем список платежей для каждого квартала в соответствии со следующей формулой:

Здесь мы видим, что используются две функции - MOD и COLUMN. Теперь расчет в этом случае зависит от функции MOD. MOD - это обычно широко используемая функция, которая хорошо подходит для ситуаций, когда требуется выполнять указанное действие каждый раз.
Итак, давайте разберем эту полную формулу, чтобы понять ее механизм. Первое число создается с использованием COLUMN, которая возвращает номер столбца ячейки B8, который является номером 2, минус 1, который жестко закодирован, так что Excel может всегда начинать считать с номера 1, независимо от фактического номера столбца.,
Делитель также жестко закодирован как 3 в функции MOD, так как платежи должны производиться каждый квартал. При проверке нулевого остатка выражение будет возвращать TRUE в 3- й, 6- й, 9- й и 12- й месяцы и FALSE для каждого второго месяца, что удовлетворяет нашему требованию. Теперь мы поместили формулу в IF и установили значение TRUE для выбора из ячейки A2, а FALSE - 0.
Пример № 3
Одной из наиболее часто используемых функций является VLOOKUP. Давайте посмотрим, как можно использовать VLOOKUP вместе с COLUMN.
Предположим, что у нас есть набор данных с данными о сотрудниках, содержащий идентификатор сотрудника, имя и зарплату. Теперь, если нам нужно узнать имя по ID, мы можем использовать функцию VLOOKUP в сочетании с COLUMN, как показано ниже:
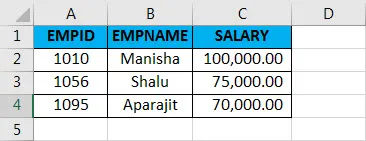
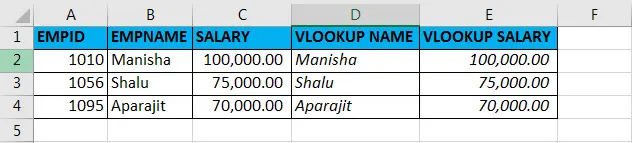
Формула, используемая для получения имени VLOOKUP:
= ВПР (А2, А2: С4, Column (В2), и FALSE)
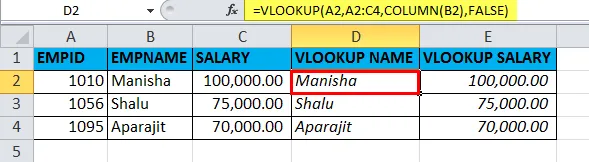
Формула, используемая для получения VLOOKUP SALARY:
= ВПР (А2, А2: С4, Column (С2), FALSE)
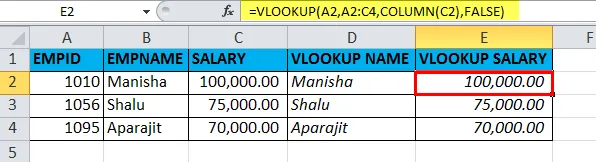
Таким образом, в основном, мы ищем имя сотрудника, используя идентификатор сотрудника в VLOOKUP, а col_index_num в функции VLOOKUP устанавливается с помощью COLUMN. То же самое сделано для VLOOKUP SALARY.
Рекомендуемые статьи
Это был путеводитель по Колонне. Здесь мы обсуждаем формулу COLUMN и как использовать функцию COLUMN вместе с практическими примерами и загружаемыми шаблонами Excel. Вы также можете просмотреть наши другие предлагаемые статьи -
- Основные функции Excel для начинающих
- Особенность Excel - печать заголовков и заголовков
- Шаги о том, как использовать навыки Microsoft Excel