В этом уроке по эффектам Photoshop мы рассмотрим, как придать водопадам шелковисто-гладкий вид, как если бы фотография была сделана с более длинной экспозицией, что обычно требует использования фильтра нейтральной плотности.
Вот фото, с которого я начну:

Исходное изображение.
А вот и законченный «гладкий шелковистый» эффект:

Конечный результат.
Этот урок из нашей серии фотоэффектов. Давайте начнем!
Шаг 1: нарисуйте выбор вокруг водопада
Открыв изображение в Photoshop, возьмите инструмент Лассо из палитры Инструменты:
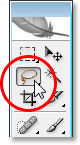
Выберите инструмент Лассо из палитры Инструменты.
Вы также можете нажать букву L на клавиатуре, чтобы быстро выбрать ее.
Затем, выбрав инструмент «Лассо», перетащите выделение вокруг водопада. Это не должно быть хирургически точным, но старайтесь не отклоняться слишком далеко от краев водопада:

Используйте инструмент Лассо, чтобы перетащить выделение вокруг водопада.
Шаг 2: Скопируйте выделение на собственный слой
С выбранным водопадом используйте сочетание клавиш Ctrl + J (Победа) / Command + J (Mac), чтобы скопировать его на собственный слой над фоновым слоем. В окне документа ничего не произойдет, но если вы посмотрите на панель «Слои», вы увидите водопад на новом слое:
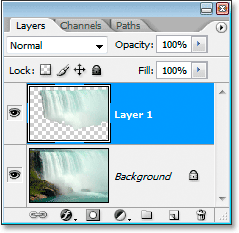
Нажмите «Ctrl + J» (Победа) / «Command + J» (Mac), чтобы скопировать водопад на новый слой.
Шаг 3: примени фильтр Motion Blur к новому слою
Теперь, когда наш водопад скопирован в собственный слой, мы можем создать эффект «шелковистой гладкости», применив к нему фильтр Motion Blur. Для этого перейдите в меню «Фильтр» в верхней части экрана, выберите « Размытие», а затем « Размытие в движении» . Это вызывает диалоговое окно Motion Blur:
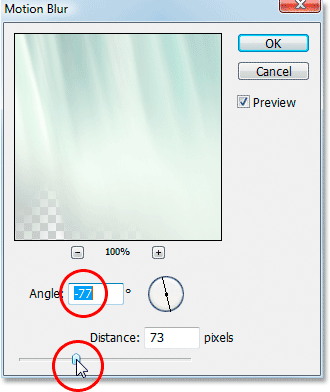
Диалоговое окно Photoshop «Motion Blur».
Отрегулируйте угол размытия, чтобы он соответствовал углу падения воды. В большинстве случаев это будет 90 °, так как вода обычно падает прямо вниз. В моем случае, поскольку вода так быстро стекает по краю, она фактически падает под небольшим углом, поэтому я установил угол размытия на -77 ° . Самый простой способ сопоставить угол размытия с водой - щелкнуть внутри поля «Значение угла», а затем увеличить или уменьшить значение на один градус за раз, используя клавиши со стрелками вверх или вниз на клавиатуре, что я и сделал.
Установив правильный угол, перетаскивайте ползунок « Расстояние» внизу, пока ваш водопад не будет выглядеть красиво и шелковисто. Я перетащил мое значение до 73 пикселей, что дает мне хороший эффект.
Вот мое изображение после применения фильтра Motion Blur:

Изображение после применения Motion Blur.
Шаг 4: добавь маску слоя к слою водопада
Эффект размытия в движении выглядит неплохо, но его нужно немного убрать, поскольку размытие распространяется за пределы водопада. Мы можем легко очистить его, используя маску слоя . Чтобы сделать это, с выбранным слоем водопада, нажмите на иконку Layer Mask внизу панели Layers:
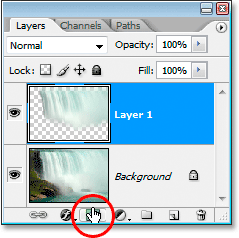
Нажав на значок маски слоя.
Это добавляет маску слоя к слою, и вы можете увидеть миниатюру маски слоя на слое:
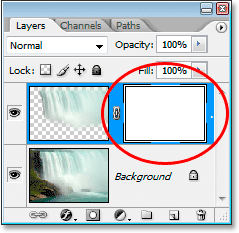
Появляется миниатюра маски слоя.
Шаг 5: нарисуйте черным на маске слоя, чтобы очистить эффект размытия
Нажмите D на клавиатуре, чтобы быстро сбросить цвета переднего плана и фона, чтобы черный цвет стал вашим цветом переднего плана. Затем возьмите инструмент Brush Tool с панели инструментов:
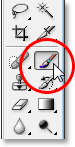
Выберите инструмент «Кисть» в палитре «Инструменты».
Вы также можете нажать B на клавиатуре, чтобы быстро выбрать его.
Затем, выбрав черный цвет в качестве цвета переднего плана (цвет, которым рисует кисть), закрасьте все нежелательные размытые области вокруг водопада, большая часть которых будет вдоль верха и низа. Используйте мягкую кисть для достижения наилучших результатов. Вы можете изменить размер кисти по мере необходимости, используя левую и правую клавиши-скобки ((и)) на клавиатуре, и вы можете смягчить или укрепить кисть, удерживая клавишу Shift и используя клавиши-скобки. Удерживая клавишу Shift, нажатие левой клавиши скобки смягчает край кисти, а нажатие правой клавиши скобки укрепляет ее. Закрасьте любые нежелательные размытые области. Поскольку мы используем маску слоя, все области, которые вы закрашиваете черным, исчезнут.
Вот мое изображение после рисования вдоль верхней и нижней части водопада, чтобы убрать размытость с этих областей:

Изображение после очистки участков вокруг водопада закрашивается черным цветом на маске слоя.
В большинстве случаев вы можете остановиться здесь, и ваш эффект будет полным, но в моем случае есть небольшая проблема. Вода так быстро и мощно устремляется через край, что не падает прямо вниз. Это на самом деле падает немного кривой. Мы не можем создавать изогнутые размытия с помощью фильтра Motion Blur, но если вы используете Photoshop CS2 или более позднюю версию, мы все же можем добавить кривую довольно легко, что я и сделаю позже.
Шаг 6: Используйте инструмент деформации, чтобы изогнуть эффект размытия, если это необходимо
В Photoshop CS2 Adobe познакомила нас с инструментом «Деформация», который, как следует из названия, позволяет нам легко деформировать и искажать изображения. Я собираюсь использовать его, чтобы придать эффекту размытия немного изгиба, чтобы он более точно следовал пути воды, когда она устремляется через край обрыва. Для этого, когда мой слой водопада все еще выбран на панели «Слои», я открою меню « Правка» в верхней части экрана, затем выберу « Преобразование», а затем « Деформация» . Над моим водопадом появляется сетка с полым квадратом (называемым «угловой точкой») в каждом углу и ручкой, торчащей из обоих угловых точек:
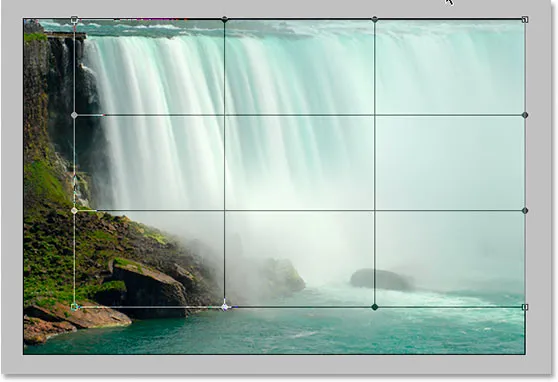
Перейдите в Edit> Transform> Warp, чтобы вызвать сетку Warp вокруг водопада.
Чтобы создать некоторую кривую в моем эффекте размытия, я сначала нажму на маркер, который простирается ниже точки верхнего левого угла, и перетащу его вниз и вправо:
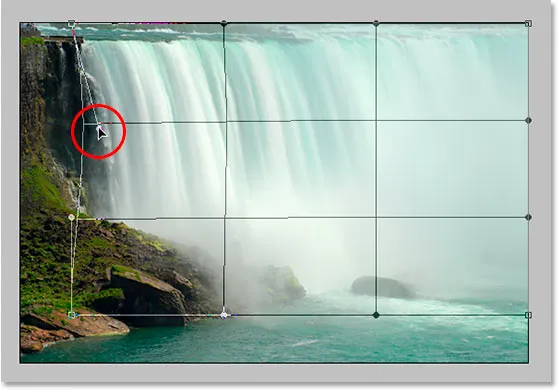
Перетащите любой из маркеров, чтобы создать кривые с эффектом размытия по мере необходимости.
Это добавляет небольшую кривую к левой стороне. Чтобы добавить кривую и к правой стороне, я просто щелкну в правой средней части сетки и перетащу вправо. Вы можете видеть, как вертикальные линии сетки изгибаются при перетаскивании:
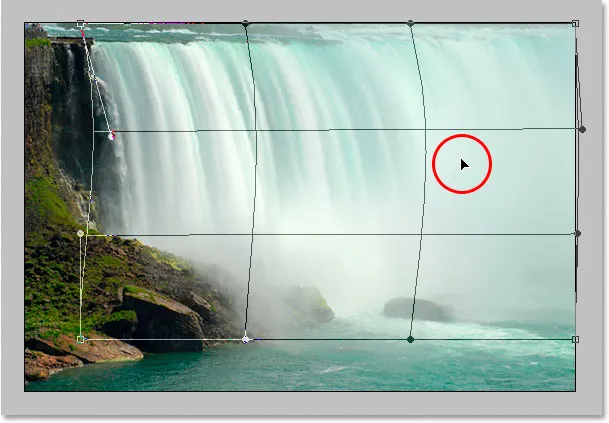
Перетащите правую среднюю часть сетки вправо, чтобы добавить кривую к эффекту размытия с правой стороны водопада.
Мой эффект размытия имеет кривую, но после создания кривой левый край моего эффекта размытия больше не достигает левого края самого водопада. Это было выдвинуто слишком далеко вправо. Чтобы компенсировать это, все, что мне нужно сделать, это щелкнуть мышью в любом месте в левой средней части сетки и перетащить назад влево, пока край моего размытия не достигнет края водопада еще раз:

Перетаскивая внутри левой средней части сетки, чтобы исказить эффект размытия, пока он снова не коснется левого края водопада.
Сетка деформации требует некоторой практики, прежде чем вы действительно овладеете ею, но играть с ней может быть очень весело, так что не бойтесь попробовать. Если вы допустили ошибку, просто нажмите Ctrl + Z (Победа) / Command + Z (Mac), чтобы отменить деформацию и попробуйте снова.
Когда вы довольны кривой и сеткой основы, нажмите Enter (Win) / Return (Mac), чтобы принять ее и применить деформацию, и все готово! Вот мой законченный эффект «шелковистого гладкого водопада» после добавления к кривой размытия с помощью инструмента «Деформация»:

Конечный результат.
И там у нас это есть! Вот так и создаются гладкие шелковистые водопады в фотошопе! Посетите наш раздел «Фотоэффекты», чтобы узнать больше об эффектах Photoshop