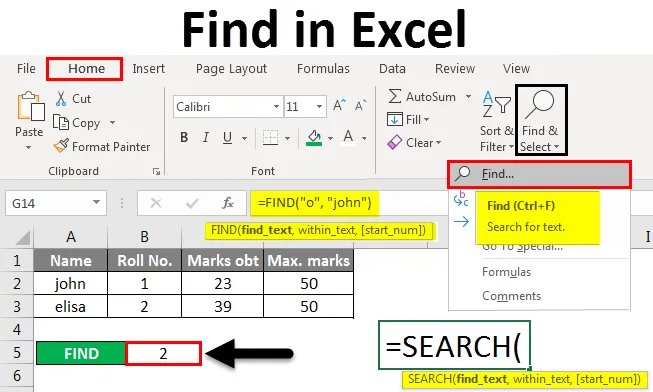
Найти в Excel (Оглавление)
- Использование функции поиска и выбора в Excel
- НАЙТИ функцию в Excel
- Функция поиска в Excel
Введение, чтобы найти в Excel
В Excel, НАЙТИ опцию, чтобы получить конкретное место текстовой строки. Вы можете использовать опцию НАЙТИ, чтобы перейти прямо к определенной точке. Есть два способа найти что-то в MS Excel. Вы также можете использовать функции ПОИСК и НАЙТИ, чтобы найти текст или цифры в Excel.
Методы для поиска в Excel
Ниже приведены различные методы, чтобы найти в Excel.
Вы можете скачать этот Find in Excel Template здесь - Find in Excel TemplateМетод № 1 - Использование функции поиска и выбора в Excel
Давайте посмотрим, как найти номер или символ в Excel, используя функцию поиска и выбора в Excel.
Шаг 1. На вкладке « Главная » в группе « Редактирование » нажмите « Найти и выбрать» .
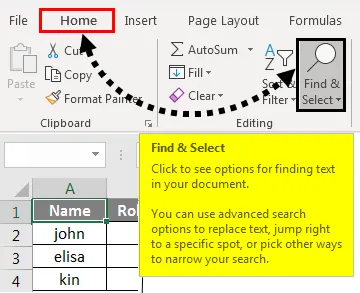
Шаг 2 - Чтобы найти текст или цифры, нажмите « Найти» .
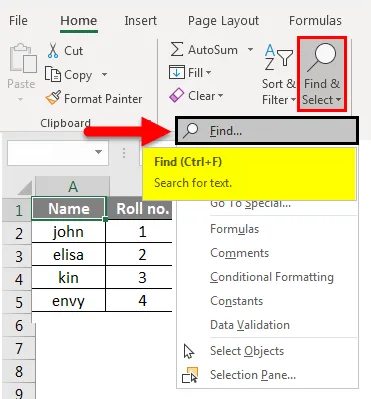
- В поле « Найти» введите текст или символ, который вы хотите найти, или нажмите стрелку в поле « Найти», а затем выберите недавний поиск в списке.
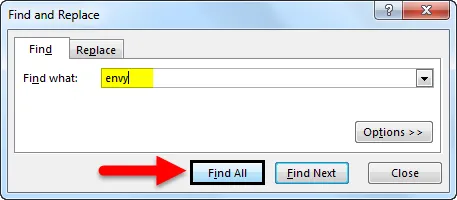
Здесь у нас есть запись оценок четырех студентов. Предположим, мы хотим найти текст «зависть» в этой таблице. Для этого мы нажимаем « Найти и выбрать» на вкладке « Главная », после чего появляется диалоговое окно « Найти и заменить ». В поле «найти» мы вводим «зависть», затем нажимаем « Найти все» . Мы получаем текст «зависть» в ячейке с номером A5 .

- Вы можете использовать символы подстановки, такие как звездочка (*) или знак вопроса (?), В ваших критериях поиска:
Используйте звездочку, чтобы найти любую строку символов.
Предположим, мы хотим найти в таблице текст, который начинается с буквы «j» и заканчивается буквой «n». Итак, в диалоговом окне « Найти и заменить » мы вводим «j * n» в поле «Найти», а затем нажимаем « Найти все» .
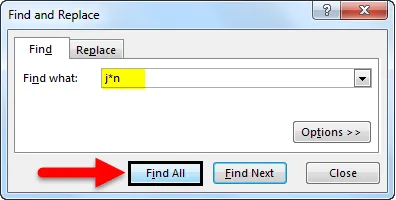
Мы получим результат, так как текст 'j * n' (john) находится в ячейке №. «A2», потому что у нас есть только один текст, который начинается с «j» и заканчивается «n» с любым количеством символов между ними.
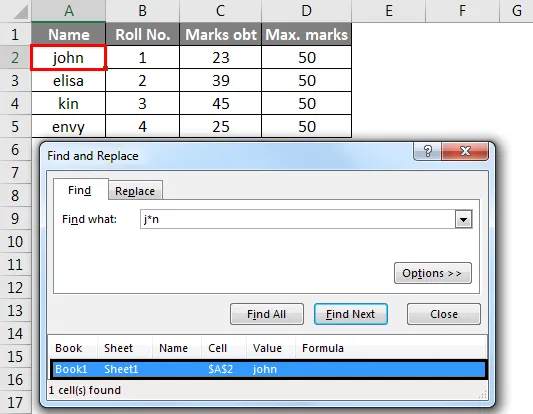
Используйте знак вопроса, чтобы найти любой отдельный символ
Предположим, мы хотим найти в таблице текст, который начинается с буквы «k» и заканчивается буквой «n» с одним символом между ними. Итак, в диалоговом окне « Найти и заменить » мы вводим «k? N» в поле «Найти». Затем нажмите « Найти все» .

Здесь мы получаем текст 'k? N' (kin) в ячейке №. «A4», потому что у нас есть только один текст, который начинается с «k» и заканчивается «n» с одним символом между ними.
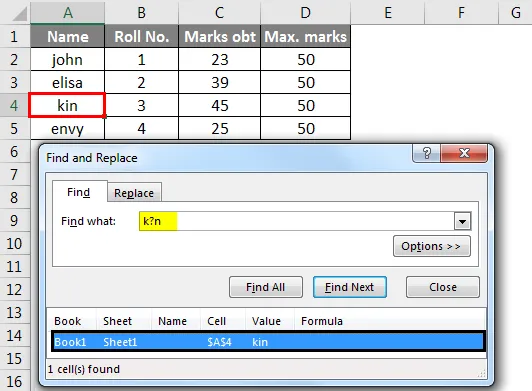
- Нажмите Опции, чтобы при необходимости определить ваш поиск.
- Мы можем найти текст или номер, изменив настройки в поле « В пределах», «Поиск» и «Искать в» в соответствии с нашими потребностями.
- Чтобы показать работу вышеперечисленных вариантов, мы взяли данные следующим образом.
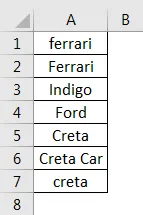
- Для поиска данных с учетом регистра установите флажок «Соответствовать регистру». Это дает вам вывод в случае, если вы вводите в поле Найти что. Например, у нас есть таблица с названиями некоторых автомобилей. Если вы введете «ferrari» в поле «Найти», тогда будет найдено только «ferrari», а не «Ferrari».
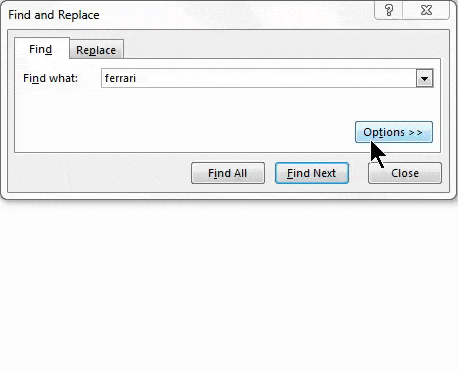
- Чтобы выполнить поиск ячеек, содержащих только те символы, которые вы ввели в поле « Найти», установите флажок « Совпадение содержимого всей ячейки» . Например, у нас есть таблица с названиями некоторых автомобилей. Введите «Creta» в поле «Найти».
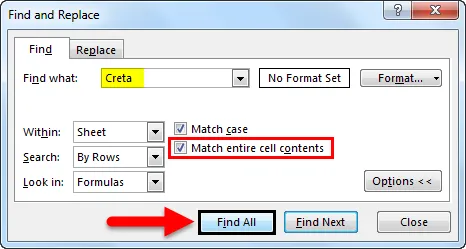
- Затем он найдет ячейки, которые содержат именно Creta, а ячейки, содержащие Cretaa или Creta car, не будут найдены.
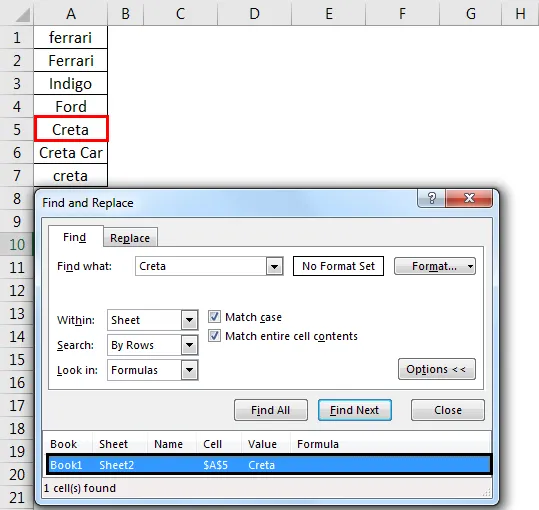
- Если вы хотите выполнить поиск текста или чисел с определенным форматированием, нажмите « Формат», а затем сделайте свой выбор в диалоговом окне « Найти формат » в соответствии с вашими потребностями.
- Давайте выберем опцию « Шрифт», выделим жирным шрифтом и нажмите « ОК» .
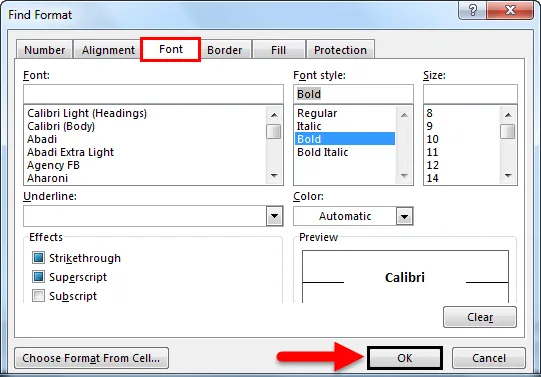
- Затем мы нажимаем « Найти все» .
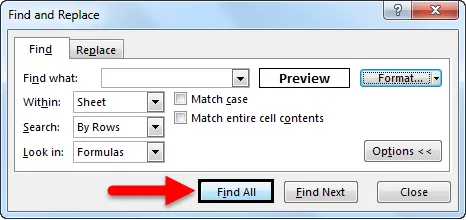
Мы получаем значение как «elisa», которое находится в ячейке «A3».
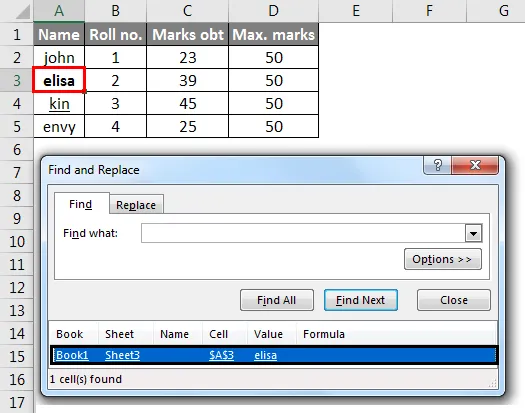
Метод № 2 - Использование функции поиска в Excel
Функция НАЙТИ в Excel дает расположение подстроки в строке.
Синтаксис для поиска в Excel:
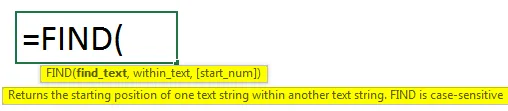
Первые два параметра являются обязательными, а последний параметр не является обязательным.
- Find_Value - подстрока, которую вы хотите найти.
- Within_String - Строка, в которой вы хотите найти конкретную подстроку.
- Start_Position - это необязательный параметр и описывает, с какой позиции мы хотим искать подстроку. Если вы не опишите это, начните поиск с 1- й позиции.
Например, = FIND («o», «Cow») дает 2, потому что «o» - это вторая буква в слове « корова ».
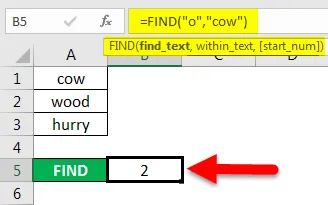
НАЙТИ («j», «Корова») выдает ошибку, потому что в «Корове» нет «j».
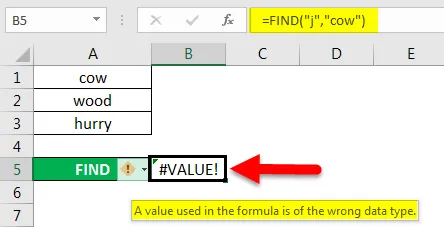
- Если параметр Find_Value содержит несколько символов, функция FIND определяет местоположение первого символа .
Например, формула FIND («ur», «спешит») дает 2, потому что «u» во 2- й букве в слове «спешит».
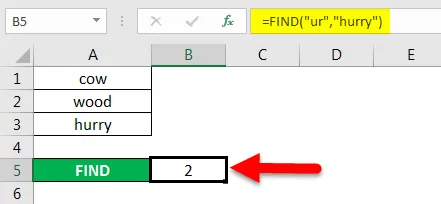
- Если Within_String содержит несколько вхождений Find_Value, возвращается первое вхождение. Например, НАЙТИ («о», «дерево»)
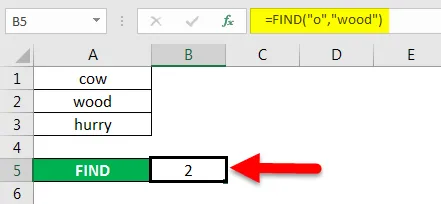
дает 2, который является местоположением первого символа «о» в строке «дерево».
Функция Excel FIND дает значение #VALUE! ошибка, если:
- Если Find_Value не существует в Within_String.
- Если Start_Position содержит несколько символов по сравнению с Within_String.
- Если Start_Position либо имеет ноль или отрицательное число.
Метод № 3 - Использование функции поиска в Excel
Функция ПОИСК в Excel одновременно с НАЙТИ, потому что она также дает расположение подстроки в строке.

- Если Find_Value - пустая строка «», формула Excel FIND дает первый символ в строке.

Пример = SEARCH (« ful », «Beautiful») дает 7, потому что подстрока «ful» начинается в 7- й позиции подстроки «beautiful».

= ПОИСК («e», «MSExcel») дает 3, потому что «e» является третьим символом в слове «MSExcel» и игнорирует регистр.
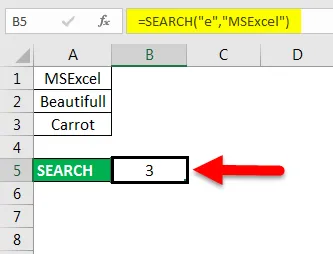
- Функция поиска в Excel дает значение #VALUE! ошибка, если:
- Если значение параметра Find_Value не найдено.
- Если параметр Start_Position превосходит длину Within_String.
- Если Start_Position равен или меньше 0.
Что нужно помнить о Найти в Excel
- Звездочка определяет строку символов, а вопросительный знак определяет один символ. Вы также можете найти звездочки, вопросительные знаки и символы тильды (~) в данных рабочей таблицы, поставив перед ними символ тильды внутри параметра Найти что.
Например, чтобы найти данные, содержащие «*», вы должны ввести ~ * в качестве критерия поиска.
- Если вы хотите найти ячейки, которые соответствуют определенному формату, вы можете удалить любые критерии в поле Найти, и выбрать конкретный формат ячейки в качестве примера. Нажмите стрелку рядом с « Форматировать», нажмите « Выбрать формат из ячейки» и щелкните ячейку, формат которой вы хотите найти.
- MSExcel сохраняет параметры форматирования, которые вы определяете, вы должны удалить параметры форматирования из последнего поиска, щелкнув стрелку рядом с « Формат», а затем « Очистить поиск формата» .
- Функция НАЙТИ чувствительна к регистру и не позволяет использовать символы подстановки .
- Функция SEARCH нечувствительна к регистру и позволяет использовать подстановочные знаки .
Рекомендуемые статьи
Это руководство по поиску в Excel. Здесь мы обсудим, как использовать функцию поиска, формулы для поиска и поиска в Excel вместе с практическими примерами и загружаемым шаблоном Excel. Вы также можете просмотреть наши другие предлагаемые статьи -
- Как использовать функцию поиска в Excel?
- Руководство по функции поиска в Excel
- Руководство по подсчету строк в Excel
- Как использовать функцию Excel REPLACE?