Узнайте, как добавить ретро-красный и синий 3D-эффект к любому изображению, как в классических 3D-фильмах 1950-х годов! Как только вы изучите шаги, этот трехмерный эффект может быть создан от начала до конца менее чем за 30 секунд.
Задолго до того, как аватар Джеймса Кэмерона перенес нас в захватывающий и красивый мир Пандоры с его современным 3D-качеством, зрители кино в 1950-х годах были в дешевых картонных очках и кричали от ужаса, когда монстры и пришельцы выскакивали на них с экрана в ужасающем красный и синий. Возможно, Photoshop не сможет заменить современные современные 3D-технологии, но, как мы увидим в этом уроке, мы можем легко воссоздать эффект ретро-синего 3D-фильма в ретро-стиле!
Конечно, поскольку изображения, с которыми мы работаем в Photoshop, плоские и двумерные, мы немного ограничены в том, что мы можем с ними делать. Будь мы все еще можем извлечь что-то, что, по крайней мере, выглядит так, будто оно было взято прямо из старого 3D-фильма. И на самом деле, вы будете удивлены, насколько просто этот эффект на самом деле. Если вы можете продублировать слой, установить пару флажков и переместить изображение влево, у вас есть все необходимые навыки!
Вот как будет выглядеть окончательный эффект, когда мы закончим:

Финальный «ретро 3D» эффект.
Давайте начнем!
Как создать эффект ретро 3D фильма
Для этого урока я использую Photoshop CC, но каждый шаг совместим с Photoshop CS6 и более ранними версиями.
Вы также можете следить за моим видео этого урока на нашем канале YouTube. Или загрузите этот учебник в формате PDF и получите в качестве бонуса мое Полное руководство по режимам смешивания слоев!
Шаг 1: Откройте ваше изображение
Начните с открытия вашего изображения в Photoshop. Вот фотография, которую я буду использовать (фото 3d-очков от Adobe Stock):

Исходное изображение. Фото предоставлено: Adobe Stock.
Шаг 2: продублируйте фоновый слой
Если мы посмотрим на панель «Слои», то увидим, что наше изображение находится на фоновом слое, который в настоящее время является единственным слоем в документе:
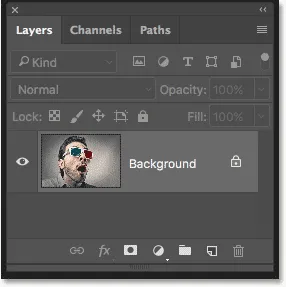
Панель «Слои» показывает исходное изображение на фоновом слое.
Первое, что нам нужно сделать, это сделать копию нашего фонового слоя. Для этого нажмите на фоновый слой и перетащите его вниз на значок « Новый слой» в нижней части панели «Слои». Но пока не отпускайте кнопку мыши:
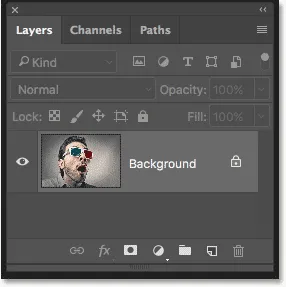
Перетащите фоновый слой на значок нового слоя.
Удерживая нажатой кнопку мыши, нажмите и удерживайте клавишу Alt (Win) / Option (Mac) на клавиатуре. Затем отпустите кнопку мыши. Клавиша Alt / Option указывает Photoshop открыть диалоговое окно Duplicate Layer, где мы можем назвать новый слой перед его добавлением. Назовите слой «3D» и нажмите «ОК»:
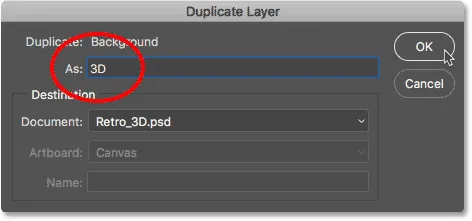
Называя слой «3D» в диалоговом окне «Дублировать слой».
Photoshop добавляет копию изображения на новый слой с именем «3D» над оригиналом:
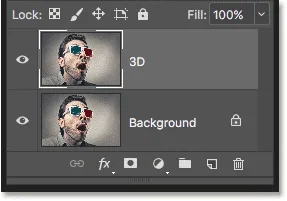
Новый «3D» слой появляется над фоновым слоем.
Шаг 3: Откройте диалоговое окно Layer Style
Щелкните значок « Стили слоев» в нижней части панели «Слои».
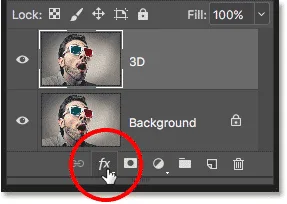
Нажав на значок Стили слоя.
Затем выберите Blending Options в верхней части списка:
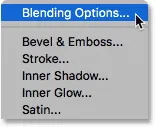
Выберите «Параметры наложения» в меню «Стили слоя».
Шаг 4: выключите зеленый и синий каналы
Откроется диалоговое окно «Стиль слоя» в Photoshop с параметрами наложения в среднем столбце. В разделе « Расширенное смешивание » найдите параметр « Каналы» с флажками « R», « G» и « B» :
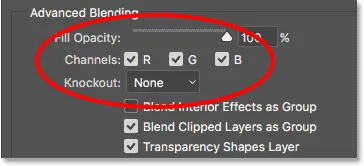
Параметр «Каналы» в диалоговом окне «Стиль слоя».
«R», «G» и «B» означают красный, зеленый и синий, которые являются тремя основными цветами, которые смешиваются вместе, образуя все остальные цвета, которые мы видим на изображении. Фотошоп смешивает эти основные цвета, используя каналы. Есть канал для красного, канал для зеленого и канал для синего. Чтобы создать наш ретро-3D-эффект, нам нужно отключить зеленый и синий каналы на нашем «3D-слое». Для этого снимите флажки G и B, оставив выбранным только красный канал. Затем нажмите OK, чтобы закрыть диалоговое окно Layer Style:
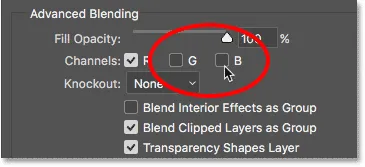
Отключение зеленого и синего каналов.
Чтобы увидеть, что произошло, на мгновение скройте фоновый слой, щелкнув его значок видимости на панели «Слои»:
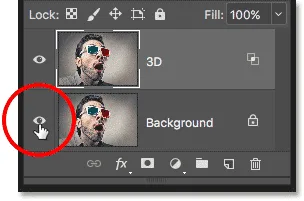
Нажав на значок видимости для фонового слоя.
Со скрытым фоновым слоем и видимым только наш «3D» слой, мы видим, что при отключенном зеленом и синем каналах изображение на слое отображается только красным:
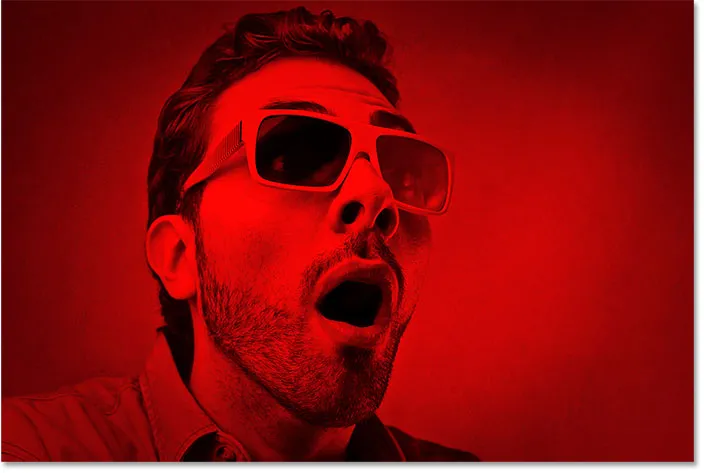
Нажав на значок видимости для фонового слоя.
Снова нажмите на тот же значок видимости, чтобы снова включить фоновый слой:
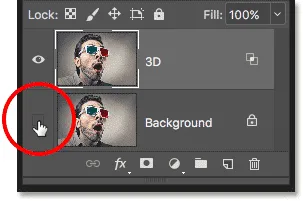
Щелкните пустое поле, чтобы включить фоновый слой.
И теперь мы снова видим полноцветное изображение:

Полноцветное изображение возвращается.
Шаг 5: выберите инструмент Move
На этом этапе, чтобы создать наш ретро-эффект 3D, все, что нам нужно сделать, это сместить изображение на слое «3D» так, чтобы оно не совпало с изображением под ним. Для этого выберите инструмент «Перемещение» на панели инструментов:
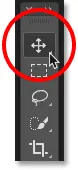
Выбор инструмента перемещения.
Шаг 6: сместить изображение влево
Затем, выбрав слой «3D» на панели «Слои», используйте левую клавишу со стрелкой на клавиатуре, чтобы подтолкнуть изображение в слое влево. При этом вы увидите красный контур, появляющийся вдоль одной стороны каждого объекта на изображении. А поскольку голубой, другой цвет, используемый в этих ретро-3D-очках (хотя все называют его синим), противоположен красному, вдоль другой стороны появляется голубой контур, создающий наш 3D-эффект! Чем дальше вы перемещаете изображение, тем толще появляются красные и голубые контуры, поэтому настраивайте эффект, пока не будете довольны результатом:

Сдвиньте изображение в слой «3D» влево, чтобы создать эффект «Ретро 3D-фильм».
И там у нас это есть! Вот так быстро можно добавить забавный эффект ретро-3D-фильма к изображению с помощью Photoshop! Посетите наш раздел «Фотоэффекты», чтобы узнать больше об эффектах Photoshop!