В этом уроке по Photoshop мы научимся придавать чьим-то глазам почти потусторонний эффект «радиального зума» с яркими, красочными полосами размытия, которые уменьшаются от центра глаз. Как мы увидим, эффект очень легко создать, используя не более чем простой инструмент выделения, пару фильтров Photoshop, маску слоя и режим наложения слоя!
Эта версия руководства была обновлена для Photoshop CS6, а также полностью совместима с Photoshop CC (Creative Cloud). Для CS5 и более ранних версий вы можете попробовать наш оригинальный учебник Radial Zoom Enhanced Eyes.
Вот изображение, с которым я буду работать (фотография гламурных глаз от Shutterstock):
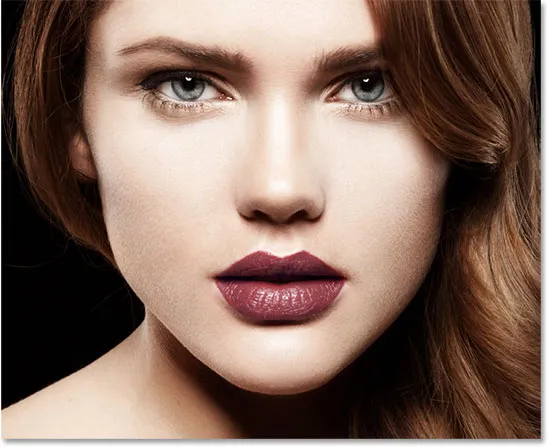
Исходное изображение.
Вот как будут выглядеть глаза, когда мы закончим:

Конечный эффект.
Вот крупный план, чтобы увидеть эффект более четко:

Крупным планом эффект.
Как создать эффект улучшенного эффекта радиального масштабирования
Шаг 1: выберите инструмент Elliptical Marquee
Давайте начнем с глаз слева от фотографии. Мы пройдем шаги, необходимые для создания эффекта в одном глазу, а затем просто повторим те же шаги для другого глаза. Для начала выберите инструмент Photoshop Elliptical Marquee Tool на панели «Инструменты» в левой части экрана. По умолчанию он прячется за Rectangular Marquee Tool. Чтобы получить к нему доступ, щелкните значок инструмента «Прямоугольный шатер» и удерживайте кнопку мыши нажатой в течение секунды или двух, пока не появится всплывающее меню, отображающее другие инструменты, доступные в том же месте. Выберите Elliptical Marquee Tool из списка:
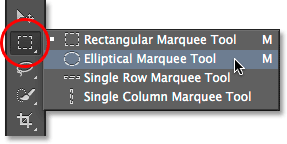
Выбор Elliptical Marquee Tool.
Шаг 2: выберите ирис
Мы будем использовать инструмент Elliptical Marquee Tool, чтобы нарисовать выделение вокруг радужной оболочки (цветная часть глаза). На моей фотографии верхняя часть радужной оболочки женщины закрыта ее веком, поэтому, чтобы выбрать ее с помощью Elliptical Marquee Tool, нам нужно будет использовать несколько различных режимов выделения, как мы увидим через мгновение.
Во-первых, я немного увеличу глаз, нажав и удерживая клавиши Ctrl + пробел (Win) / Command + пробел (Mac) на моей клавиатуре, что временно переключает меня на инструмент Zoom Tool, и несколько раз нажимаю на глаз. Как только вы увеличите масштаб, отпустите клавиши, чтобы автоматически переключиться на предыдущий инструмент (в данном случае Elliptical Marquee Tool):

Увеличение ближе к глазу.
С инструментом Elliptical Marquee Tool я вытяну эллиптическую схему выделения вокруг радужной оболочки, не обращая внимания на момент, когда верхняя часть моего выделения проходит вверх по веку. Чтобы изменить положение контура выделения при его рисовании, нажмите и удерживайте клавишу пробела, перетащите контур выделения в положение, затем отпустите клавишу пробела и продолжайте перетаскивание. Не беспокойтесь, если вы выделите немного белой области вокруг радужной оболочки. Мы можем легко удалить его позже:

Первоначальный эллиптический выбор распространяется на веко, но мы исправим это дальше.
Чтобы удалить часть выделения, которая простирается над веком, нам нужно переключить режимы выделения. По умолчанию инструмент Elliptical Marquee Tool установлен в режим « Новый выбор », что означает, что он будет рисовать новый выбор каждый раз, когда мы его используем. Обычно это то, что мы хотим, но не в этом случае. Нам нужен режим Intersect With Selection, который мы можем переключить, щелкнув его значок на панели параметров в верхней части экрана:
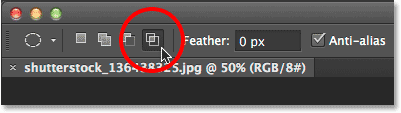
Нажав на значок Пересечь с выделением (четвертый значок слева).
В правом нижнем углу моего курсора мыши появится маленькая буква «х», сообщающая мне, что я нахожусь в режиме «Пересечь с выделением». Когда начальный выбор все еще активен, я щелкну и перетащу второй выбор только вокруг той части исходного выбора, которую я хочу сохранить, и это все, кроме верхней области, которая простирается над веком. Обратите внимание, что верхняя часть моего второго выбора теперь обрезает нежелательную верхнюю область моего начального выбора. Опять же, чтобы изменить положение второй выделенной области по мере ее отрисовки, нажмите и удерживайте клавишу пробела на клавиатуре, перетащите контур выделения в положение, затем отпустите клавишу пробела и продолжайте перетаскивать:
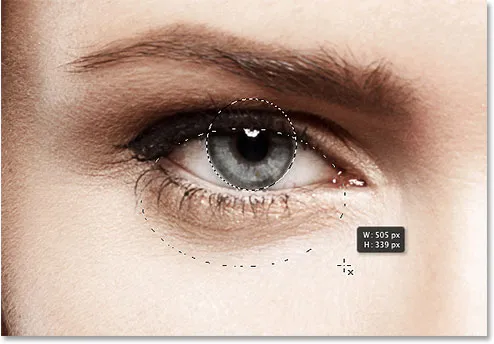
Рисование второго выделения вокруг той части первоначального выбора, которую я хочу сохранить.
С моим вторым контуром выделения я отпущу кнопку мыши, и, поскольку я был в режиме Пересечения с выделением, Photoshop сохраняет только ту часть первоначального выделения, которая была окружена вторым выделением. Ненужная верхняя область над веком теперь исчезла:

Верхняя часть первоначального выбора была удалена.
Учебник по теме: Разблокируйте всю мощь основных выборов в Photoshop
Шаг 3: скопировать выделение на новый слой
Далее мы скопируем наш выбор на новый слой. Нажмите клавишу Alt (Win) / Option (Mac) на клавиатуре и, удерживая клавишу нажатой, перейдите в меню « Слой» в строке меню в верхней части экрана, выберите « Новый», затем выберите « Слой через Копирование» :
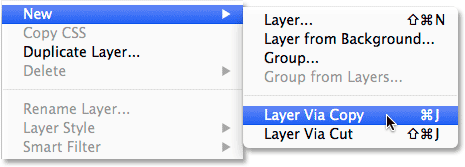
Нажмите и удерживайте Alt (Win) / Option (Mac) и перейдите в «Слой»> «Новый»> «Слой через Копирование».
Удерживая нажатой клавишу «Alt» (Win) / «Option» (Mac), когда мы выбираем «Новый слой через Копирование», программа Photoshop открывает для нас диалоговое окно « Новый слой », чтобы мы могли назвать новый слой до его добавления. Назовите слой "левый глаз". Оставьте все остальные параметры по умолчанию:
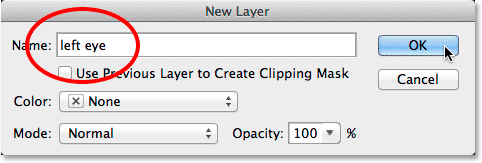
Называя новый слой «левый глаз».
Нажмите OK, когда вы закончите, чтобы закрыть из диалогового окна. Похоже, в документе ничего не произошло (за исключением того, что контур выделения исчезнет), но если мы посмотрим на панель «Слои», мы увидим, что наш выбор теперь находится на собственном слое «левого глаза» прямо над исходным изображением на Фоновый слой:
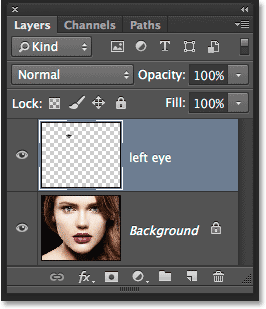
Выделение теперь отображается в отдельном слое над фотографией.
Шаг 4: нарисуйте круговой выбор вокруг радужной оболочки
Если инструмент Elliptical Marquee Tool по-прежнему выбран, щелкните в самом центре зрачка (черная область в центре глаза) и начните перетаскивать еще один контур эллиптической выделения вокруг радужной оболочки. Как только вы начали перетаскивать, нажмите и удерживайте Shift + Alt (Win) / Shift + Option (Mac) на клавиатуре, затем продолжайте перетаскивание. Удерживая клавишу Shift при перетаскивании, вы выделите идеальный круг, в то время как клавиша Alt (Победа) / Option (Mac) говорит Photoshop нарисовать выделение наружу из точки, на которой вы щелкнули. Сделайте этот новый выбор чуть больше, чем сама радужная оболочка. Когда вы закончите, отпустите кнопку мыши, затем отпустите клавиши Shift и Alt (Win) / Option (Mac) (убедитесь, что вы отпустите кнопку мыши, прежде чем отпустить клавиши, иначе вы испортите выбор):
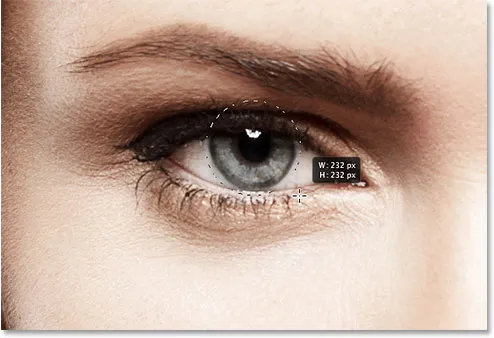
Рисование круглого выделения чуть больше радужки.
Шаг 5: добавь шум к выбору
Давайте добавим немного шума в наш выбор, который поможет при создании наших полос размытия. Для этого мы будем использовать Photoshop's Add Noise filter. Перейдите в меню « Фильтр» в верхней части экрана, выберите « Шум», затем выберите « Добавить шум» :
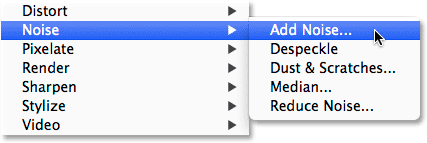
Перейдите в Filter> Noise> Add Noise.
Это открывает диалоговое окно Add Noise. Установите величину шума около 10%, затем выберите Gaussian и Monochromatic в нижней части диалогового окна:
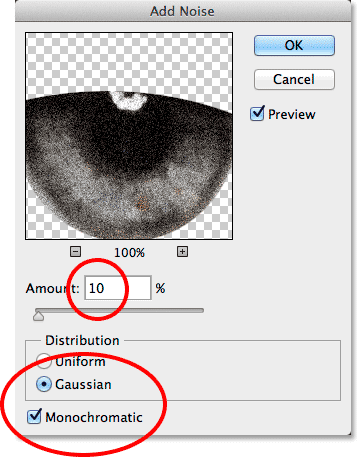
Параметры фильтра «Добавить шум».
Нажмите кнопку ОК, чтобы закрыть диалоговое окно. Область внутри выделения теперь заполнена шумом:

Изображение после добавления шума в выбранную область.
Шаг 6: примени радиальный фильтр пятна
С добавленным шумом вернитесь в меню Filter в верхней части экрана и на этот раз выберите Blur, затем Radial Blur :
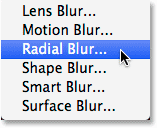
Перейдите в Filter> Blur> Radial Blur.
Откроется диалоговое окно фильтра Radial Blur. Увеличьте значение Amount в верхней части диалогового окна примерно до 80 или около того, затем установите Blur Method на Zoom, а Quality на Best . Не прикасайтесь к центру размытия в правом нижнем углу диалогового окна. Мы хотим оставить центр размытия точно там, где он находится (в центре), чтобы полосы размытия выглядели как уменьшающиеся от центра нашего выделения:
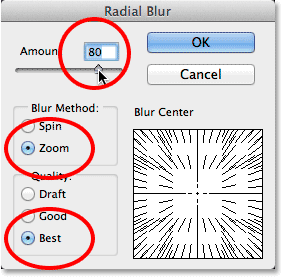
Варианты Radial Blur.
Нажмите кнопку ОК, чтобы закрыть диалоговое окно. Photoshop применяет размытие к выделению, создавая эффект «увеличения» от центра глаза:

Изображение после применения фильтра Radial Blur.
Шаг 7: Преврати выделение в маску слоя
Нам нужно очистить область вокруг радужной оболочки, чтобы удалить полосы размытия, которые распространяются на белую часть глаза (и над веком), и для этого мы будем использовать маску слоя. Если выбранная схема еще активна, щелкните значок « Маска слоя» в нижней части панели «Слои»:
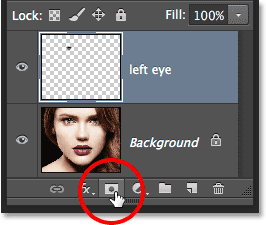
Нажав на значок маски слоя.
Это добавляет маску слоя к слою «левого глаза», и поскольку у нас был активный выбор, Photoshop использовал выделение для создания маски. Если мы посмотрим на миниатюру маски слоя на панели «Слои», мы увидим, что маска заполнена черным, за исключением небольшой области белого цвета, которая является областью, которая была внутри нашего контура выделения. Белые области на маске слоя представляют области на слое, которые видны в документе, а черные представляют области, которые скрыты:
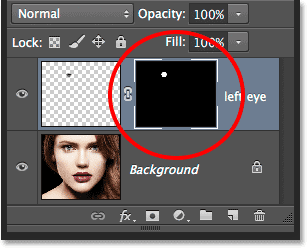
Миниатюра маски слоя показывает нам маску, которая была добавлена к слою.
Шаг 8: выбери инструмент Brush Tool
Давайте закрасим нежелательные размытые области вокруг радужной оболочки. Для этого нам нужно нарисовать маску слоя с помощью инструмента Brush Tool в Photoshop. Выберите Brush Tool на панели инструментов:

Выбор инструмента «Кисть».
Кроме того, убедитесь, что маска слоя, а не сам слой, выбрана, нажав на миниатюру маски слоя. Вы должны увидеть белую рамку выделения вокруг миниатюры, указывающую на то, что маска выбрана (она должна быть уже выбрана, но лучше, чем потом сожалеть):
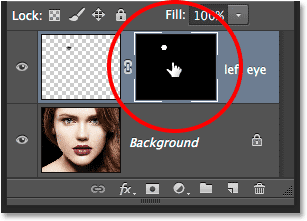
Граница выделения указывает нам, выбран ли слой или маска.
Шаг 9: зарисуй любые нежелательные области
Чтобы удалить ненужные области, нам нужно нарисовать черным цветом на маске слоя. Photoshop использует цвет переднего плана в качестве цвета кисти, поэтому давайте удостоверимся, что цвет переднего плана установлен на черный. Для этого сначала нажмите букву D на клавиатуре. Это сбрасывает цвета переднего плана и фона на значения по умолчанию, делая цвет переднего плана белым, а цвет фона - черным. Это противоположно тому, что мы хотим, поэтому, чтобы это исправить, нажмите на клавиатуре букву X, которая поменяет местами цвета переднего плана и фона, делая цвет переднего плана черным. Вы можете увидеть текущие цвета переднего плана и фона в цветовых образцах в нижней части панели «Инструменты»:
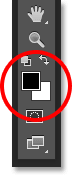
Образец цвета переднего плана (вверху слева) теперь должен быть черного цвета.
Чтобы выбрать кисть, щелкните правой кнопкой мыши (Победа) / удерживая нажатой клавишу « Control» (Mac) в любом месте внутри документа, чтобы открыть средство выбора пресетов кисти . Нажмите на первый эскиз в списке (тот, что в верхнем левом углу), чтобы выбрать мягкую круглую кисть, затем убедитесь, что твердость кисти установлена на 0%, чтобы края были мягкими и мягкими. Размер, который вам нужен для вашей кисти, будет зависеть от размера вашего изображения. Я установлю мой на 70 пикселей . Нажмите Enter (Win) / Return (Mac) на клавиатуре, когда вы закончите, чтобы закрыть окно Brush Preset Picker:
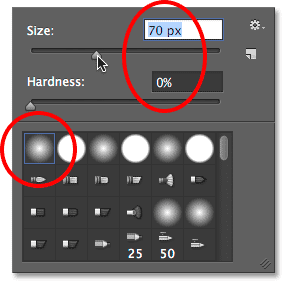
Выбор моей кисти в Brush Preset Picker.
С кистью в руке и черным, как цвет переднего плана, нарисуйте вокруг внешнего края радужной оболочки, чтобы убрать нежелательные размытые полосы в белой части глаза и над веком. Поскольку мы рисуем маску слоя, а не сам слой, все области, которые мы закрашиваем черным, исчезнут с изображения. Если вам нужно изменить размер вашей кисти, вы можете либо щелкнуть правой кнопкой мыши (Win) / Control-click (Mac) еще раз в документе, чтобы заново открыть инструмент выбора кистей, либо вы можете изменить размер кисти непосредственно из клавиатура. Нажмите клавишу левой скобки ( ( ), чтобы уменьшить размер кисти, или клавишу правой скобки ( ) ), чтобы увеличить ее:

Картина с черным на маске, чтобы очистить белую часть глаза вокруг радужной оболочки.
Если вы ошиблись и случайно закрасили радужную оболочку, нажмите клавишу X на клавиатуре, чтобы поменять местами цвета переднего плана и фона, в результате чего цвет переднего плана станет белым . Закрасьте ошибку, чтобы вернуть эффект размытия, затем снова нажмите X, чтобы изменить цвет переднего плана на черный и продолжить рисование вокруг радужной оболочки.
Мы также хотим удалить пятна размытия внутри зрачка, поэтому закрасьте зрачок поверх зрачка, чтобы очистить и эту область. Когда вы закончите, полосы размытия должны быть видны только внутри самой радужной оболочки:

Окраска пятен размытия в зрачке.
Связанный учебник: Понимание Масок Слоя В Photoshop
Шаг 10: выбери фоновый слой
С полосами размытия, добавленными к первому глазу, используйте те же самые шаги, которые мы только что рассмотрели, чтобы создать такой же эффект для другого глаза. Однако сначала нам нужно выбрать фоновый слой . Нажмите на него на панели слоев, чтобы сделать его активным:
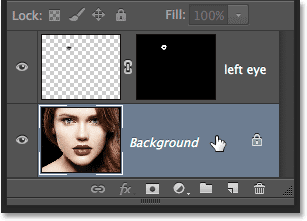
Выбор фонового слоя.
Шаг 11: заново выберите инструмент Elliptical Marquee
Нажмите на Elliptical Marquee Tool на панели инструментов, чтобы повторно выбрать его. Поскольку это был последний инструмент, который мы использовали в этом слоте, его значок уже будет виден. На этот раз не нужно выбирать его из всплывающего меню:
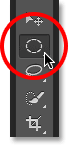
Выбор Elliptical Marquee Tool еще раз.
Шаг 12: выбери ирис
Как и в шаге 2, начертите начальную эллиптическую выделенную область вокруг радужной оболочки, затем используйте режим « Пересечь с выделением», если необходимо, чтобы нарисовать вторую выделенную область только вокруг той части первого выделенного фрагмента, которую вы хотите сохранить, обрезая все расширяющиеся области. в веко:

Другой ирис теперь выбран.
Шаг 13: скопируй выделение на новый слой
Снова, как мы это делали ранее, скопируйте этот выбор в его собственный слой, нажав Alt (Win) / Option (Mac) на клавиатуре и, удерживая клавишу нажатой, перейдите в меню Layer вверху экрана, выбрав New, затем выбрав Layer через Copy . Когда появится диалоговое окно «Новый слой», назовите этот новый слой «правым глазом», затем нажмите «ОК», чтобы закрыть его:
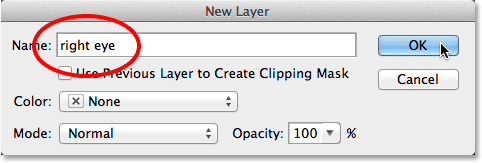
Называя новый слой «правый глаз».
Выделение появляется на собственном слое «правый глаз» между предыдущими двумя слоями:
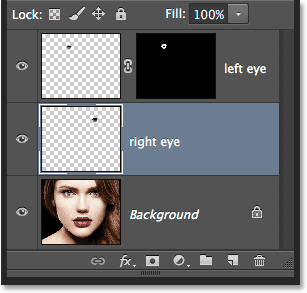
Теперь у нас есть три слоя в нашем документе.
Шаг 14: Повторите шаги с 4 по 9
Остальные шаги точно такие же, как и раньше, начиная с шага 4 и заканчивая шагом 9. Используйте инструмент Elliptical Marquee Tool, чтобы нарисовать круговое выделение, немного большее, чем сама радужная оболочка, добавьте шум с помощью Добавьте фильтр Noise, создайте полосы размытия с помощью фильтра Radial Blur, добавьте маску слоя, а затем закрасьте ненужные области размытия вокруг радужной оболочки, века и над зрачком с помощью инструмента Brush Tool. Вот мой результат с полосами размытия, добавленными к обоим глазам:

Теперь к обоим глазам применен эффект радиального размытия.
Шаг 15: выбери оба слоя глаз
Когда слой «правый глаз» уже выбран и активен на панели «Слои», нажмите и удерживайте клавишу Shift на клавиатуре и щелкните слой «левый глаз» над ним. Это выберет оба слоя одновременно:
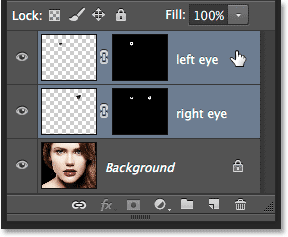
Выбор обоих слоев глаза.
Шаг 16: создайте группу слоев
Выбрав оба слоя, нажмите на маленький значок меню в верхнем правом углу панели «Слои»:
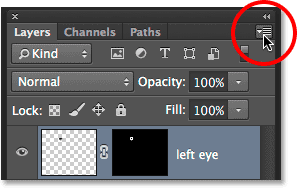
Нажав на значок меню.
Выберите New Group from Layers из меню, которое появляется:

Выбор новой группы из слоев в меню.
Photoshop открывает диалоговое окно «Новая группа из слоев». Назовите новую группу слоев "eyes", затем нажмите OK, чтобы закрыть диалоговое окно:
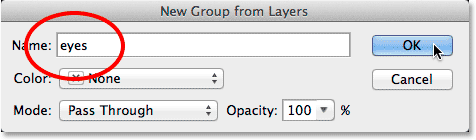
Называя новую группу слоев.
Если мы снова посмотрим на панель «Слои», то увидим, что оба слоя теперь находятся внутри группы слоев. Вы можете вращать группу, открывая и закрывая, щелкая маленький треугольный значок слева. Размещение слоев внутри группы позволит нам завершить наш эффект, применив один корректирующий слой к обоим «глазным» слоям одновременно:
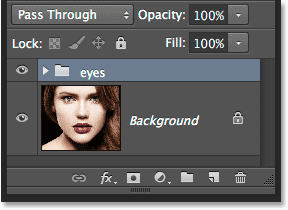
Два слоя глаза теперь находятся внутри одной группы слоев.
Шаг 17: добавь корректирующий слой Hue-Saturation
Теперь, когда два слоя сгруппированы, давайте проясним глаза и увеличим насыщенность цвета. Нажмите и удерживайте клавишу Alt (Win) / Option (Mac) на клавиатуре и щелкните значок « Новый корректирующий слой» в нижней части панели «Слои»:
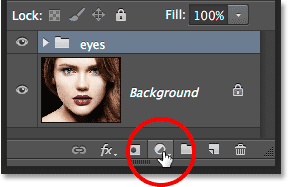
Нажмите и удерживайте Alt (Win) / Option (Mac), одновременно нажимая значок «Новый корректирующий слой».
Выберите Hue / Saturation из появившегося списка корректирующих слоев:
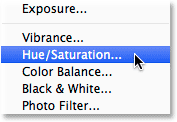
Выбор Hue / Saturation из списка.
Откроется диалоговое окно «Новый слой». Вы можете оставить имя корректирующего слоя по умолчанию, но выберите опцию непосредственно под именем, Использовать предыдущий слой, чтобы создать обтравочную маску, установив флажок внутри его. Затем измените режим (режим наложения) корректирующего слоя с Normal на Screen :
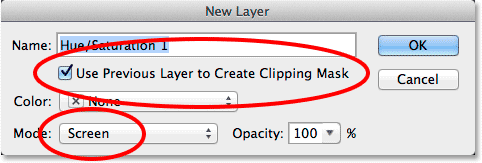
Выберите «Использовать предыдущий слой для создания обтравочной маски» и измените режим на «Экран».
Нажмите кнопку «ОК», чтобы закрыть диалоговое окно, после чего Photoshop добавляет новый корректирующий слой «Цветовой тон / Насыщенность» непосредственно над группой слоев. Обратите внимание, что на панели «Слои» корректирующий слой имеет отступ вправо с помощью маленькой стрелки, указывающей вниз на группу слоев под ним. Это говорит нам о том, что корректирующий слой ограничен группой, что означает, что он повлияет только на содержимое самой группы. Исходное фото на фоновом слое под группой не будет затронуто. Также обратите внимание, что режим смешивания корректирующего слоя был установлен на «Экран» в верхнем левом углу панели «Слои»:
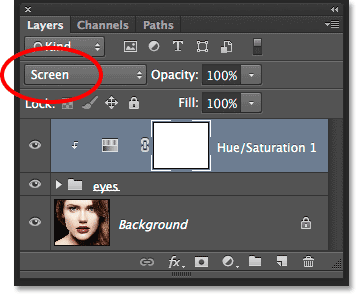
Панель «Слои» показывает недавно добавленный корректирующий слой «Цветовой тон / Насыщенность», установленный на «Экран»
Режим наложения «Экран» - это один из нескольких режимов наложения слоев в Photoshop, который позволяет осветлить изображение, а когда для параметра «Оттенок / Насыщенность» установлено значение «Экран», глаза теперь стали намного ярче:

Радужная оболочка обоих глаз стала ярче благодаря режиму наложения экрана.
Связанное руководство: Пять основных режимов наложения слоев в Photoshop
Элементы управления и параметры корректирующего слоя Hue / Saturation находятся на панели «Свойства» . Чтобы увеличить насыщенность цвета, перетащите ползунок « Насыщенность» вправо. При перетаскивании ползунка следите за изображением, чтобы не задвигать уровень насыщенности слишком далеко. Я собираюсь установить значение насыщенности около +60 :
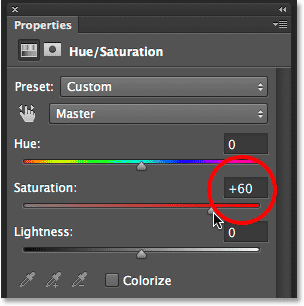
Перетащите ползунок «Насыщенность» вправо, чтобы увеличить насыщенность цветов в глазах.
Вот мой эффект после повышения насыщенности цвета. В зависимости от исходного цвета глаз, повышенная насыщенность может казаться тонкой, как здесь, или более интенсивной. Мы увидим, как это сделать намного дальше, в следующих шагах:

Изображение после увеличения цветовой насыщенности в глазах.
Шаг 18: попробуйте другой режим смешивания осветления (необязательно)
Как я уже упоминал, режим наложения «Экран» - это только один из нескольких режимов наложения слоев в Photoshop, разработанный для осветления изображения, и он, безусловно, наиболее часто используемый. Однако есть и другие режимы осветления - Color Dodge и Linear Dodge (Add), которые дадут нам более сильные и интенсивные результаты. Я изменю свой режим смешивания с Screen на Color Dodge:
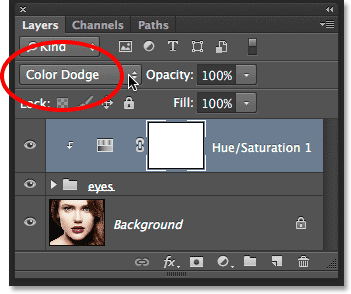
Изменение режима наложения корректирующего слоя на Color Dodge.
Вот результат, который дает мне Color Dodge:

Изображение после изменения режима наложения на Color Dodge.
Далее я попробую изменить режим наложения с Color Dodge на Linear Dodge (Добавить):
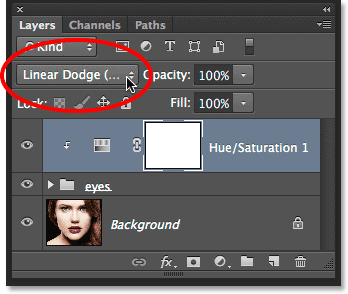
Опробовать режим наложения Linear Dodge (Add).
И вот результат. В моем случае с этим изображением я думаю, что режим наложения Linear Dodge (Add) дает мне лучший результат, но обязательно попробуйте все три режима наложения и выберите тот, который лучше всего подходит для вашего изображения:

Эффект с использованием режима наложения Linear Dodge.
Шаг 19: понизь непрозрачность, чтобы точно настроить эффект (необязательно)
После того, как вы выбрали наиболее подходящий вам режим наложения, вы можете точно настроить результаты, уменьшив значение непрозрачности корректирующего слоя. Параметр « Непрозрачность» находится прямо напротив параметра «Режим наложения» в верхней части панели «Слои». Я собираюсь оставить мой установлен на 100%, но попробуйте уменьшить его, чтобы уменьшить влияние корректирующего слоя при необходимости:
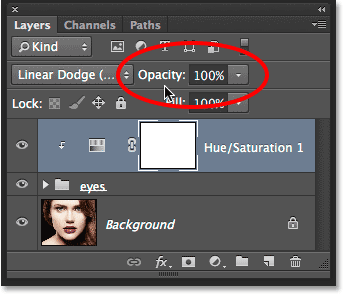
Уменьшите значение непрозрачности, если необходимо уменьшить яркость.
И с этим мы закончили! Вот мое изображение, показывающее конечный результат:

Конечный эффект.
Куда пойти дальше …
И там у нас это есть! Вот как можно добавить эффект радиального размытия для глаз, а также украсить и улучшить их цвет с помощью Photoshop! Посетите наш раздел «Фотоэффекты», чтобы узнать больше об эффектах Photoshop!