Возможности Microsoft Word - если вы переходите на Microsoft Word для своих нужд обработки текста, вас ждет приятный сюрприз. Более того, если вы использовали собственные более простые инструменты Microsoft, такие как Блокнот или Word Pad. Приложение Word поставляется с несколькими простыми в использовании функциями, которые делают работу с текстом в формате MS Word (на первый взгляд скучным) интересной, творческой задачей!
В этом посте мы рассмотрим все приемы, которые вам понадобятся при работе с чистым текстом. Вы можете отформатировать их, преобразовать в причудливый WordArt, применить привлекательные «эффекты», такие как тени и свечения, и последовательно «стилизовать» их, чтобы ваш документ Word выглядел профессионально, при этом у вас есть доступ к основным функциям редактирования текста, таким как копирование, вставить, найти, заменить и т. д. у вас под рукой.
Мы предлагаем вам использовать это руководство в качестве основы для практических занятий. Это означает, что даже когда вы читаете о потрясающих функциях Word, вы также должны открыть документ Word на своем компьютере или ноутбуке и попробовать все это. Это поможет вам понять тонкости многофункциональных функций редактирования текста в Word.
Мы уверены, что вы готовы начать, поэтому без лишних слов мы начнем наше увлекательное занятие с Microsoft Word.
Ниже приведены 4 лучших и полезных функций Microsoft Word.
-
Основы в слове
В Microsoft Word каждый текстовый файл называется « документ » и имеет расширение «.docx». Более ранние версии (2003 и ранее) имели расширение .doc, но с ограниченными возможностями редактирования текста. (Поэтому, если вы работаете с текстом в формате MS Word, более старой версией документа, первое, что нужно сделать, это сохранить его в новом формате .docx.)
Вам также следует изучить функцию « Сохранить как » из меню «Файл», так как она предоставляет вам широкий спектр форматов файлов, которые поддерживает текст в Microsoft Word. Важными из них являются форматы PDF, HTML и XML, чтобы сделать документ Word совместимым с другими программными приложениями.
После того, как вы сохранили документ, вы должны изучить основные функции редактирования текста. Они могут включать в себя:
- Выберите текст для дальнейшего редактирования:
Просто выделите текст мышью, чтобы «выделить его». Кроме того, вы можете поместить курсор в начало текста и использовать клавиши (Shift + стрелка вправо) для выбора текста. С помощью клавиш (Shift + Стрелка вправо + Управление) можно выбрать одно слово за раз, а с помощью клавиш (Shift + Стрелка вниз + Управление) выбрать текст по одному абзацу за раз.
- Основные возможности редактирования:
К ним относятся стандартные функции вырезания (Control + X), копирования (Control + C) и вставки (Control + V), общие для всех инструментов обработки текста. Microsoft Word также позволяет вам копировать внешний вид - AKA «формат» текста в вашем документе.
Заинтригованный?
Вот как ты это делаешь.
- Скопируйте выделенный текст с помощью стандартной команды копирования (Control + C). Это дополнительно копирует параметры форматирования выделенного текста. В нашем случае давайте предположим, что наш скопированный текст выглядит так: Оригинальный текст
- Вставьте текст с помощью сочетания клавиш (Control + V). Кроме того, вы можете использовать кнопку Вставить в верхнем левом углу вкладки Главная.
- Это вызовет смарт-тег с вопросом, какой вариант вставки выбрать.
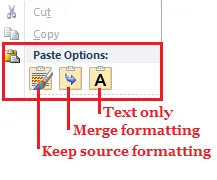
- Первая кнопка paint-brush-logo (которая также используется по умолчанию) сохраняет исходное форматирование, поэтому вставленный текст выглядит следующим образом: Исходный текст
- Вторая кнопка со стрелкой-логотипом объединяет исходный формат с целевым форматом и выглядит следующим образом: Исходный текст
- Третья кнопка «A» -логого копирует только обычный текст и выглядит так: Оригинальный текст
Вы также можете использовать специальную команду копирования (Control + Shift + C), чтобы скопировать только формат текста, а затем использовать инструмент «Редактор формата» (доступен в верхнем левом углу вкладки «Главная»), чтобы вставить формат в различные блоки. текста. Для этого вы нажимаете кнопку « Редактор формата» и перемещаете указатель мыши по тексту, который хотите редактировать.
Перед редактированием:
- Это исходный текст . (Скопировано с помощью Control + Shift + C)
- Это текст назначения.
После редактирования с помощью инструмента «Редактор формата»:
- Это текст назначения .
Microsoft Word также поставляется с другими стандартными функциями редактирования, такими как команда Find (Control + F) и команда Find-Replace (Control + H). Эта многомерная команда поставляется с дополнительными опциями, которые объединяются, чтобы быстро получить результаты, которые предоставляют другие инструменты редактирования текста. Например, вы можете найти или заменить текст на основе поиска с учетом регистра, включить подстановочные знаки, суффиксы и префиксы и игнорировать знаки препинания и пробелы в поиске и т. Д. Это довольно много!
Как и большинство функций Microsoft Word, эта команда также учитывает особые потребности форматирования и может использоваться для замены текста в его формате в документе. Например, вы можете использовать эту функцию, чтобы последовательно заменить слово «жирный» на « жирный » на всем протяжении документа.

-
Форматирование воинов
Если вы еще не догадались, самый любимый аспект Word - это широкий спектр функций форматирования, которые он предоставляет. Мы исследовали только несколько. Но чтобы раскрыть все доступные драгоценные камни, вы должны быть близко знакомы с представлением Home Tab.

Вкладка «Главная» содержит 5 групп команд для лучшего форматирования: буфер обмена, шрифт, абзац, стили и редактирование.
- Буфер обмена : содержит команды cut-copy-paste, описанные выше.
- Абзац: содержит команды для управления выравниванием и интервалом между строками в абзаце. Специальные команды включают команду « Затенение» (Alt + H) и команду « Граница» (Alt + B), которые позволяют окрашивать текстовые ячейки и граничить с ними (как если бы они были в таблице) соответственно
- Стили: это подробно объясняется ниже.
- Редактирование: эта группа фиксирует стандартные функции поиска-замены, описанные выше.
И это приводит нас к самой популярной командной команде Word: Font!
- Шрифт: это группа, которую вы будете использовать чаще всего для форматирования текста.
Меню шрифтов - это универсальное средство для изучения всех доступных функций редактирования шрифтов в Microsoft Word. Вы можете вызвать его правой кнопкой мыши и выбрать опцию «Шрифт…», либо использовать сочетание клавиш (Control + D). И это выглядит так:
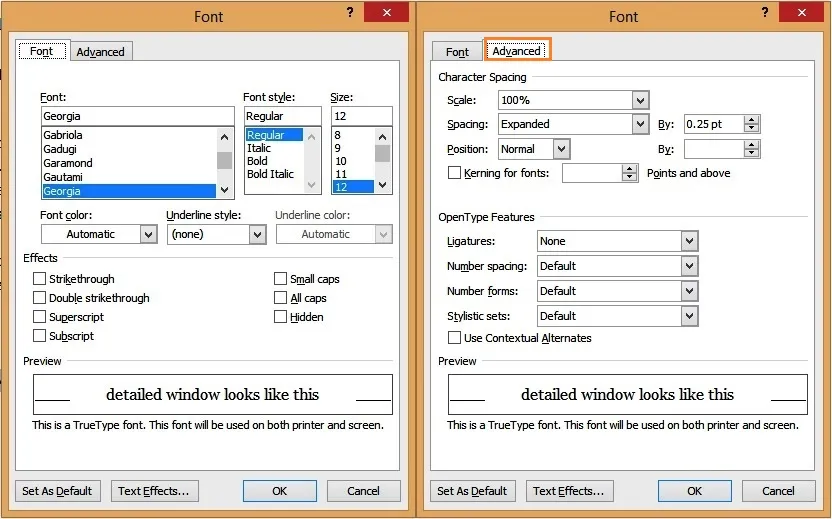
Это меню позволяет изменить шрифт, размер, цвет и стиль шрифта одновременно. Кроме того, обратите внимание на дополнительные параметры, так как они управляют более тонкими аспектами вашего текста. Здесь есть два аспекта:
-
Интервал между символами
Это позволяет вам контролировать размер текстовых символов по умолчанию и расстояние между ними. Совет здесь - включить «Кернинг для шрифтов», чтобы ваш текст был более равномерно распределен (между символами).

-
Особенности открытого типа
Используйте это для редактирования лигатуры вашего шрифта. (Это определяет, как выглядят символы при объединении.) Например, вот что происходит с числовыми символами со шрифтом Georgia, когда вы устанавливаете функцию «числовые формы» на «подкладку»: они выровнены аккуратно.

Еще одна особенность, с которой вы можете играть, это стилистические наборы, которые определяют, как персонажи реагируют друг на друга. Вот пример того, что происходит, когда вы используете стилистический набор из 5 шрифтов Gabriola.
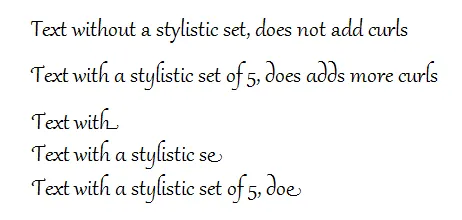
Как вы можете видеть, внешний вид текста меняется при вводе текста! Весело а?
Обычно используемые сочетания шрифтов включают.
| # | Сочетание клавиш | Особенность |
| 1 | Control + B | Жирный текст |
| 2 | Control + I | Курсив текста |
| 3 | Control + U | Подчеркнуть текст |
| 4 | Control + (знак равенства) | Подстрочный текст |
| 5 | Control + Shift + (знак плюс) | Верхний текст |
| 6 | Control + Shift +> | Увеличить размер текста |
| 7 | Control + Shift + < | Уменьшить размер текста |
| 8 | Control + D | Вызывает меню шрифтов, так что вы можете изменить все параметры одновременно |
Функции форматирования текста Word на этом не заканчиваются. Творческий редактор также может играть с командой WordArt, доступной через вкладку «Главная».
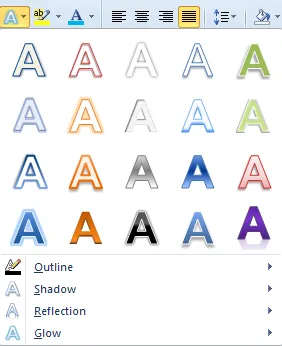
Это использует смесь из 4 текстовых эффектов: контур, тень, отражение и свечение, чтобы украсить ваш текст одним щелчком мыши. Вы можете использовать эту функцию для различного выделения текста в вашем документе. Например, вы можете использовать схему заголовков или специальный WordArt для заголовка документа и т. Д.

Последняя команда, которую мы рассмотрим в группе шрифтов, - это команда «Изменить регистр». Опять же, это доступно через вкладку «Главная» и позволяет изменять регистр блоков текста одним щелчком мыши.
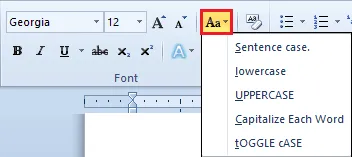
Часто используемые ярлыки в этой группе включают в себя:
| # | Сочетание клавиш | Особенность |
| 1 | Control + Shift + A | Верхний регистр |
| 2 | Control + K | маленькие столицы |
| 3 | Shift + F3 | Переключаться между различными вариантами дела |
Уф!
Как вы наверняка поняли, это МНОГО текстового форматирования в функциях MS Word, доступных для использования. И если есть одна вещь, которую дизайнеры постоянно находят сложной, это поддержание согласованности в формате всего документа.
- Как вы применяете одинаковый формат для всех основных заголовков?
- Или убедитесь, что все кавычки применяются курсивом?
- Или что подзаголовки выровнены по центру страницы?
- Или….
Это приведет вас к следующей функции Word: стили .
-
Стили
Бьюсь об заклад, слово любопытно, «Стиль». Что это значит для программного обеспечения для редактирования текста?
Word использует стили для создания заранее определенного «способа» (согласованного) форматирования шрифта и абзацев в одном документе Word. Найдите минутку, чтобы взглянуть на группу команд Styles на вкладке Home. Это выглядит примерно так:

Примечание: не пропустите крошечную стрелку вниз (выделено красным на рисунке выше), для упрощения просмотра можно перечислить стили в одном столбце.
Вы можете думать о каждом из перечисленных здесь стилей как о «шаблоне», собирающем важную информацию о характеристиках шрифта, настройках выравнивания и многом другом. Эти предпочтения объединены в едином стиле. Поэтому каждый раз, когда вы хотите применить свои любимые настройки к фрагменту текста, вам не нужно вручную проходить детализацию; Вы используете стиль, чтобы захватить эти настройки и легко применить его по всему документу.
Несколько ключевых замечаний здесь:
- Microsoft Word поставляется с некоторыми стилями «по умолчанию», такими как « Нормальный», «Заголовок», «Выделение» и т. Д. Каждый из них представляет собой набор различных предпочтений (называемых свойствами стиля), поэтому вы можете выбрать стиль, который больше соответствует вашим потребностям.
- Вы можете создать свой собственный стиль в Microsoft Word, но он останется локальным для используемого документа.
Первый стиль, который вы увидите, это «Нормальный» стиль. Это захватывает основной текст, который проходит через ваш документ, и, следовательно, является наиболее часто используемым стилем. На самом деле, мы должны отметить, что все другие стили построены поверх этого стиля. (Например, если стиль «Нормальный» захватывает шрифт как «Calibri» с размером 12 точек, стиль «Заголовок» будет захватывать тот же шрифт с большим размером).
Давайте сделаем шаг назад и заставим вас взглянуть на реальный стиль. Прокрутите указатель мыши до поля « Обычный стиль» на вкладке «Главная», щелкните его правой кнопкой мыши и нажмите «Изменить…». Откроется экран, который выглядит следующим образом:
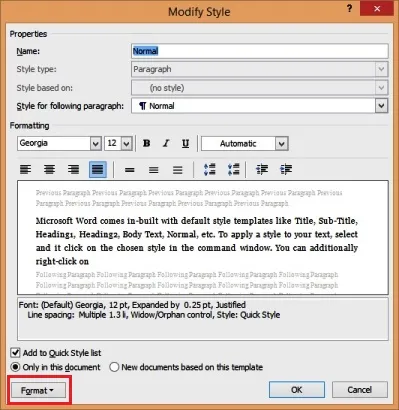
Каждый стиль имеет уникальное имя и содержит набор общих функций форматирования текста. Экран предварительного просмотра особенно полезен, так что вы можете посмотреть, прежде чем на самом деле ОК стиль. Кроме того, стиль суммируется (в Word lingo) чуть ниже экрана предварительного просмотра, так что вы можете просмотреть его для согласованности. В этом окне вы можете быстро редактировать основные настройки шрифта, абзаца и выравнивания.
Чтобы изменить более мелкие детали, вам нужно изучить команду « Формат » (выделена красным на предыдущем рисунке). Эта кнопка форматирования очень похожа на то, что вы получаете, когда вы щелкаете правой кнопкой мыши по тексту и выбираете опцию «Форматировать…». Но вот предварительный просмотр вещей, которые вы можете отформатировать с помощью стиля:
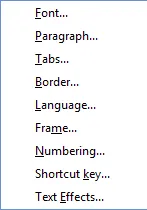
Да, вы можете фиксировать общие настройки шрифта, абзаца, вкладок, границы, языка, рамки, нумерации, сочетаний клавиш и функций текстовых эффектов Microsoft Word в одном мощном стиле. Вот это да!
Давайте поиграем с этим прямо сейчас, чтобы вы могли применить его в своем документе.
- Измените имя стиля на «MyStyle» и установите флажок «Добавить в список быстрых стилей» под экраном предварительного просмотра. Это создаст новый стиль, локально доступный в вашем документе.
- Нажмите на кнопку «Формат» и откройте настройки шрифта. Вы знакомы с этим экраном. Измените это на ваш любимый шрифт и размер. Сделайте его жирным и измените цвет шрифта.
- Нажмите OK, чтобы применить стиль.
Новое имя должно появиться в окне стиля. Каждый раз, когда вы выделяете текст и нажимаете на этот новый стиль, применяются ваши любимые настройки, быстро! И если в любой момент вы захотите вернуться к обычному стилю, вы можете использовать сочетание клавиш (Control + Shift + N) для этого. Ницца! J
Последняя функция Microsoft Word, которую мы рассмотрим в этом посте, даст вам нечто дополнительное для тех случаев, когда вы хотите, чтобы ваш текст «всплывал»: текстовые эффекты!
Рекомендуемые курсы
- Онлайн обучение по Mac Excel 2011
- Онлайн курс по Outlook 2010
- Программа Mac Outlook 2011
-
Текстовые эффекты
До версии 2010 года Word имел ограниченные возможности дизайна. Это то место, где не хватало программного обеспечения, так как профессионалы искали необычное программное обеспечение для дизайна, чтобы добавить свои страницы. Но с введением текстовых эффектов в 2010 году в Word появились самые изящные функции дизайна текста. Вы должны попробовать это сейчас, чтобы узнать больше.
Выделите текст в документе (не более 3-5 слов, чтобы заметить разницу) и откройте меню форматирования (Control + D). Нажмите на кнопку «Текстовые эффекты» в нижней части окна. И вуаля, отпустите свой креативный (текстовый) дизайн! J Не обманывайтесь простым окном, которое появляется.
Вот крадучий пик …
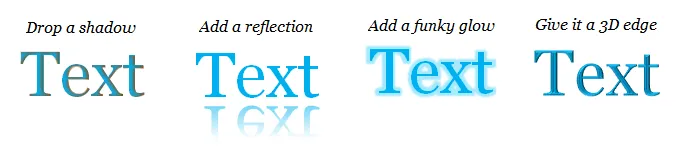
Мы предлагаем вам уделить время для детального изучения текстовых эффектов. Вы должны изучить:
- Что может сделать простой набросок для вашего текста.
- Как добавить тень к тексту.
- Создайте сюрреалистическое ощущение, добавив отражение в ваш текст.
- Сделайте ваш текст светящимся (и не только в темноте)!
Благодаря этому вы откроете для себя некоторые из самых интересных функций Word для редактирования текста!
Подписание …
Как показывает этот пост, Microsoft Word - это гораздо больше, чем просто инструмент для редактирования текста. Большое внимание уделяется форматированию, открывая для вас мир настольных издательских возможностей, совместимых с файлами Word.
Например, вы можете использовать Microsoft Word для черчения целой книги, включая хорошо структурированный макет страницы. Вы также можете использовать его для создания онлайн-журнала или блога. Производители правильно понимают, что вы можете сделать гораздо больше, предоставляя богатые возможности форматирования для программного обеспечения для редактирования текста. И мы верим, что Слово предоставляет это право!
Хотите стать профессионалом в использовании Microsoft Office Word?
Рекомендуемые статьи: -
Вот несколько статей, которые помогут вам получить более подробную информацию о функциях Microsoft Word, с которыми вы легко работаете, поэтому просто перейдите по ссылке.
- Как улучшить свои навыки Microsoft Excel?
- 9 удивительных шагов о том, как использовать навыки Microsoft Excel
- Лучшие 25 полезных расширенных формул и функций Excel
- Top Easy 20 ярлыков Microsoft Excel (предварительная версия)