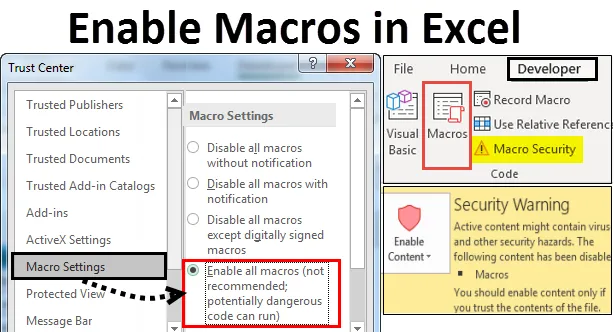
Макросы включения Excel (оглавление)
- Включить макросы в Excel
- Как открыть и запустить диалоговое окно настройки макроса в Excel?
- Включить макросы на панели сообщений
- Включить макросы в Excel через настройки макросов в центре управления безопасностью
- Даже если все макросы отключены
Включить макросы в Excel
В MS-Excel мы часто выполняем одни и те же задачи несколько раз. Чтобы упростить задачу и сэкономить время, мы используем функцию макросов в Excel. Макросы в Excel - это серия команд, которые можно использовать для записи, автоматизации и выполнения повторяющихся задач столько раз, сколько вы хотите. После создания макросов в Excel мы можем редактировать и вносить незначительные изменения в его работу.
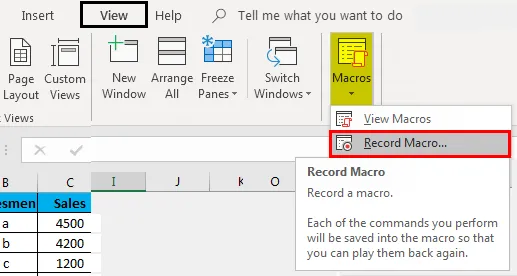
Что такое включение макросов в Excel? превосходить
Включение макросов означает, что любой файл сможет запускать коды макросов на вашем компьютере, что потенциально опасно с точки зрения безопасности в зависимости от уровней безопасности, установленных в вашей программе и компьютерах.
Как открыть и запустить диалоговое окно настройки макросов в Excel?
- Включить макросы на панели сообщений.
- Включить макросы в Excel через настройки макросов в центре управления безопасностью.
- Даже если все макросы отключены.
Позвольте нам развить и понять вышеупомянутые пункты.
Вы можете скачать эту опцию Включить макросы в шаблоне Excel здесь - Включить макросы в шаблоне Excel1. Включить макросы на панели сообщений
- Чтобы использовать этот конкретный метод, сначала нам нужно посмотреть, добавлена ли вкладка разработчика. Если он добавлен, то мы можем начать прямо с вкладки разработчика.
- Если нет, то сначала добавьте вкладку «Разработчик» на ленте, а затем начните.
- Перейдите на вкладку Файл -> Нажмите на Опции
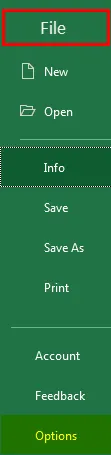
Или
- Щелкните правой кнопкой мыши в любом месте ленты.
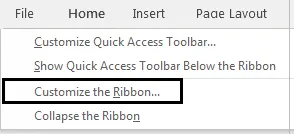
- Появится всплывающий список. Во всплывающем списке выберите « Настроить ленту».
- Откроется диалоговое окно параметров Excel . Нажмите « Настроить ленту» в меню левой панели диалогового окна « Параметры Excel ».
- В правой части панели « Настройка экрана ленты». Нажмите « Разработчик» на вкладке « Основные», нажмите кнопку « ОК». Это добавит вкладку разработчика на ленте Excel.
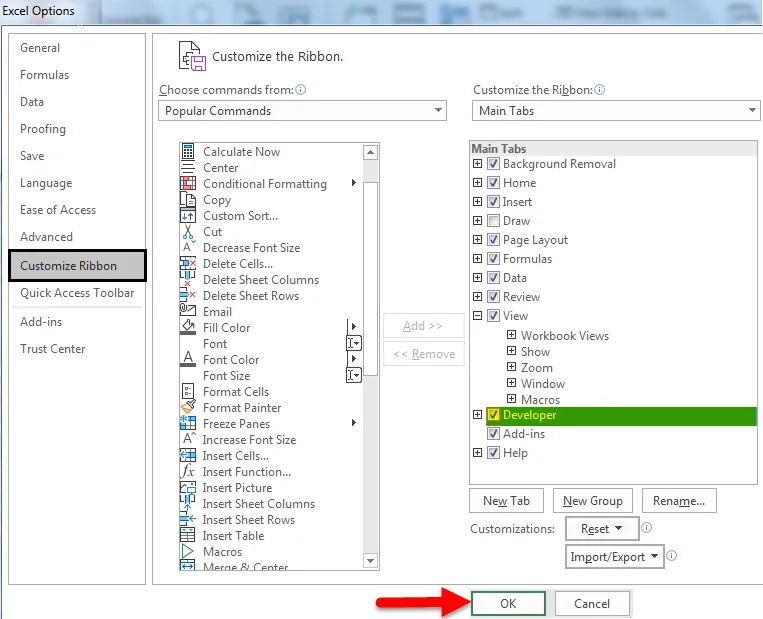
- Выберите вкладку «Разработчик» -> «Перейти к параметру безопасности макроса» в группе кодов.

- Появится экран центра доверия . Нажмите на настройки макроса в левой панели. Чтобы включить макросы, установите переключатель «Соответствовать всем макросам» (не рекомендуется; может выполняться потенциально опасный код) в разделе « Настройки макроса ».
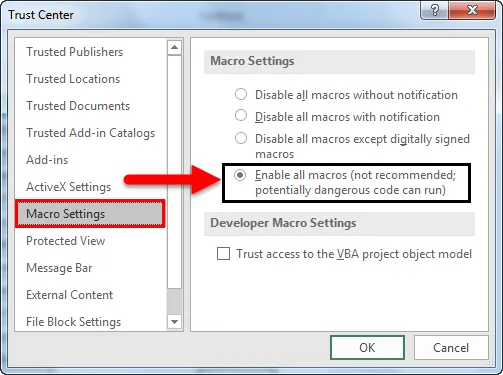
- При повторном открытии документа Excel, в котором содержатся макросы и выбраны все макросы с уведомлением «Отключено», в верхней части листа Excel появляется желтая панель сообщений со значком щита и кнопкой « Включить содержимое» .
- Нажмите кнопку « Включить содержимое», где макросы получены из надежных источников.
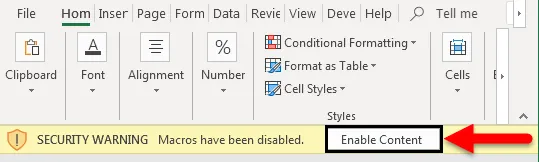
- Таким образом, файл становится доверенным документом и предупреждающее сообщение безопасности исчезнет.
- Предупреждающее сообщение безопасности будет отображаться в случае отключенных макросов .
- Чтобы проверить то же самое, перейдите на вкладку Файл -> Нажмите на информацию . Справа находится предупреждение о безопасности в разделе « Информация о включении макросов в Excel».
- Но если файл включен, такой параметр не появится в разделе « Информация» .
Отключенные макросы в Excel:

Включенные макросы в Excel:
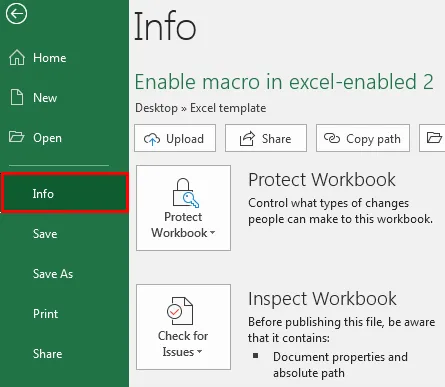
2. Включить макросы в Excel через настройки макросов в центре управления безопасностью
Действия, которые необходимо выполнить, если настройки макросов не работают:
По умолчанию макросы остаются отключенными в MS Excel. Чтобы включить макросы в Excel, выполните следующие действия:
- Перейдите в меню « Файл» на ленте Excel. В представлении Backstage в разделе « Справка» выберите « Параметры» -> появится диалоговое окно « Параметры Excel» .
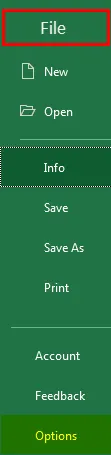
- Нажмите Центр управления безопасностью в меню левой панели диалогового окна « Параметры Excel ».
- Экран центра управления безопасностью появляется в правой панели диалогового окна «Параметры Excel ».
- Нажмите на настройки центра управления безопасностью …
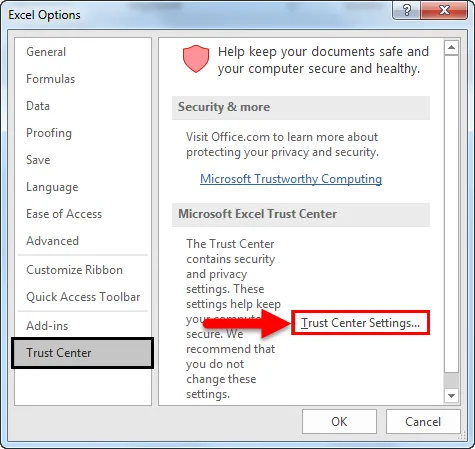
- Откроется диалоговое окно « Центр управления безопасностью »
- Нажмите на « Параметры макроса» в левой панели диалогового окна « Центр управления безопасностью ».
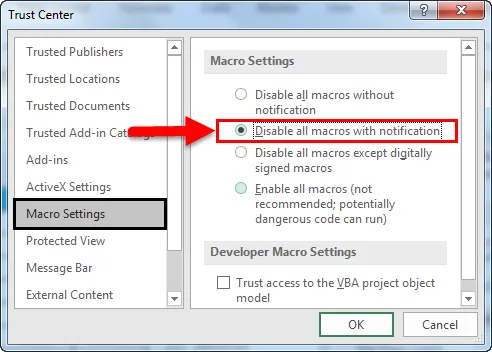
- Параметры макроса представлены на правой панели с двумя разделами: « Настройки макроса» и « Макросы разработчика» .
- В разделе « Параметры макроса » переключатель « Отключить все макросы с уведомлением» по умолчанию остается выбранным.
- Флажок, соответствующий доверительному доступу к объектной модели VBA в разделе « Параметры макроса разработчика», по умолчанию остается снятым.
- Чтобы включить макросы, установите переключатель в поле « Включить все макросы» (не рекомендуется; может выполняться потенциально опасный код) в разделе « Настройки макросов ». Кроме того, установите флажок, соответствующий доверительному доступу к объектной модели VBA в разделе « Параметры макроса разработчика» .
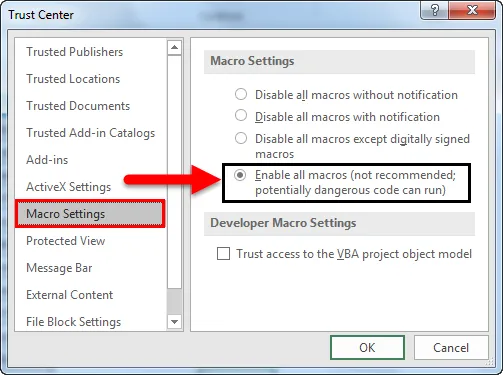
Приведенные выше настройки позволят включить макросы по умолчанию в Excel, однако это подвергнет компьютер уязвимостям.
3. Как запускать макросы, когда все настройки макросов отключены?
Макросы можно запускать, даже если включена опция Отключить все макросы без уведомления . Это возможно в рамках Excel 2007-2013. В этом случае мы можем запускать файлы с поддержкой макросов из местоположений, которым доверяет Excel.
Ниже приведены шаги, которые необходимо выполнить для добавления местоположений в доверенную зону.
В Excel нажмите Перейти к файлу . Нажмите на Опции .
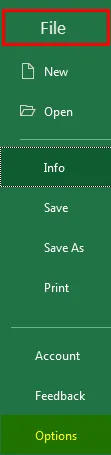
- Откроется диалоговое окно « Параметры Excel». Нажмите на опцию « Центр управления безопасностью» в левой панели диалогового окна « Параметры Excel».
- На экране в правой панели диалогового окна « Параметры Excel » отображается экран центра управления безопасностью . Нажмите кнопку « Настройки центра управления безопасностью» в разделе «Центр управления безопасностью Microsoft Excel ».
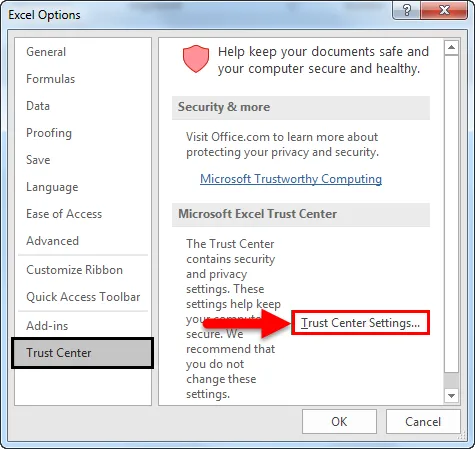
- Откроется диалоговое окно центра управления безопасностью . Выберите опцию « Надежные местоположения» в левой панели диалогового окна « Центр управления безопасностью ». На экране в правой панели диалогового окна « Центр управления безопасностью » отображается экран « Местоположения доверия» . В доверенных местоположениях отображается список надежных расположений. Вы можете добавить новые места или папку.
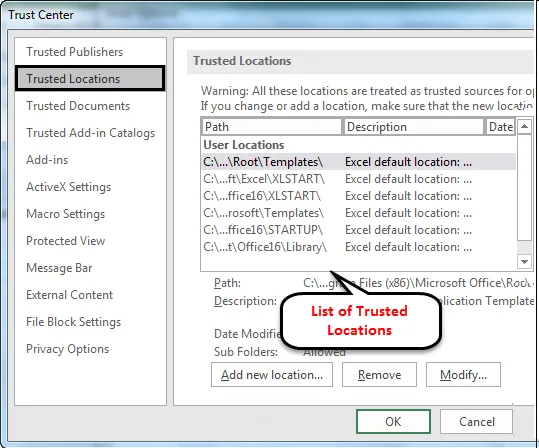
Ниже перечислены надежные расположения, по умолчанию для запуска макросов.
- Программные файлы (x86) \ Microsoft Office \ Templates \
- AppData \ Roaming \ Microsoft \ Excel \ XLSTART \
- Программные файлы (x86) \ Microsoft Office \ Office14 \ XLSTART \
- AppData \ Roaming \ Microsoft \ Templates \
- Программные файлы (x86) \ Microsoft Office \ Office14 \ STARTUP \
- C: \ Program Files (x86) \ Microsoft Office \ Office14 \ Library \
Можно добавить, удалить или изменить надежные расположения на экране « Надежные расположения» .
Вывод
- Макросы используются для упрощения повторяющейся сложной задачи столько раз, сколько требуется.
- Включение макросов в Excel может быть выполнено несколькими способами. Выберите тот, который вам по вкусу.
- Преимущество включения макросов состоит в том, что он предоставляет компьютеру возможность запуска потенциально вредоносного кода, который может находиться внутри макросов.
Рекомендуемые статьи
Это руководство по включению макросов в Excel. Здесь мы обсудили, как включать и отключать макросы в Excel с помощью различных методов, а также на практических примерах и загружаемом шаблоне Excel. Вы также можете просмотреть наши другие предлагаемые статьи -
- Как записать макрос в Excel?
- Включить функцию VBA в Excel
- Как распаковать клетки в Excel?
- Как защитить книгу Excel?