В этом уроке по редактированию фотографий мы узнаем, как быстро исправить общие тональные проблемы в изображении, используя корректировку уровней в Photoshop. В предыдущем уроке мы рассмотрели, как исправить проблемы как с тонами, так и с использованием цветовых оттенков одновременно, используя команду «Уровни», но более распространенным первым шагом в хорошем рабочем процессе редактирования фотографий является простое исправление любых тональных проблем, осветление светлых участков, затемнение теней и регулируя средние тона, оставляя любые необходимые корректировки цвета для последующих шагов.
Как мы увидим, настройка уровней делает тональную коррекцию настолько быстрой и легкой, что вы превратите скучные, безжизненные изображения в такие, которые, кажется, выпадают прямо с экрана в считанные секунды. И в отличие от настройки яркости / контрастности в Photoshop CS3 и более поздних версиях, которая не дает вам достаточного контроля и в основном зависит от вашего личного мнения о том, что выглядит хорошо, корректировка уровней - это то, что профессионалы используют для получения точных результатов профессионального качества.,
Вот изображение, которое я открыл на своем экране:
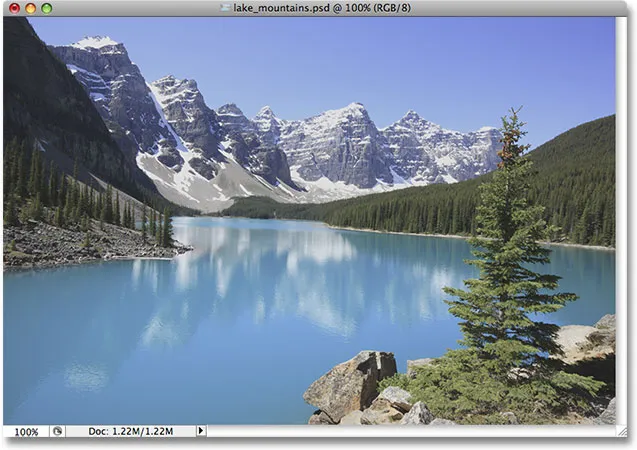
Оригинальное фото.
Фотография выглядит немного плоской и тусклой, поэтому я собираюсь просмотреть гистограмму изображения, чтобы увидеть, смогу ли я определить проблему. Самый быстрый способ просмотра гистограммы - это палитра гистограмм, сгруппированная с помощью палитр «Навигатор» и «Информация». По умолчанию палитра гистограммы установлена в режим компактного просмотра, в котором на гистограмме отображается только 100 значений яркости, что недостаточно для серьезного редактирования изображения. Вам нужно щелкнуть значок меню в верхнем правом углу палитры и выбрать в списке « Расширенный вид», в котором отображаются все 256 значений яркости. Также убедитесь, что для параметра Канал над гистограммой установлено значение RGB .
Гистограмма показывает, почему изображение выглядит довольно скучно. Обратите внимание, что края гистограммы не расширяются до крайнего левого или правого края. Это говорит нам о том, что в настоящее время в нашем изображении нет ничего черного или чистого белого, что означает, что наши теневые области не такие темные, какими они могли бы быть, а наши блики не такие яркие, как могли бы, что приводит к плоскому виду изображения ( Обязательно ознакомьтесь с нашим руководством по чтению гистограммы для более подробного объяснения того, как работают гистограммы):
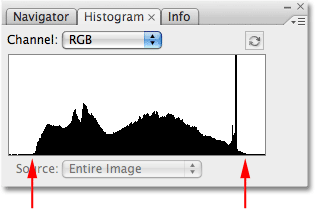
Палитра гистограммы, показывающая, что тени и блики могут использовать усиление.
К счастью, мы можем легко решить эту проблему, используя корректировку уровней. Чтобы выбрать уровни, я нажму на значок « Новый корректирующий слой» в нижней части палитры «Слои» и выберу « Уровни» в появившемся списке корректирующих слоев. Я использую версию корректирующего слоя команды «Уровни», а не выбираю стандартную корректировку «Уровни» в меню «Изображение», потому что корректирующие слои позволяют нам не разрушительно работать с нашими изображениями:

Нажмите на значок «Новый корректирующий слой» в палитре «Слои» и выберите «Уровни» из списка.
Откроется диалоговое окно «Уровни», наиболее заметной особенностью которого является гистограмма в центре. Гистограмма, найденная в команде «Уровни», - это та же самая гистограмма, которую мы видели минуту назад в палитре гистограмм. Разница в том, что с палитрой гистограмм все, что мы можем сделать, - это посмотреть на гистограмму, чтобы увидеть, где проблемы. С уровнями, мы не только можем видеть проблемы, мы можем что-то с ними сделать!
Во-первых, давайте подробнее рассмотрим проблемы, поскольку их легче понять в диалоговом окне «Уровни». Ниже гистограммы в Уровнях находится горизонтальный градиент, идущий от чистого черного слева до чистого белого справа. Уровни яркости в гистограмме идеально совпадают с уровнями яркости в градиенте под ним. Если мы рисуем линии от левого и правого краев гистограммы прямо туда, где края совпадают с градиентом, мы можем более четко видеть, где падает текущий тональный диапазон нашего изображения. Обратите внимание, что между левым краем гистограммы и чистым черным в крайнем левом углу градиента, а также между правым краем гистограммы и чистым белым цветом в крайнем правом углу градиента все еще остается достаточно места. Это означает, что наши черные на изображении в настоящее время не являются чисто черными. Они темного оттенка серого, а наши белые - не чисто белые, а светлый оттенок серого:
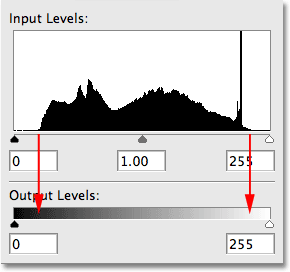
Стрелки показывают, где левый и правый края гистограммы совпадают с градиентом.
Если вы посмотрите прямо под гистограммой, вы увидите три маленьких ползунка, по одному на каждом конце и один в середине. Крайний левый ползунок - это черный ползунок. Это легко запомнить, потому что сам слайдер черный. Ползунок черной точки позволяет нам затемнять области тени на изображении, устанавливая новую черную точку. Слайдер справа - это белый точечный слайдер. Опять же, это легко запомнить, потому что сам ползунок белого цвета. С его помощью мы можем украсить блики, установив новую белую точку (это все будет иметь смысл через мгновение). Слайдер в середине - это полутоновый слайдер. Он выглядит серым, потому что позволяет нам осветлять или затемнять уровни яркости между черным и белым:
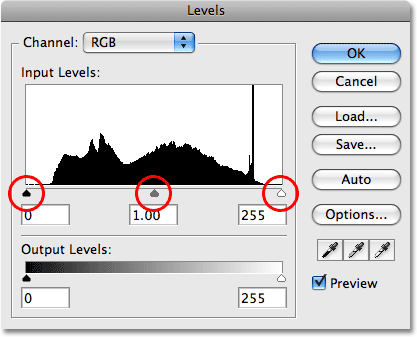
Три ползунка под гистограммой позволяют нам настроить черную точку (левый ползунок), белую точку (правый ползунок) и средние тона (средний ползунок) на изображении.
Давайте сначала исправим теневые области, установив новую черную точку. Если это звучит сложно, это не так. Все, что вам нужно сделать, это щелкнуть по ползунку черной точки под крайним левым краем окна гистограммы и перетащить ползунок вправо как раз к точке, где начинается левый край гистограммы:
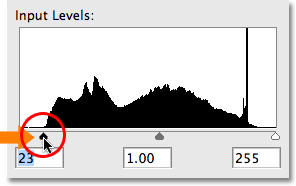
Перетащите ползунок черной точки к левому краю гистограммы, чтобы установить новую черную точку.
Если вы перетащите ползунок вправо, темные области изображения станут темнее. Перетаскивая ползунок к левому краю гистограммы, те пиксели на изображении, которые минуту назад были просто темным оттенком серого, принудительно становятся чистым черным, что приводит к тому, что все области тени на изображении также становятся темнее. Вот мое фото после регулировки черной точки. Мы уже видим улучшение контрастности изображения:
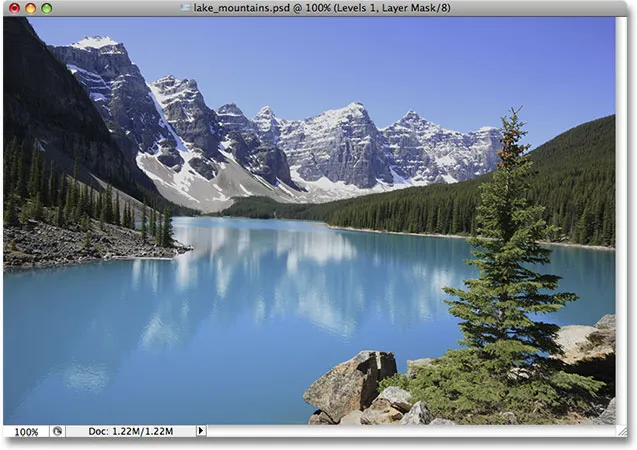
Темные области на изображении теперь выглядят темнее, улучшая контрастность изображения.
Если мы посмотрим на гистограмму в палитре гистограмм, то увидим, что произошло с нашим изображением (вам нужно нажать на маленький значок «Обновить» в правом верхнем углу палитры гистограмм, чтобы обновлять гистограмму каждый раз при внесении изменений). :
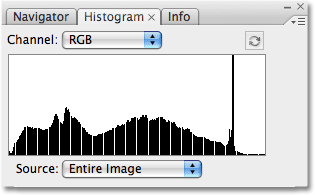
Палитра гистограммы обновляется, чтобы показать изменения, которые мы сделали в диалоговом окне Уровни.
Теперь левый край гистограммы простирается полностью влево, давая нам понять, что теперь у нас есть глубокие темные тени на нашем изображении благодаря нашей новой черной точке. Но обратите внимание также, что гистограмма внезапно пропускает участки, создавая гребнеобразный эффект. Это потому, что у нас есть только определенное количество информации об изображении на фотографии для работы с ней и затемнения теней, мы по существу разложили и растянули информацию об изображении как аккордеон или в обтяжку. Эти пропущенные участки означают, что у нас больше нет деталей изображения на этих уровнях яркости, но не нужно беспокоиться, потому что мы еще не потеряли достаточно деталей, чтобы сделать их заметными. К сожалению, реальность, связанная с редактированием фотографий, заключается в том, что при каждом редактировании изображения мы каким-то образом повреждаем его. Все, что мы можем сделать, это надеяться, что «испорченная» версия, с которой мы в итоге окажемся, выглядит для нас лучше, чем оригинальная «неповрежденная» версия.
У нас все еще есть проблема с основными моментами, поэтому мы исправим это дальше.
Исправить проблему с бликами на изображении так же просто, как исправить тени. Просто нажмите на ползунок белой точки и перетащите его влево до точки, где начинается правый край гистограммы:
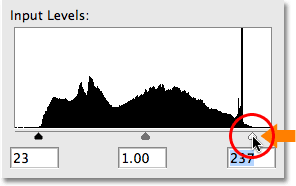
Перетащите ползунок белой точки к правому краю гистограммы, чтобы установить новую белую точку.
Когда вы перетаскиваете ползунок, вы увидите, что яркие области на изображении постепенно становятся ярче. Когда ползунок белой точки перемещен к правому краю гистограммы, пиксели, которые были светлого оттенка серого на мгновение назад, становятся чисто белыми, в результате чего все светлые области изображения становятся светлее. Вот мое изображение после установки новой белой точки. Яркие и яркие блики, а общая контрастность изображения значительно улучшена по сравнению с тем, как оно выглядело изначально:

И тени, и блики на изображении теперь исправлены.
Еще раз, если мы посмотрим на палитру гистограммы, мы сможем увидеть последствия внесенных нами изменений. Правая сторона гистограммы теперь простирается до правого края, сообщая нам, что наши блики теперь приятные и яркие. И заставляя блики выделять белый цвет, мы еще больше растягиваем информацию об изображении, теряя больше деталей при различных уровнях яркости и создавая еще больше гребнеобразного эффекта в гистограмме:
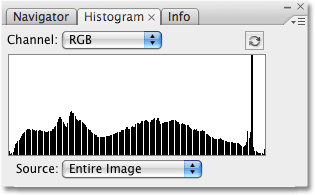
Гистограмма теперь растягивается слева направо, хотя некоторые уровни яркости были потеряны.
В качестве примечания: если вам интересно, почему моя гистограмма показывает высокий шип у правого края, то это потому, что эта конкретная фотография, с которой я работаю, состоит в основном из голубого озера и голубого неба. Другими словами, он состоит в основном из светло-синего цвета, что означает, что большинство пикселей на изображении имеют одинаковое значение яркости. Поскольку гистограмма показывает нам сравнение различных уровней яркости в изображении, наличие такого большого количества пикселей, имеющих одинаковое значение яркости, приводит к тому, что этот уровень возвышается над остальными. Все фотографии разные, и если вы используете свое собственное изображение, ваша гистограмма, несомненно, будет отличаться от моей.
К этому моменту мы успешно осветлили наши тени и осветлили наши блики, и изображение выглядит намного лучше. Однако одна проблема, с которой вы можете столкнуться после регулировки уровней черного и белого, заключается в том, что общее изображение может все еще быть слишком ярким или слишком темным. Чтобы это исправить, нам просто нужно настроить полутоновый слайдер. Перетаскивание ползунка среднего тона влево осветлит изображение в полутонах, а перетаскивание вправо - затемняет полутоны. Важно отметить, что ползунок среднего тона не влияет на черные или белые точки. Затрагиваются только уровни яркости между черным и белым.
В моем случае, я думаю, что мое изображение все еще выглядит немного размытым, поэтому я нажму на ползунок среднего тона и перетащу его в крайнее правое положение, чтобы затемнить. В отличие от черных и белых точек, для ползунка среднего тона нет специальных настроек. Как далеко вы перемещаете ползунок, зависит только от вас, и насколько светлыми или темными, по вашему мнению, должны быть средние тона, так что вы захотите следить за своим изображением в окне документа, чтобы вы могли судить о результатах. Здесь я перетаскиваю полутоновый ползунок немного вправо. Обычно вам не нужно тянуть его слишком далеко, чтобы получить нужные вам результаты:
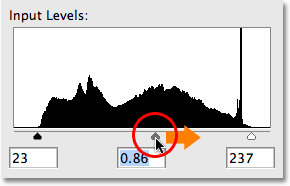
Перетащите ползунок среднего тона влево, чтобы осветлить полутона, или вправо, чтобы затемнить их.
Давайте проверим палитру гистограмм в последний раз. Если вы посмотрите внимательно, вы заметите, что в левой части гистограммы теперь, по-видимому, пропущено меньше уровней яркости, чем в правой. Это потому, что затемняя средние тона, мы взяли информацию об изображении из более светлых тональных значений и выдвинули ее в более темные значения. Это заполнило некоторые из отсутствующих теневых областей, но еще больше расширило светлые области:

Гистограмма теперь показывает меньше информации, остающейся в светлых участках, чем в тенях после затемнения средних тонов.
Опять же, несмотря на то, что гистограмма теперь выглядит так, как будто мы упускаем довольно много деталей (которые мы есть), то, что видит Photoshop и то, что видят наши глаза, это две разные вещи. Если вы не потеряли так много деталей, что на самом деле вы можете увидеть области значений цвета или яркости, отсутствующие в вашем изображении (известные как полосатость или постеризация ), вам не нужно беспокоиться о том, как плохо выглядит гистограмма. Все, что имеет значение, это то, как выглядит изображение. Здесь, после установки новых черных и белых точек и настройки полутонов в диалоговом окне «Уровни» (которое теперь можно закрыть, нажав кнопку «ОК», чтобы принять внесенные изменения), я получаю окончательный результат:

Окончательный тонально исправленный результат.
И там у нас это есть! Вот как легко исправить общие тональные проблемы на изображении с помощью уровней в Photoshop! Посетите наш раздел «Фото-ретуширование» для получения дополнительных уроков по редактированию изображений в Photoshop!