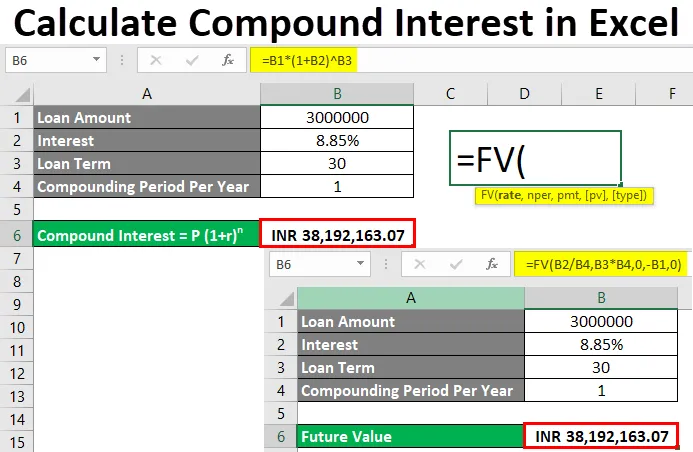
Excel Рассчитать сложные проценты (Содержание)
- Рассчитать сложные проценты в Excel
- Как рассчитать сложный процент в Excel?
Рассчитать сложные проценты в Excel
Сложный процент - это процентная сумма, которая выплачивается с фиксированной процентной ставкой за любой фиксированный / переменный срок вложения / срок займа по заемному кредиту или сумме инвестирования. Мы можем рассчитать сложный процент в Excel, если знаем его математическое выражение. Математическое выражение, которое мы уже изучили в нашей школе сложного интереса, показано ниже.
Сложный процент = P (1 + r) n
Где,
- P = инвестированная или заемная сумма
- r = годовая процентная ставка
- n = срок инвестирования или кредита
Как рассчитать сложный процент в Excel?
Рассчитать сложный процент в Excel очень просто и легко. Давайте разберемся, как рассчитать на некоторых примерах.
Вы можете скачать этот шаблон Excel по сложным процентам здесь - Шаблон Excel по сложным процентамРассчитать сложный процент в Excel - Пример № 1
У нас есть данные о заемных деталях кредита в любом банке. Человек одолжил кредит рупий. 3000000 / - от банка с годовой процентной ставкой 8, 85% на 30 лет. Подробные данные приведены ниже.

В этом случае мы рассматриваем сложный период как 1. В основном, смешивание производится на ежегодной основе. Но это может варьироваться от банка к банку, и тип инвестиций делается.
Теперь давайте рассмотрим математическую формулу для вычисления сложных процентов Excel, которую мы видели выше.
Сложный процент = P (1 + r) n
Если мы создадим формулу с вышеупомянутым значением, то
P = рупий 3000000 / -
r = 8, 85%
п = 30 лет
Для расчета сложного процента перейдите в ячейку, в которой мы хотим увидеть выходные данные, и введите знак «=». И назначьте вышеупомянутое значение в последовательности формулы сложного процента в Excel, как показано ниже.
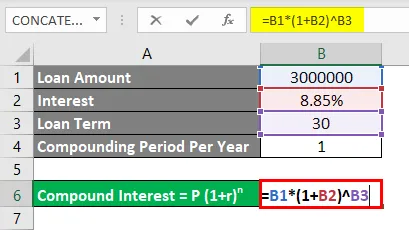
Согласно математической формуле, здесь мы создали составной процент, теперь нажмите клавишу Enter, чтобы увидеть результат.

Как мы видим, наш рассчитанный сложный процент рассчитывается как 38192163, 07 рупий / -. Это означает, что в течение 30 лет лицо, занявшее кредит в банке, будет обязано выплатить 38192163, 07 рупий / - сложный процент.
Мы можем назначить валюту для расчета сложных процентов в Excel. Для этого перейдите в эту ячейку и нажмите Ctrl + 1 или щелкните правой кнопкой мыши, чтобы выбрать Формат ячеек .
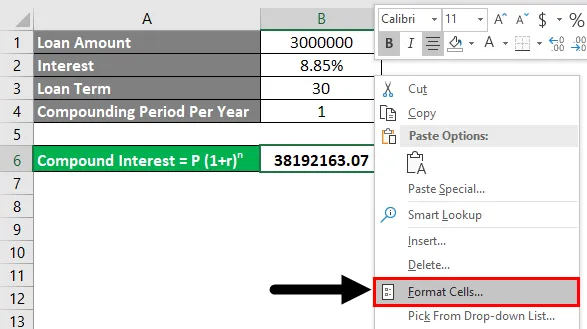
Откроется диалоговое окно «Формат ячеек». Перейдите на Номер и оттуда под категорию Бухгалтерия.
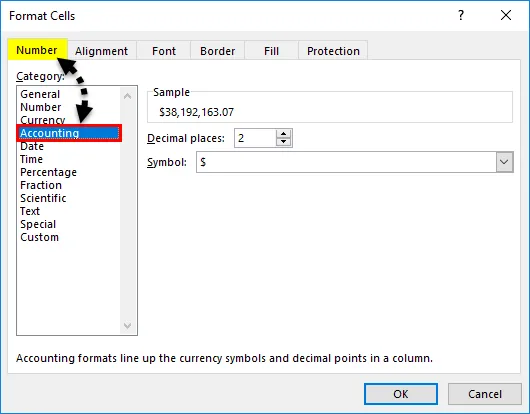
Выберите любую подходящую валюту из выпадающего списка символов . Здесь мы выбрали INR (индийские рупии). После этого нажмите Ok, как показано на скриншоте ниже.
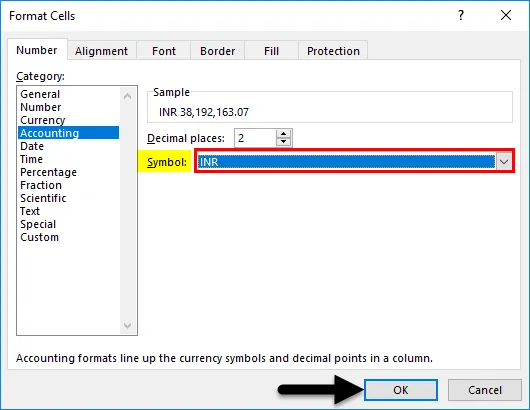
Как мы видим, наш рассчитанный сложный процент показывает валютный INR на скриншоте ниже.
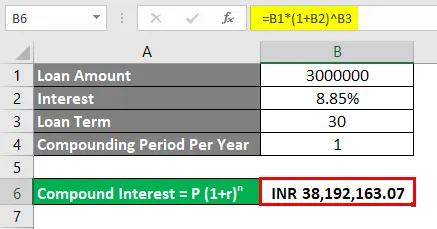
Рассчитать сложный процент в Excel - Пример № 2
Существует еще один метод, с помощью которого мы можем рассчитать сложные проценты для любой заемной или инвестированной суммы. Для этого мы рассмотрели тот же набор данных, который мы видели в примере 1.
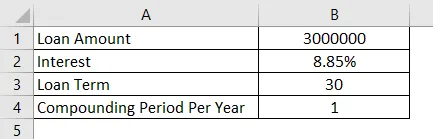
В Microsoft Excel есть встроенные имена функций, такие как FV или Future Value, по которым мы можем рассчитать будущую стоимость в виде сложного процента, применимого займа с процентами, ежемесячного EMI по одной формуле. Чтобы получить доступ к функции FV, мы можем перейти к функции вставки, которая находится рядом со строкой формулы, или ввести знак «=», где нам нужно увидеть результат. Это включит все встроенные функции Excel. Теперь найдите и выберите FV оттуда, как показано ниже.

Где,
- ставка = процентная ставка,
- nper = номер платежа. Это может быть ежемесячно или годами,
- pmt = фиксированная сумма, которую нужно платить ежемесячно или ежегодно,
- pv = приведенная стоимость заемной или инвестированной суммы (необязательно),
- type = Use 1, если EMI выплачивается в начале месяца, 0, если EMI выплачивается в конце месяца. В Excel автоматически он будет считаться 0 (необязательно).
Теперь давайте создадим значения в приведенном выше синтаксисе FV.
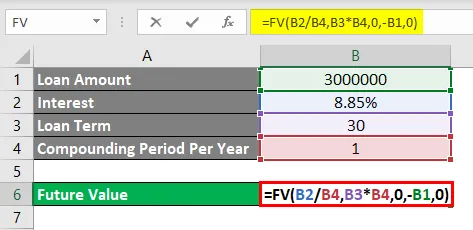
Как мы видим, мы рассмотрели ставку на основе начисления. Таким образом, мы разделили 8, 85% процентную ставку с периодом начисления 1 и умноженным nper, равным 30 с периодом начисления 1
Примечание: если есть другое значение для составления, отличное от 1, мы получили бы другой результат.
Как только мы выберем все необходимые параметры и завершим наш синтаксис, нажмите клавишу Enter, чтобы увидеть результат.
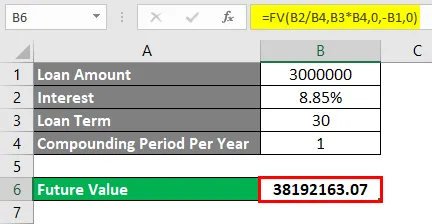
Как мы видим, здесь также рассчитанный сложный процент как 38192163.07 / - без учета валюты. Мы можем добавить необходимую валюту с помощью процесса, который мы видели в примере 1. Для этого перейдите в Format Cells или нажмите Ctrl + 1 .
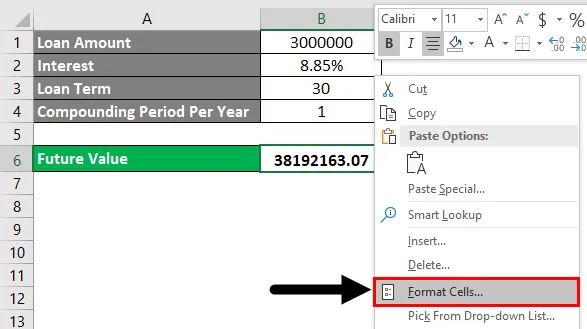
Откроется диалоговое окно «Формат ячеек». Перейдите на Номер и оттуда под категорию Бухгалтерия.
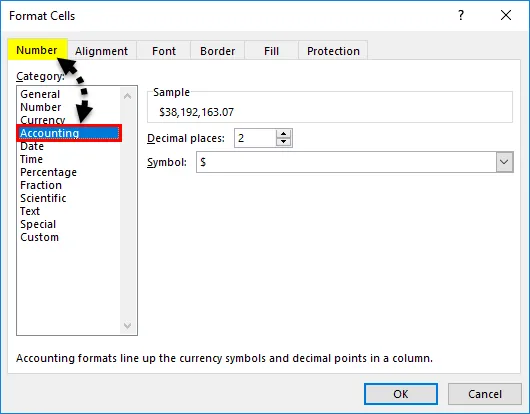
Выберите любую подходящую валюту из выпадающего списка символов . Здесь мы выбрали INR (индийские рупии). После этого нажмите Ok, как показано на скриншоте ниже.
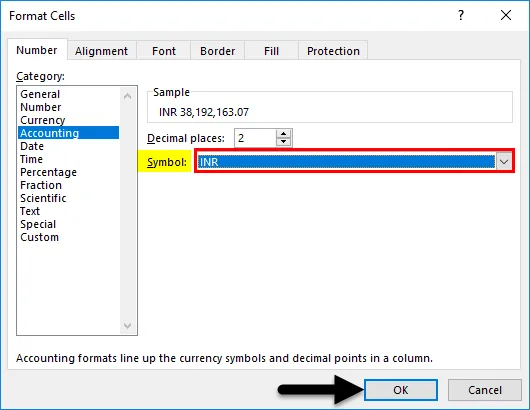
Мы получим выбранную валюту, как показано ниже.
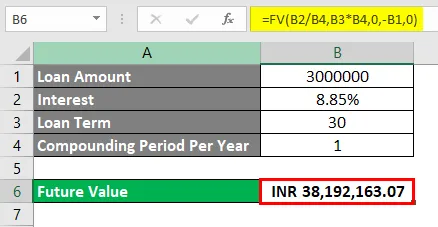
Pros
- Сложный процент легко рассчитать и сформулировать значения в математическом синтаксисе в Excel.
- Мы также можем легко рассчитать проценты к выплате по любому кредиту или инвестициям в наших реальных случаях.
- Для банковских целей мы можем использовать любой из упомянутых методов для расчета сложных процентов.
Cons
- Сложный интерес немного сложно понять, когда и где нам нужно поставить знак минус («-») перед PV в синтаксисе.
То, что нужно запомнить
- Лучше рассчитать сложный процент по формуле и сравнить результат. Так что сравнение можно сделать между двумя результатами.
- Рекомендуется изменить / вставить / обновить валюту, чтобы лучше понять региональные сценарии.
- Поймите случаи, когда нам нужно ставить знак минус перед PV, если мы рассчитываем сложный процент из FV. Добавление знака минус означает, что мы обязаны выплатить сумму банку. И знак плюс показывает, прибыль, полученная инвестором.
Рекомендуемые статьи
Это было руководство для расчета сложных процентов в Excel. Здесь мы обсудим, как рассчитать сложные проценты в Excel, а также с практическими примерами и загружаемым шаблоном Excel. Вы также можете просмотреть наши другие предлагаемые статьи -
- Рассчитать с помощью Excel PV Formula
- Как добавить нумерацию в Excel
- Примеры нескольких IFS в Excel
- Как записать макрос в Excel?