
Экспоненциальное сглаживание Excel (Содержание)
- Экспоненциальное сглаживание в Excel
- Где в Excel находится экспоненциальное сглаживание?
- Как использовать экспоненциальное сглаживание в Excel?
Экспоненциальное сглаживание в Excel
- Для роста бизнеса, если мы сможем предсказать будущее, используя имеющиеся данные прошлого, тогда будет очень полезно принимать бизнес-решения. Экспоненциальное сглаживание - лучшая техника для этого в Excel.
- Экспоненциальное сглаживание помогает прогнозировать или прогнозировать точки данных для принятия деловых решений. Используя этот метод, мы стараемся минимизировать или уменьшить разницу между вариациями. Этот метод дает более точную картину бизнеса.
- Мы пытаемся сгладить случайные изменения в данных, чтобы показать тенденции между ними. Этот процесс очень прост в использовании и дает хорошую производительность. Этот метод устраняет разницу и сглаживает данные.
- Этот метод используется для данных временных рядов.
Где в Excel находится экспоненциальное сглаживание?
Он находится в пакете инструментов анализа в Excel. Пакет инструментов анализа представляет собой надстройку для анализа данных Microsoft Excel. Эта надстройка не загружается автоматически в Excel. Прежде чем использовать это сначала, нам нужно загрузить его.
Действия по загрузке надстройки Analysis ToolPak:
Нам нужно добавить эту функцию в Excel для анализа бизнеса с помощью надстроек Excel. Чтобы добавить эту функцию в Excel, выполните следующие действия:
- Перейдите на вкладку ФАЙЛ . Нажмите на вкладку ОПЦИИ в левом окне панели. Смотрите скриншот ниже.

- Откроется диалоговое окно для параметров Excel. Нажмите на вкладку Надстройки, как показано на скриншоте ниже.

- Он снова отобразит некоторые параметры.
- Выберите параметры надстроек Excel в разделе «Управление» и нажмите кнопку « Перейти», как показано на снимке экрана ниже. (Однако надстройки Excel по умолчанию выбраны)

- Откроется диалоговое окно « Надстройки ».
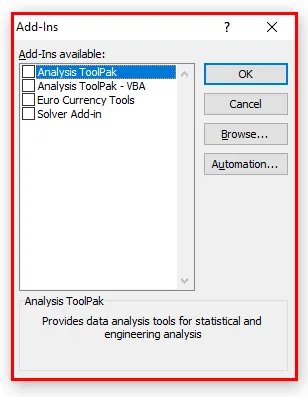
- Установите флажок Analysis Toolpak и затем нажмите OK, как показано на скриншоте ниже.

- Эти шаги добавят раздел « Анализ данных » для статистического анализа на вкладке «ДАННЫЕ».
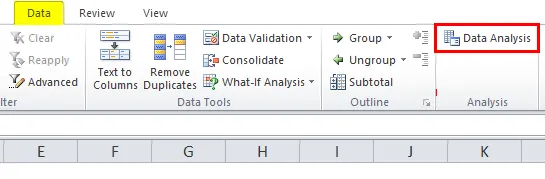
Как использовать экспоненциальное сглаживание в Excel?
Экспоненциальное сглаживание в Excel очень простое и удобное в использовании. Давайте разберемся в работе по прогнозированию экспоненциального сглаживания в Excel на нескольких примерах.
Вы можете скачать этот шаблон Экспоненциальное сглаживание Excel здесь - Шаблон Экспоненциальное сглаживание ExcelПрогнозирование экспоненциального сглаживания - пример № 1
Ниже мы приводим прайс-лист на месяц.

Мы присвоили номер месячному периоду. Для экспоненциального сглаживания данных этого временного ряда выполните следующие действия:
- Перейдите на вкладку « Данные ». Выберите опцию «Анализ данных» в разделе «Анализ», как показано на скриншоте ниже.

- Откроется диалоговое окно Параметры анализа данных.
- Выберите пункт « Экспоненциальное сглаживание» в списке параметров и нажмите кнопку « ОК», как показано ниже.
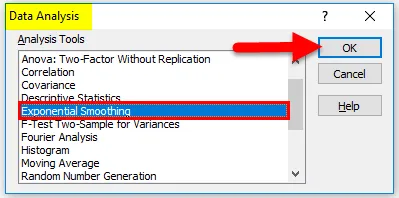
- Откроется диалоговое окно для метода экспоненциального сглаживания .
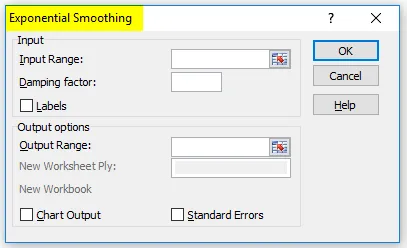
- В поле « Диапазон ввода» выберите диапазон цен от C4: C15 .
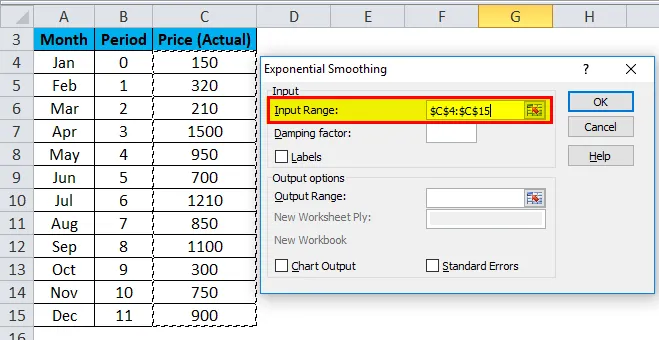
- В поле Коэффициент демпфирования введите значение 0, 9 . Этот 0, 9 называется коэффициентом демпфирования, который равен 1- . Здесь α (альфа) - коэффициент сглаживания.
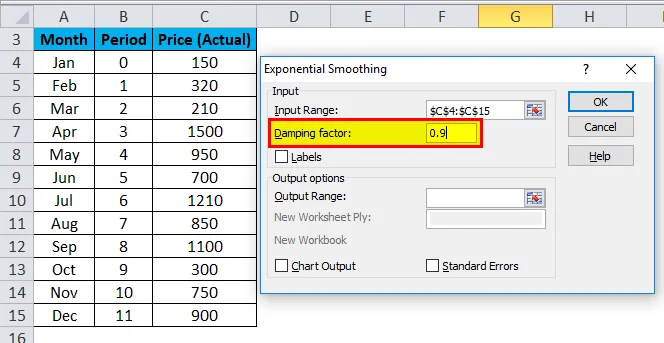
- Под полем Output Range выберите ячейку, в которой вы хотите увидеть результат. Смотрите скриншот ниже.

- Установите флажок « Вывод диаграммы» для отображения значений на диаграмме, а затем нажмите « ОК» .
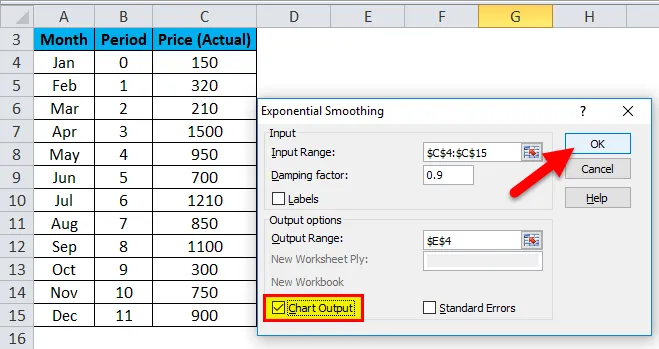
- Он вставит значения демпфирования в столбец E с диаграммой экспоненциального сглаживания, как показано на снимке экрана ниже.

Объяснение:
- Здесь α = 0, 1, предыдущей точке данных присваивается сравнительно небольшой вес, тогда как предыдущему сглаженному значению присваивается большой вес (0, 9).
- Приведенный выше график показывает тенденцию к увеличению в точках данных.
- График не вычисляет сглаженное значение для первой точки данных, потому что до этого нет точки данных.
Прогнозирование экспоненциального сглаживания - пример № 2
Давайте рассмотрим α = 0, 2 для указанных выше значений данных, поэтому введите значение 0, 8 в поле Коэффициент демпфирования и снова повторите метод экспоненциального сглаживания.
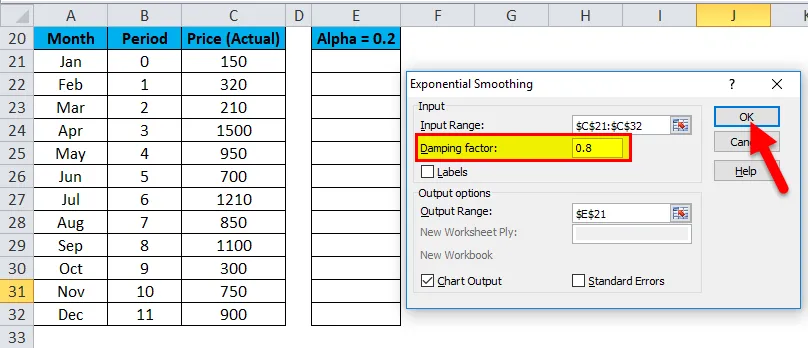
Результат показан ниже:
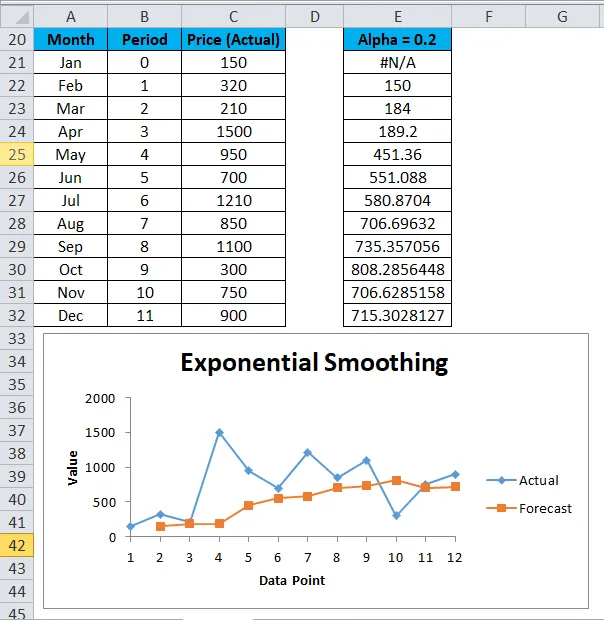
Прогнозирование экспоненциального сглаживания - пример № 3
Давайте рассмотрим α = 0, 8 для данных значений, указанных выше, поэтому введите значение 0, 2 в поле Коэффициент демпфирования и снова повторите метод экспоненциального сглаживания.
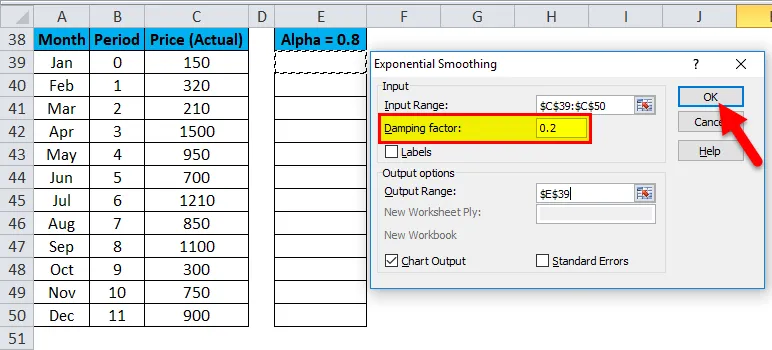
Результат показан ниже:

Теперь, если мы сравним результаты всех вышеприведенных 3 примеров Excel с экспоненциальным сглаживанием, то мы можем прийти к следующему выводу:
- Значение альфа α меньше, коэффициент демпфирования выше. В результате более сглаживаются пики и долины.
- Альфа-значение выше, коэффициент демпфирования меньше. Результирующие сглаженные значения ближе к фактическим точкам данных.
Вещи, чтобы помнить
- Чем больше значение коэффициента демпфирования, тем сглаживаются пик и впадины в наборе данных.
- Экспоненциальное сглаживание Excel - очень гибкий и простой в использовании метод расчета.
Рекомендуемые статьи
Это было руководство по экспоненциальному сглаживанию в Excel. Здесь мы обсудим, как использовать экспоненциальное сглаживание в Excel вместе с примерами Excel и загружаемым шаблоном Excel. Вы также можете посмотреть на эти полезные графики в Excel -
- Пошаговое руководство по гистограмме Excel
- Два метода построения динамической диаграммы Excel
- Как использовать функцию T.Test в Excel
- Советы по созданию Excel Area Chart