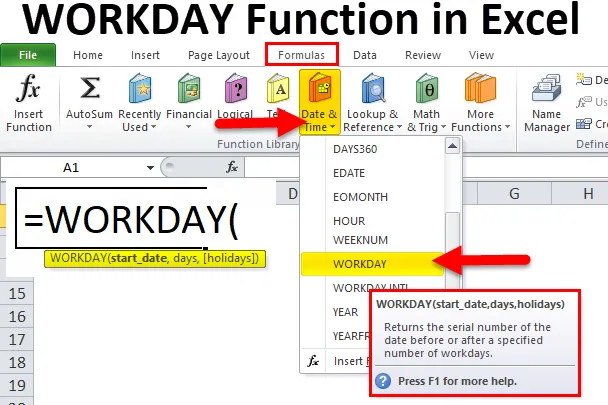
РАБОЧИЙ ДЕНЬ Функция в Excel (Содержание)
- РАБОЧИЙ ДЕНЬ в Excel
- РАБОЧИЙ ДЕНЬ Формула в Excel
- Как использовать функцию WORKDAY в Excel?
РАБОЧИЙ ДЕНЬ в Excel
В жизненном цикле проекта мы всегда указываем предполагаемую дату окончания проекта. Для проекта многие люди вносят свой вклад тем или иным способом. Чтобы у всех было достаточно рабочих дней для выполнения задачи, чтобы проект доставлялся клиенту вовремя.
Каждое задание занимает определенное количество времени или дней. Как менеджер проекта, обязанность менеджера учитывать все эти факторы и оценивать дату окончания проекта.
Для всех менеджеров, имитирующих дату окончания проекта, в Excel есть встроенная функция, называемая функцией WORKDAY.
Функция РАБОЧЕГО ДНЯ в Excel полезна для получения прогнозируемой даты после определенных дней. Например, вы запускаете проект 16 ноября 2018 года, и для его завершения требуется 125 дней. Какая дата окончания проекта? Расчет вручную - самая сложная работа для всех.
Функция рабочего дня в Excel может сделать это. Например, = Workday (16-11-2018, 125) вернет проект, заканчивающийся 09-08-2019.
РАБОЧИЙ ДЕНЬ Формула в Excel
Ниже приведена формула рабочего дня в Excel:
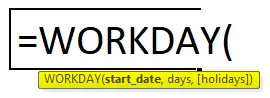
Объяснение формулы рабочего дня в Excel
Функция рабочего дня в Excel включает два обязательных параметра и один необязательный параметр.
- Start_date: « Дата начала проекта или любой работы».
- Дни: общее количество дней, необходимое для выполнения работы или проекта. Это не включает выходные дни (суббота и воскресенье).
- (Праздники): это необязательный параметр. В этом разделе спрашивается, включают ли упомянутые вами дни какие-либо праздники. Для этого вам необходимо составить список праздников отдельно.
РАБОЧИЙ ДЕНЬ Функция в Excel по умолчанию исключает субботу и воскресенье как выходные дни. Если вам нужны выходные, вы можете использовать функцию WORKDAY.INTL.
Например: в регионе Ближнего Востока выходные дни - пятница и суббота. В этих случаях мы можем использовать функцию WORKDAY.INTL вместо обычной функции WORKDAY в Excel.
Как использовать функцию WORKDAY в Excel?
РАБОЧИЙ ДЕНЬ Функция в Excel очень проста и удобна в использовании. Давайте разберемся, как работает функция WORKDAY в Excel на примере формулы WORKDAY.
Вы можете скачать этот шаблон Excel с рабочим днем здесь - Шаблон Excel с рабочим днемПример № 1
Используя функцию WORKDAY в Excel, мы можем сгенерировать серию дат. Хотя мы можем генерировать с помощью опции перетаскивания.
Шаг 1: Введите одну дату в ячейку A2 как 12 / Nov / 2018.
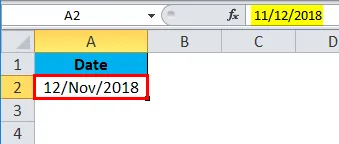
Шаг 2: Теперь в ячейке A3 примените функцию WORKDAY, как показано на рисунке ниже.
= РАБДЕНЬ (A2, 1)

Приведенная выше формула принимает ячейку A2 в качестве ссылки и увеличивает дату на 1.
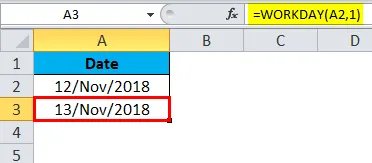
Шаг 3: Перетащите формулу до ячейки A18.
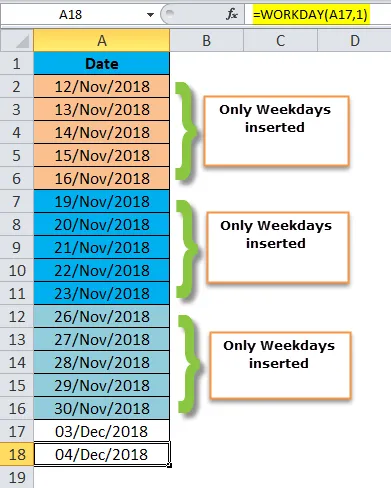
Посмотрите на формулу здесь; 12 ноября / 2018 - понедельник, мы увеличиваем день на 1. Когда мы перетаскиваем формулу, она будет увеличивать дату на 1 до 16 ноября 2018 года. Если вы перетащите одну, то больше времени она перейдет к 19 ноября 2018 года и исключит 17 ноября 2018 года и 18 ноября 2018 года, это выходные.
Аналогичным образом, на следующей неделе рабочие дни будут проходить с 19 ноября 2018 года по 23 ноября 2018 года, а выходные - 24 ноября 2018 года и 25 ноября 2018 года.
Пример № 2
Из приведенного ниже даты начала и продолжительности проекта рассчитывается дата окончания проекта с использованием функции WORKDAY в Excel.
Примечание. К этим проектам не применяются праздничные дни.
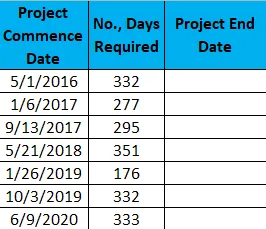
Шаг 1: Скопируйте и вставьте вышеуказанные данные в таблицу Excel.
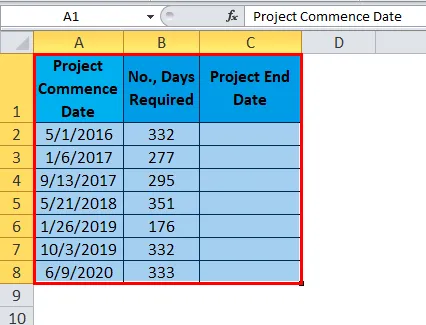
Шаг 2: Примените функцию WORKDAY в столбце C, начиная с ячейки C2.
= РАБДЕНЬ (А2, В2)

Результат:
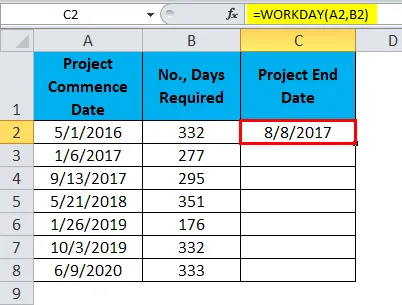
Мы можем перетащить формулу, используя Ctrl + D или дважды щелкнув в правом углу ячейки C2. Таким образом, результат будет:
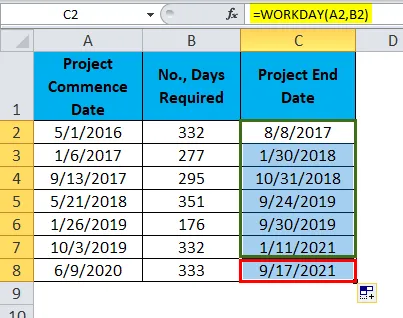
Пример № 3
Рассмотрим приведенные выше данные для этого примера. Но вот список праздников доступен для оценки даты окончания проекта.
Список праздников:
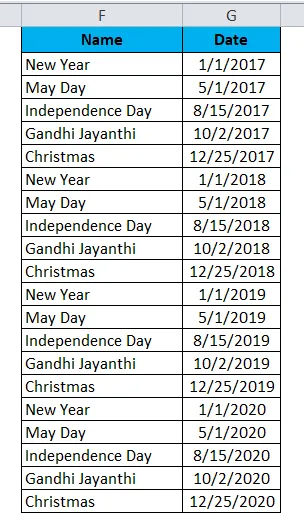
Примените ту же формулу, как показано в примере 2, но здесь вам нужно добавить еще один параметр, т.е. праздничные дни.
= РАБДЕНЬ (А2, В2, $ G $ 2: $ G $ 21)

Результат:
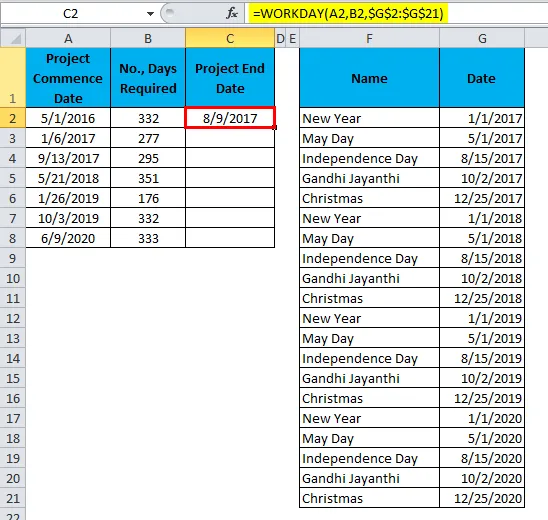
Мы можем перетащить формулу, используя Ctrl + D или дважды щелкнув в правом углу ячейки C2. Таким образом, результат будет:
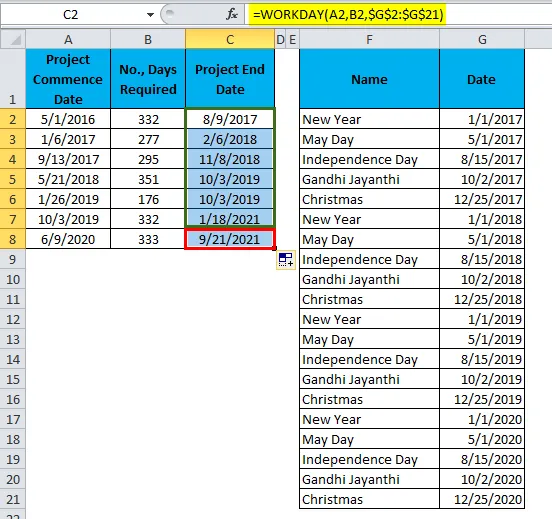
Пример 2 против примера 3
Теперь мы увидим разницу между двумя примерами.
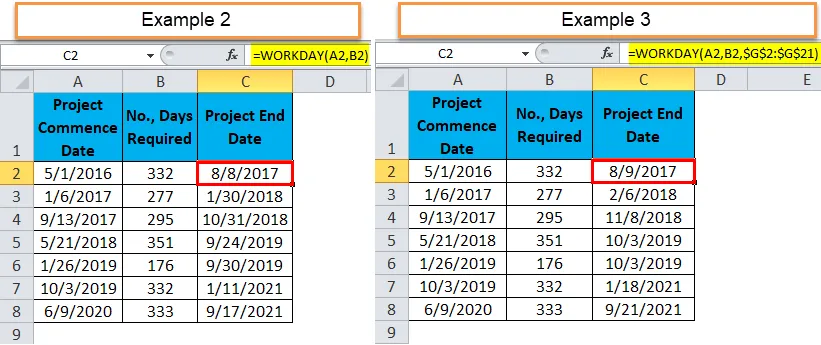
Во втором примере первая дата окончания проекта - 8/8/2017, и есть один выходной день, например 3, поэтому дата окончания увеличивается на 1 день.
Для второго проекта конечной датой является 30/01/2018, например, в примере 2 и 3 есть 5 выходных, поэтому дата окончания увеличилась на 7 дней из-за промежуточных выходных.
Пример № 4
Предположим, вы работаете в команде «Счета к получению», у вас есть список счетов-фактур и сроки их оплаты. Вам нужно найти нужные дни для этих счетов.
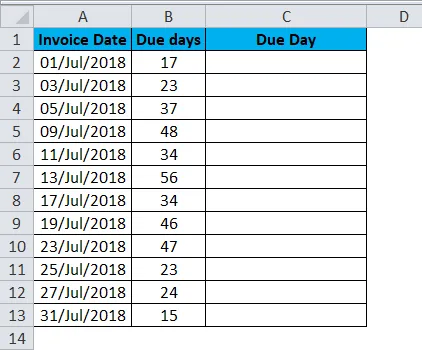
Примените функцию рабочего дня в Excel, чтобы получить точный день.
= РАБДЕНЬ (А2, В2)
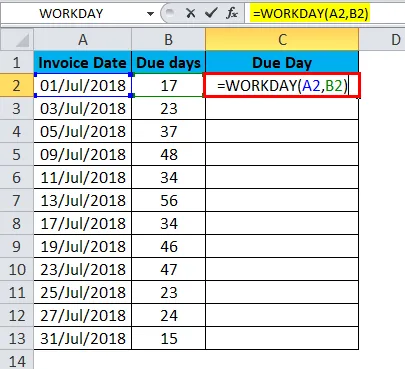
Результат:
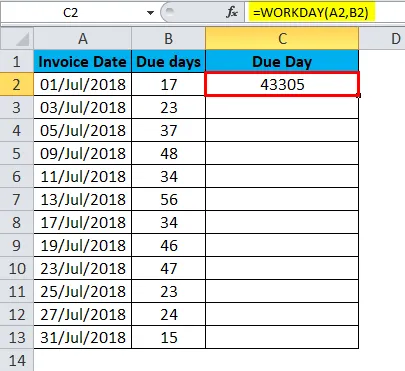
Мы можем перетащить формулу, используя Ctrl + D или дважды щелкнув в правом углу ячейки C2. Таким образом, результат будет:
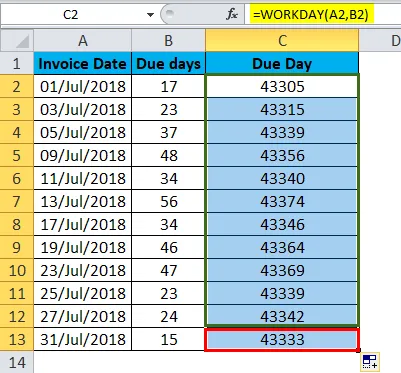
Изначально результат выглядит как серийные номера. Нам нужно изменить наше форматирование, чтобы сделать его правильным.
Шаг 1: Выберите весь диапазон.
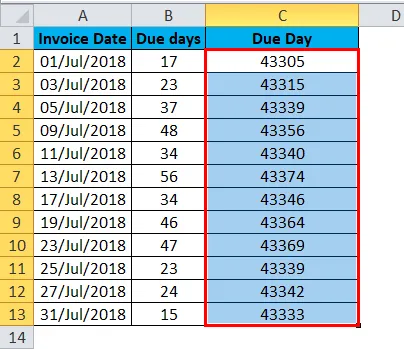
Шаг 2: Теперь нажмите Ctrl +1. Откроется диалоговое окно форматирования.
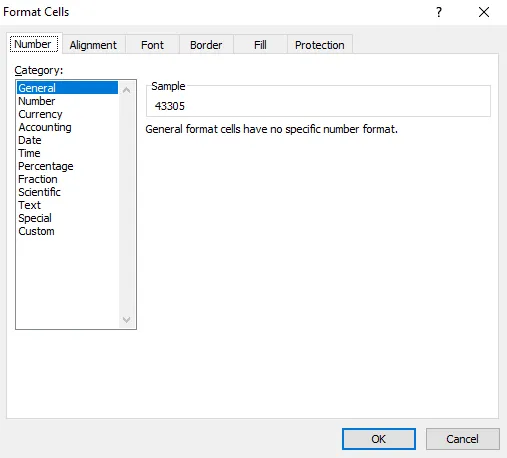
Шаг 3: Выберите пользовательский и примените формат, как показано на рисунке ниже, и нажмите «ОК».
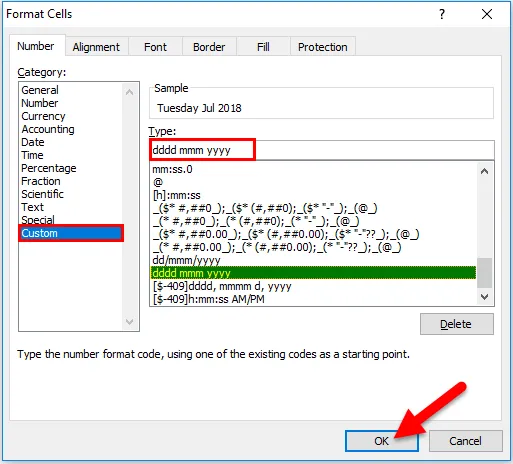
Шаг 4: Ваш результат выглядит следующим образом.
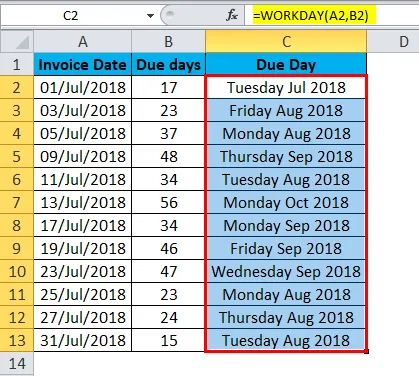
Что нужно помнить о функции WORKDAY в Excel
- Если вы хотите использовать разные выходные, кроме субботы и воскресенья, используйте функцию WORKDAY.INTL.
- Мы можем использовать только числовые значения для аргумента дня.
- Дата и дни должны быть точными в противном случае; мы получим ошибку как # ЗНАЧЕНИЕ!
- Если дата включает время, тогда формула учитывает только часть даты и игнорирует часть времени.
- Если вы введете десятичные числа, формула округлит значение. Например: если вы поставите 10, 6 дней, то формула будет обрабатываться только как 10 дней.
Рекомендуемые статьи
Это руководство по идентификатору рабочего дня в Excel. Здесь мы обсуждаем формулу WORKDAY в Excel и как использовать функцию WORKDAY в Excel вместе с практическими примерами и загружаемыми шаблонами Excel. Вы также можете просмотреть наши другие предлагаемые статьи -
- Как использовать функцию LN в Excel?
- Как использовать функцию TANH в Excel?
- Как использовать функцию TRUE в Excel?
- Как использовать функцию RATE в Excel?