
Выделите дубликаты (оглавление)
- Выделите дубликаты в Excel
- Как выделить дублирующиеся значения в Excel?
- Условное форматирование - правило повторяющихся значений
- Условное форматирование - использование функции Excel или пользовательской формулы (COUNTIF)
Выделите дубликаты в Excel
Когда вы работаете с большим набором данных, в нем также могут быть повторяющиеся записи. Вам нужно найти эти дубликаты значений в Excel и принять соответствующие меры. Поэтому, когда вы имеете дело с дублирующимися записями, вам нужно быть очень осторожным, так как это повлияет на ваш набор данных, если что-то пропустит. Найдя дубликаты значений в Excel, мы выделим их, чтобы позаботиться о них в нашем наборе данных.
Существуют различные способы найти повторяющиеся значения в Excel. Они есть:
- Условное форматирование - использование правила повторяющихся значений
- Условное форматирование - использование функции Excel или пользовательской формулы (COUNTIF)
Как выделить дублирующиеся значения в Excel?
Выделение дублирующихся значений в Excel очень просто и легко. Давайте разберемся, как найти и выделить дубликаты в Excel с помощью двух методов.
Вы можете скачать этот шаблон Excel для выделения дубликатов здесь - шаблон Excel для выделения дубликатовУсловное форматирование - правило повторяющихся значений
Здесь мы найдем дубликаты значений в Excel с помощью функции условного форматирования и выделим эти значения. Давайте рассмотрим пример, чтобы понять этот процесс.
Пример № 1
Мы дали ниже набор данных.

Для выделения дублирующихся значений в указанном наборе данных выполните следующие шаги:
- Выберите весь набор данных.
- Перейдите на вкладку HOME .
- Выберите опцию « Условное форматирование» в разделе «Стили», как показано на скриншоте ниже.

- Откроется раскрывающийся список параметров форматирования, как показано ниже.

- Нажмите здесь на Highlight Cells Rules, и он снова отобразит список правил здесь. Выберите опцию Duplicate Values здесь.
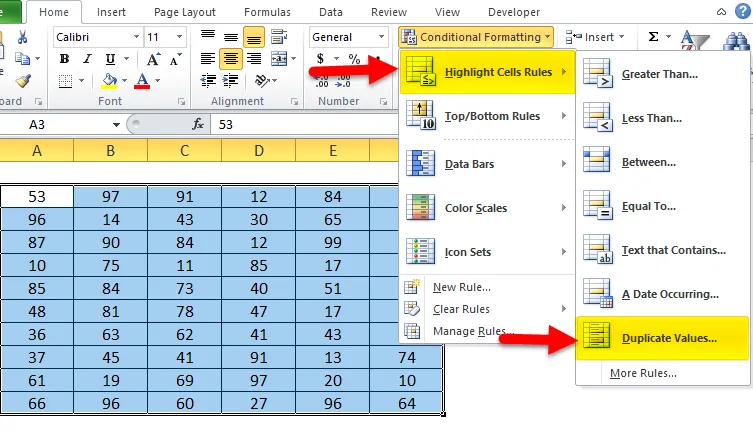
- Откроется диалоговое окно с дублирующимися значениями, как показано на скриншоте ниже.
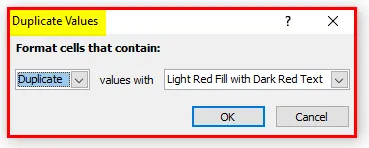
- Выберите цвет из цветовой палитры для выделения ячеек.
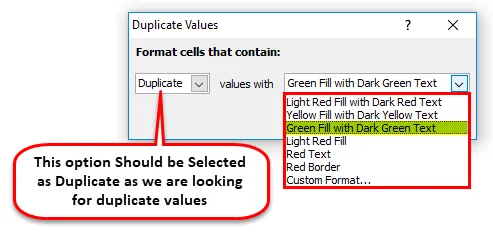
- Он выделит все дублирующиеся значения в данном наборе данных. Результат показан ниже.

С выделенными дублирующимися значениями мы можем действовать соответственно.
В верхнем разделе мы выделили ячейки с встроенной функцией условного форматирования. Мы также можем сделать этот метод с помощью функции Excel.
Условное форматирование - использование функции Excel или пользовательской формулы (COUNTIF)
Мы будем использовать здесь функцию COUNTIF. Давайте рассмотрим пример, чтобы понять этот метод.
Пример № 2
Давайте снова возьмем те же значения набора данных для поиска повторяющихся значений в Excel.

Для выделения дублирующих значений здесь мы будем использовать функцию COUNTIF, которая возвращает TRUE, если значение появляется более одного раза в списке.
Функцию COUNTIF мы будем использовать, как показано ниже:
= COUNTIF (диапазон ячеек, начальный адрес ячейки)> 1
Выполните следующие шаги, чтобы сделать это.
- Выберите весь набор данных.
- Перейдите на вкладку HOME и выберите опцию условного форматирования .

- Откроется раскрывающийся список параметров форматирования, как показано ниже.

- Нажмите на опцию Новое правило здесь. Смотрите скриншот ниже.
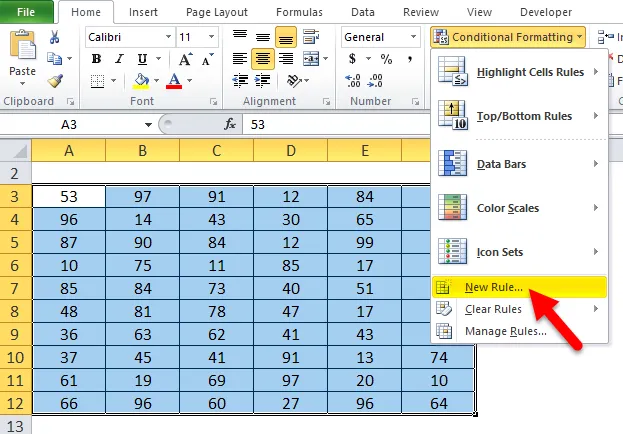
- Здесь откроется диалоговое окно для создания нового пользовательского правила, как мы видим ниже.

- Выберите последний параметр « Использовать формулу, определяющий, какие ячейки форматировать » в разделе « Выберите тип правила ».

- Появится окно формулы, как показано ниже.
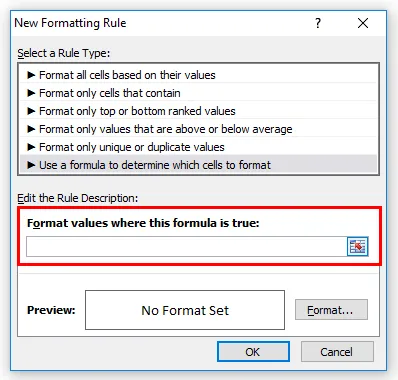
- Введите формулу как = countif ($ A $ 3: $ F $ 12, A3)> 1, затем перейдите на вкладку Формат .

- Выберите цвет заливки в цветовой палитре для выделения ячеек и нажмите кнопку ОК .
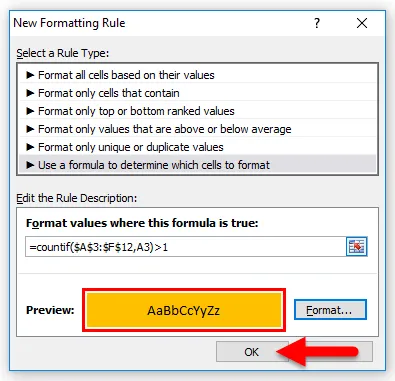
- Это выделит все ячейки, имеющие повторяющиеся значения в наборе данных. Результат показан ниже:

Что нужно помнить об Excel Выделите дублирующиеся значения
- Поиск и выделение дублирующихся значений в Excel часто используется при управлении таблицей посещаемости, адресными книгами или другими соответствующими документами.
- После выделения дублирующих значений, если вы удаляете эти записи, будьте особенно осторожны, так как это повлияет на весь ваш набор данных.
Рекомендуемые статьи
Это было руководство для выделения дубликатов в Excel. Здесь мы обсудим, как выделить дублирующиеся значения в Excel, используя два метода, а также практические примеры и загружаемый шаблон Excel. Вы также можете просмотреть наши другие предлагаемые статьи -
- Как использовать поиск цели в Excel?
- Как создать таблицы в Excel?
- Руководство по использованию Excel Combo Box
- Как вставить полосу прокрутки в Excel?