В этом уроке мы научимся мгновенно затемнять переэкспонированное изображение с помощью Photoshop, используя простой корректирующий слой и режим наложения слоев! Я буду использовать Photoshop CC здесь, но это руководство также совместимо с Photoshop CS6 . Если вы используете CS5 или более раннюю версию, вам нужно следовать оригинальной версии этого руководства.
В предыдущем уроке мы узнали, как украсить недодержанные фотографии, используя технику, очень похожую на ту, которую мы будем изучать здесь. Оба метода работают, просто добавляя корректирующий слой Levels над изображением, а затем изменяя режим наложения корректирующего слоя.
Как мы увидим, при использовании этих методов для исправления проблем экспозиции единственное реальное различие заключается в том, какой режим смешивания нам нужен. Чтобы сделать изображение темнее, мы использовали режим наложения экрана. На этот раз, чтобы затемнить изображение, которое выглядит слишком ярким, мы будем использовать режим смешивания Photoshop Multiply . Посмотрим, как это работает!
Вот фотография, которую я недавно снял в местном магазине в саду. К сожалению, будучи осознанным человеком, которым я являюсь, я забыл, что ранее увеличил компенсацию экспозиции на своей камере для более раннего снимка, в результате чего изображение переэкспонировано:

Оригинальное, переэкспонированное изображение. © Стив Паттерсон.
Если вы уже прочитали предыдущий учебник «Мгновенное повышение яркости недодержанных изображений», большая часть того, что мы рассмотрим здесь, покажется вам знакомой. Но вместо того, чтобы сделать изображение ярче, давайте узнаем, как мы можем использовать ту же базовую технику, чтобы затемнить его. Давайте начнем!
Как исправить переэкспонированную фотографию
Шаг 1: Добавить корректирующий слой
С изображением, недавно открытым в Photoshop, если мы быстро взглянем на нашу панель Layers, мы найдем изображение, находящееся на фоновом слое, в настоящее время единственный слой в документе:
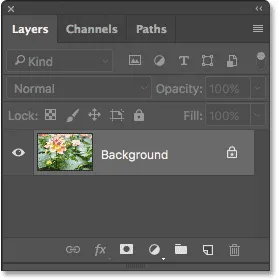
Панель «Слои», отображающая изображение на фоновом слое.
Чтобы затемнить изображение, мы будем использовать корректирующий слой Levels. Чтобы добавить его, нажмите на значок « Новый заливочный или корректирующий слой» в нижней части панели «Слои»:
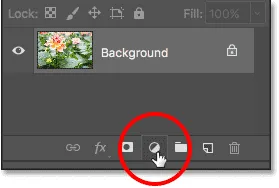
Нажав на значок «Новый слой заливки» или «Корректирующий слой».
Затем выберите корректирующий слой Levels из появившегося списка:
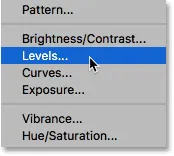
Выбор корректирующего слоя Levels.
Ничего еще не произойдет с изображением, но если мы снова посмотрим на панель «Слои», то теперь мы увидим наш корректирующий слой «Уровни» с именем «Уровни 1», расположенный над фоновым слоем:
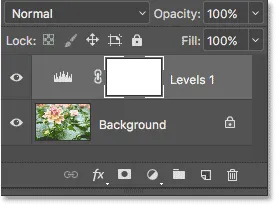
Панель «Слои» показывает корректирующий слой над изображением.
Шаг 2: Измените режим смешивания корректирующего слоя на «Умножение»
Элементы управления и параметры корректирующего слоя «Уровни» отображаются на панели « Свойства» в Photoshop. Но для этой техники нам не нужно их использовать. Вместо этого, чтобы затемнить изображение, все, что нам нужно сделать, это изменить режим наложения для корректирующего слоя Levels.
Вы найдете опцию Blend Mode в левом верхнем углу панели Layers. По умолчанию установлено значение «Нормальный». Нажмите на слово «Normal» и измените режим смешивания на « Multiply» :
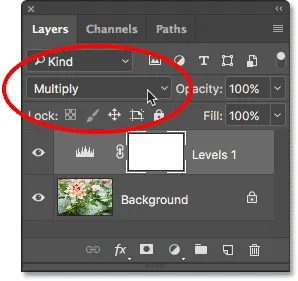
Изменение режима наложения корректирующего слоя на «Умножение».
«Умножение» - это один из нескольких режимов наложения слоев в Photoshop, которые затемняют изображение, и, просто изменив режим наложения корректирующего слоя на «Умножение», фотография теперь выглядит темнее, с большим количеством деталей, видимых на бликах, а цвета выглядят более насыщенными и насыщенными :

Режим смешивания Multiply мгновенно затемняет изображение.
Чтобы увидеть разницу, я увеличил изображение для сравнения. Оригинальная, переэкспонированная версия слева; затемненная версия справа:

Сравнение оригинальной (слева) и затемненной (справа) версий.
Шаг 3: понизьте непрозрачность корректирующего слоя
Если после изменения режима наложения на «Умножение» вы обнаружите, что ваша фотография выглядит слишком темной, мы можем легко вернуть первоначальную яркость. Все, что нам нужно сделать, это уменьшить непрозрачность корректирующего слоя Levels. Вы найдете параметр «Непрозрачность» в правом верхнем углу панели «Слои», прямо напротив параметра «Режим наложения».
По умолчанию значение непрозрачности установлено на 100%. Следите за своим изображением при уменьшении непрозрачности. Чем больше вы его опускаете, тем больше исходного изображения на фоновом слое будет отображаться через корректирующий слой. Я опущу мой до 60% :

Уменьшение непрозрачности корректирующего слоя для точной настройки яркости.
До и после
Чтобы сравнить результат с исходным изображением, щелкните значок видимости корректирующего слоя «Уровни» (глазное яблоко) на панели «Слои», чтобы временно отключить корректирующий слой:
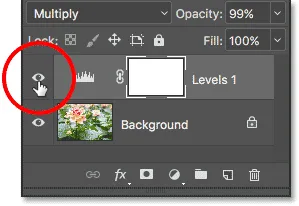
Отключение корректирующего слоя.
С выключенным корректирующим слоем мы видим наше оригинальное переэкспонированное изображение:

Просмотр исходного изображения для сравнения.
Чтобы сравнить это с отредактированной версией, нажмите еще раз на значок видимости корректирующего слоя (пустое поле), чтобы снова включить корректирующий слой:
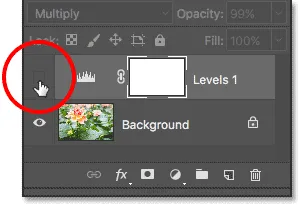
Включение корректирующего слоя.
И вот теперь, когда корректировка уровней снова включена, а непрозрачность снижена до 60%, это мой конечный результат:

Конечный результат.
И там у нас это есть! Как мы узнали из этого урока и из предыдущего урока, Photoshop позволяет легко устранить незначительные проблемы с экспозицией, просто добавив корректирующий слой Levels над нашим изображением и изменив его режим наложения. Используйте режим наложения экрана, чтобы осветлить недоэкспонированные изображения, или используйте режим наложения Multiply, чтобы затемнить переэкспонированные изображения!
Хотя эта техника отлично работает с повседневными, повседневными фотографиями, она не даст вам результатов профессионального уровня, которые вы захотите получить для более важных изображений. Для этого нужно начать с изучения того, как использовать всю мощь настройки изображения уровней для правильного решения тональных проблем, повышения контрастности и действительно создания ваших изображений!
Обязательно ознакомьтесь с нашим разделом «Ретуширование фотографий» для получения дополнительных руководств по редактированию изображений в Photoshop! И не забывайте, что все наши учебники доступны для скачивания в виде удобных, высококачественных PDF-файлов!