
Ярлыки в программном обеспечении 3D Max
Программное обеспечение 3D max используется в различных фирмах, которые занимаются моделированием для анимации, видеоигр, телевидения и киностудии. Ярлыки в 3D Max дают вам быстрое и первое рабочее пространство в вашем проекте. Ярлыки - это быстрый способ активировать любую команду с помощью некоторых сочетаний клавиш на кнопках клавиатуры.
Когда вы работаете над очень крупным и коммерческим проектом, вы должны своевременно и с максимальной точностью предоставлять свой завершенный проект. В настоящее время знание ярлыков становится для вас плюсом и помогает вам занять известную позицию в вашей рабочей зоне.
Окна просмотра для рисования в 3D Max
В программном обеспечении 3D max есть четыре рабочие области видовых экранов: верхний видовой экран, передний видовой экран, левый видовой экран и последняя - это видовой вид в перспективе. Мы можем выбрать любой из них для рисования нашей модели в любое время.
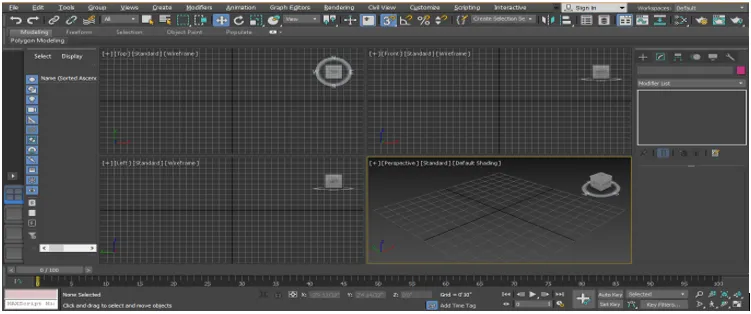
Для использования здесь ярлыка, прежде всего нам нужно нарисовать некоторые объекты в нашем окне просмотра.

- Ярлык «Выбрать все»: используется для выбора всех объектов, присутствующих в нашей модели. Чтобы выделить все объекты одновременно, нажмите Ctrl + A на клавиатуре, все выделение можно увидеть в виде небесно-голубой линии вокруг выделенного объекта.
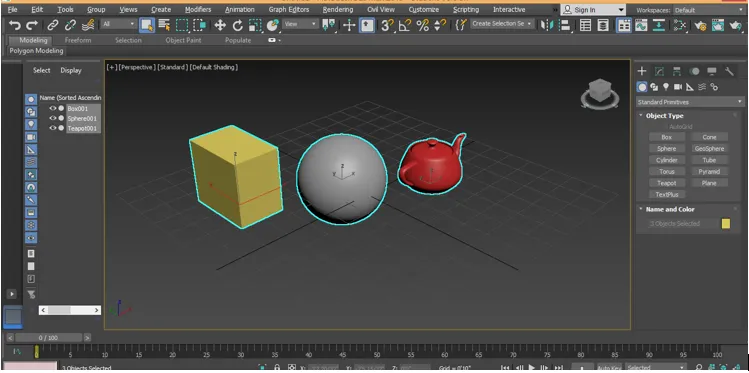
Чтобы отменить выбор, нажмите Ctrl + D на клавиатуре.

- Ярлык Toggle Lock: используется для выбора отдельного объекта и фиксации нашего выбора для этого объекта. После активации этой опции мы не сможем выбрать другой объект одновременно. Нажмите клавишу пробела на клавиатуре, для активации этой опции нажмите на объект, который вы хотите заблокировать.

- Сочетание клавиш в каркасном режиме : нажмите клавишу F3 на клавиатуре, чтобы перейти в каркасный режим объекта.
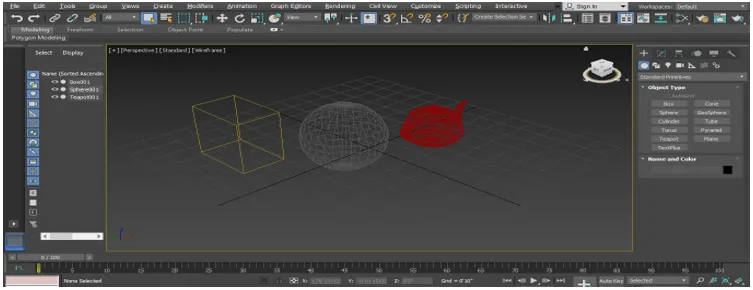
Снова нажмите F3 на клавиатуре для возврата в затененный режим объекта.
- Ярлык краевых граней : нажмите клавишу F4 на клавиатуре, чтобы одновременно видеть грани и затененную грань объекта.

- Ярлык для выбора любого объекта с именем: Мы также можем выбрать любой объект с именем. Для выбора Нажмите H на клавиатуре. Откроется диалоговое окно с названием Select From Scene title.

Нажмите на название объекта, чтобы выбрать его.
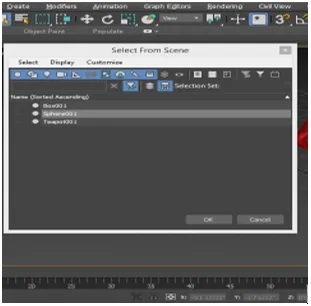
Нажмите ОК

Для следующего ярлыка мы нажмем на модель блока, чтобы выбрать и щелкните правой кнопкой мыши по нему, откроется раскрывающееся диалоговое окно, перейдите к опции « Преобразовать в» . Нажмите на опцию Конвертировать в редактируемый поли .

Теперь мы увидим несколько ярлыков здесь. Нажмите 1 на клавиатуре, чтобы увидеть режим вершин.

Нажмите 2 на клавиатуре для режима Edge.
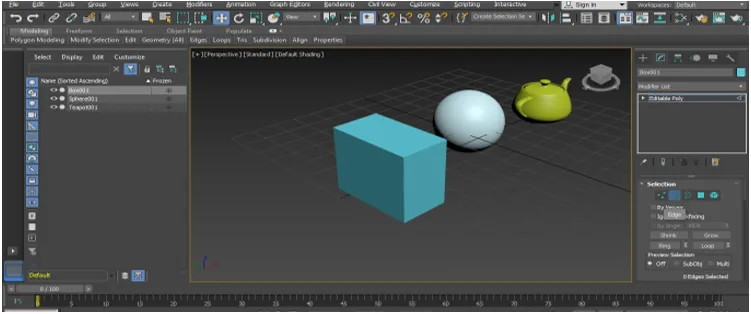
Нажмите 3 на клавиатуре для границы.

Нажмите 4 на клавиатуре для многоугольника.

Нажмите 5 на клавиатуре для элемента.

Нажмите 7 на клавиатуре, чтобы увидеть количество полигонов на сцене вашего полигонального моделирования в 3D макс.
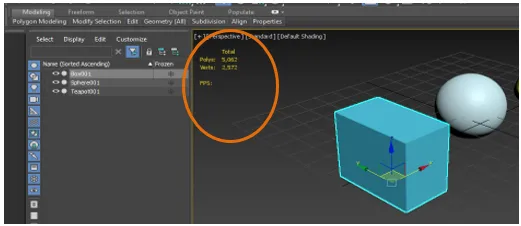
Все вышеперечисленные ярлыки этого пункта помогут нам в нашей работе при моделировании поли.
- Клавиатура Environment and Effect: нажмите 8 на клавиатуре для Environment и Effect, мы можем установить фон любого растрового изображения отсюда, а также можем изменить цвет и получить некоторый эффект отсюда.

- Перемещение нашего скрытого объекта в рабочую область: это стало основной проблемой для нас, когда наш нарисованный объект стал невидимым из нашей рабочей области.
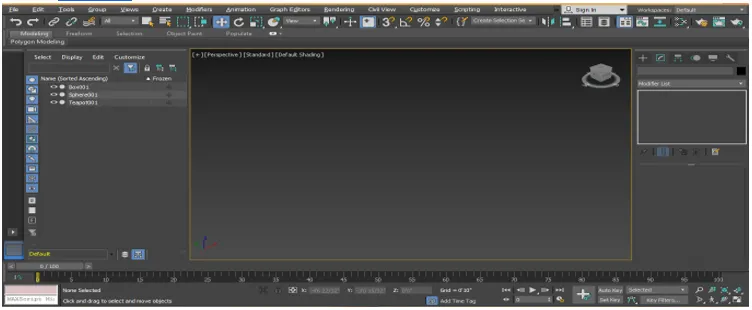
Для поиска или перемещения нашего объекта на нашем экране просто нажмите Z на клавиатуре.

- Ярлык экспертного режима: нажмите X на клавиатуре для экспертного режима, чтобы найти любое действие, выполненное вами в вашей модели.
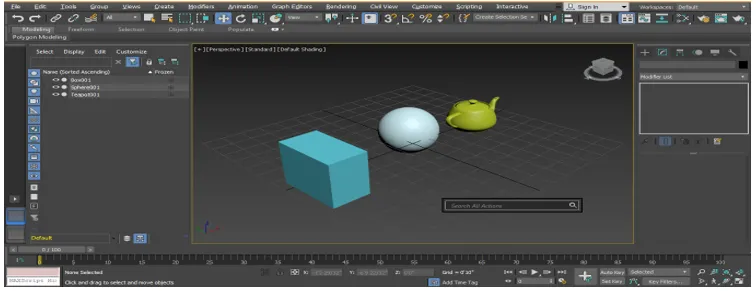
- Ярлык режима изоляции: нажмите Alt + Q на клавиатуре, чтобы активировать режим изоляции. Режим изоляции дает нам глубокий обзор любого отдельного объекта.
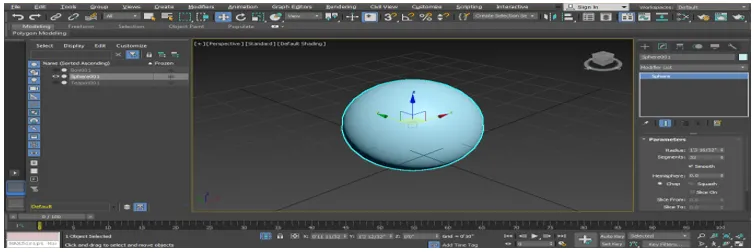
Нажмите кнопку выхода, чтобы выйти из кнопки, доступной в нижнем углу экрана.
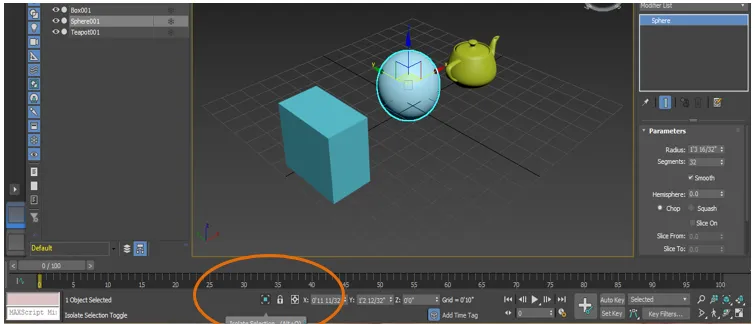
- Ярлык для увеличения и уменьшения размера символа координат: нажмите кнопку + на клавиатуре, чтобы увеличить размер символа координат.
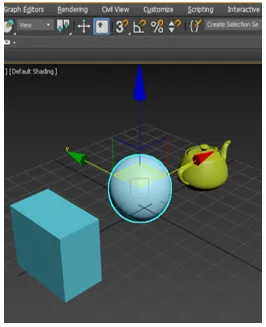
И нажмите - кнопку, чтобы уменьшить размер символа координаты.
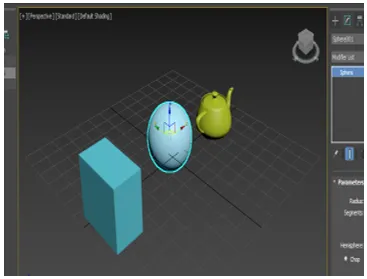
- Ярлык рендеринга: нажмите Shift + Q на клавиатуре, чтобы увидеть эффект рендеринга.
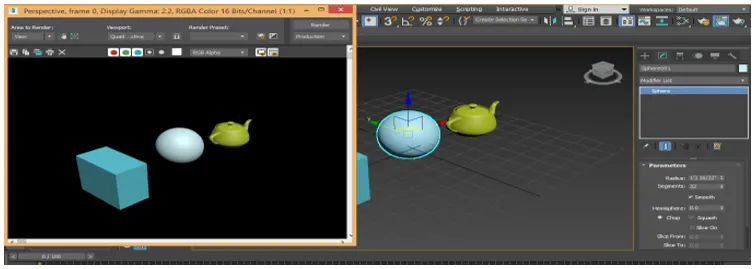
- Ярлык настройки рендеринга : нажмите F10 на клавиатуре, чтобы открыть диалоговое окно настройки рендера.

Здесь мы можем установить некоторые настройки рендера в соответствии с нашими требованиями.
- Ярлык редактора материалов: для редактора материалов Нажмите M на клавиатуре, откроется диалоговое окно или редактор материалов.
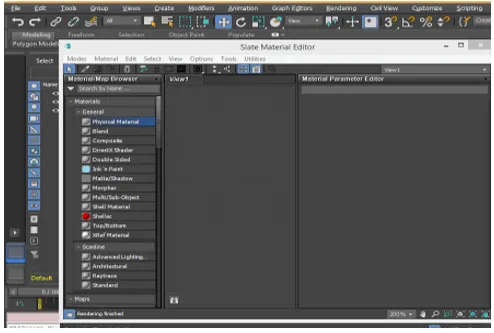
Отсюда мы можем установить материал для нашего объекта, установить цвета объекта и многие другие параметры, чтобы дать реалистичный и эффективный вид нашему объекту.
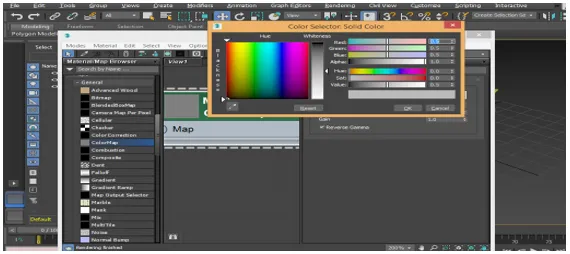
- Ярлык конуса: Конус означает создание одной и той же копии объекта с одинаковым размером и формой. Нажмите Ctrl + V на клавиатуре, чтобы связать объект после выбора объекта.
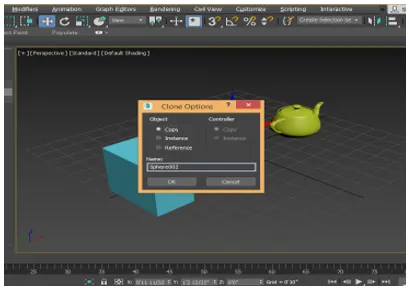
Или вы можете просто щелкнуть объект и перетащить указатель мыши, удерживая нажатой кнопку перемещения на клавиатуре, чтобы связать этот объект.

- Сокращение режима рентгеновского излучения: режим рентгеновского излучения означает, что, активируя этот режим, мы можем видеть сквозь объект. Прозрачность означает, что мы можем видеть второй объект, который находится позади первого объекта. Нажмите Alt + X на клавиатуре в активном рентгеновском режиме.
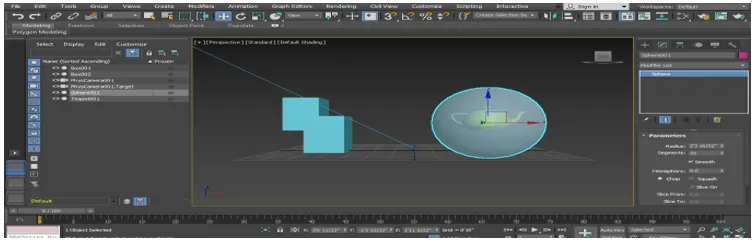
- Ярлык инструмента «Вырезать инструмент»: Следующий ярлык - это режим «Полиграмма», который можно активировать, нажав 2 кнопки на клавиатуре. Нажмите Alt + C на клавиатуре, чтобы активировать инструмент для вырезания любого объекта в нашем объекте.

- Ярлык Snap Tool: привязка упрощает моделирование. Для активации привязки к объектам нажмите S на клавиатуре.
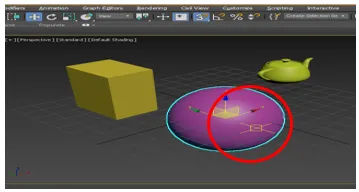
Это те же самые сокращения, которые часто используются в программном обеспечении 3D Max.
Вывод
Взглянув на ярлыки программного обеспечения 3D Max, вы найдете большую помощь в моделировании вашего объекта во время работы над проектом. Ярлыки ускоряют вашу рабочую манеру и расширяют ваши знания в области программного обеспечения 3D max.
Рекомендуемые статьи
Это руководство по 3D Max Shortcuts. Здесь мы обсудим ярлыки 3D Max, которые станут для вас плюсом и помогут вам занять известную позицию в вашей рабочей зоне. Вы также можете посмотреть следующую статью, чтобы узнать больше -
- 3D текст в фотошопе
- 3D Max Модели
- Инструменты Adobe Illustrator
- Удалить фон в Illustrator
- Adobe Illustrator для Windows 8