
Введение в 3D-текст в Illustrator
3D-текст в Illustrator - еще одна важная функция приложения. Хотя 3D-текст может быть создан двумя разными методами. Первый метод включает использование 3D-инструментов, в то время как во втором методе мы пытаемся создать 3D-текст без использования 3D-инструментов.
Полезные для Illustrator эффекты Extrude & Bevel быстро симулируют 3D-вид вашего текста. Можете добавить
градиенты к теням для создания светлых точек, которые обычно видны в трехмерных формах. Adobe Illustrator - это одна из немногих программ, для которой не требуется 3D-рендеринг для просмотра 3D-текстового изображения. Более того, создание трехмерного текста проще для пользователей, поскольку пользователь может свободно регулировать размер отдельных букв и создавать собственные творческие работы. Графические дизайнеры находят создание трехмерного текста забавным и легким из-за его различных функций.
Методы создания 3D текста
По сути, у нас есть два типа методов для создания 3D-теста.
Техника № 1 - Использование 3D инструментов
Шаг 1: Откройте пустой документ .

Шаг 2: Введите текст, чтобы сделать 3D-текст в Illustrator.
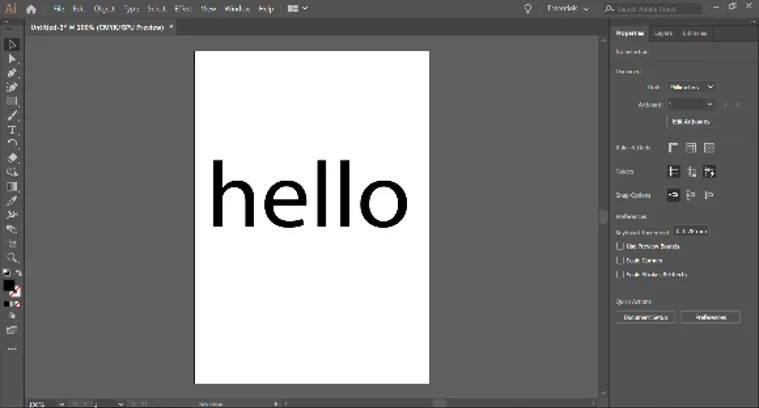
Шаг 3: Выберите цвет для заполнения письма.
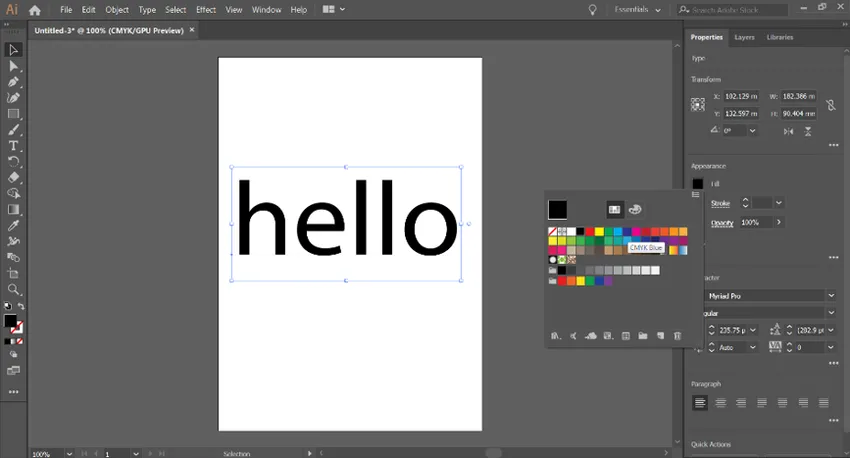
Шаг 4. Выберите глобальную опцию в диалоговом окне. Далее перейдите в Effect- 3D - Extrude and Bevel.
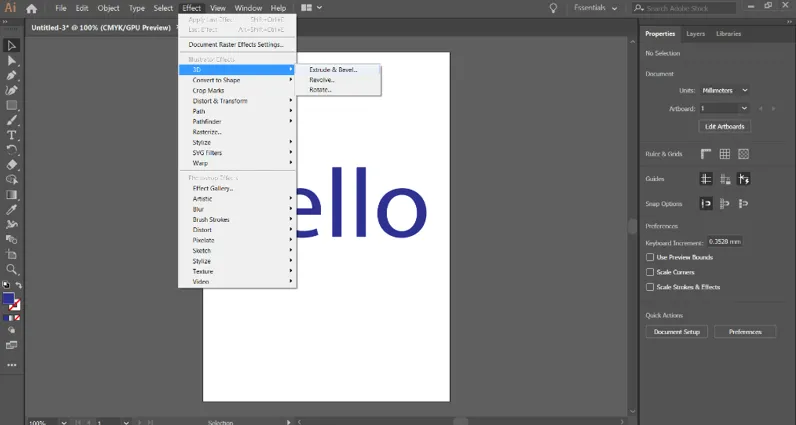
Шаг 5: На экране появится диалоговое окно для дополнительных настроек.
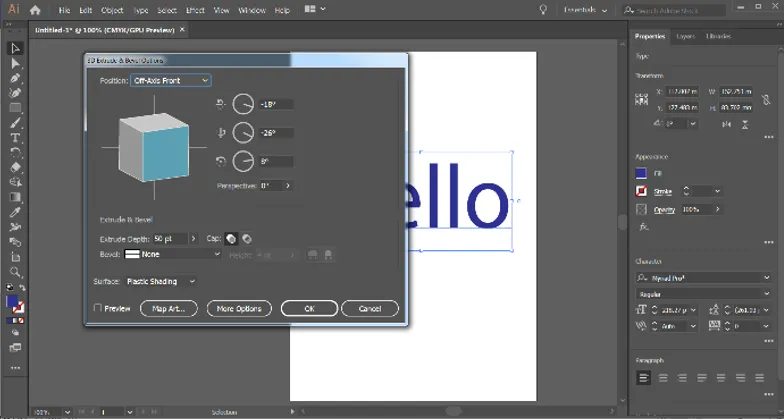
Шаг 6: Применить глубину, используя параметр выдавливания.
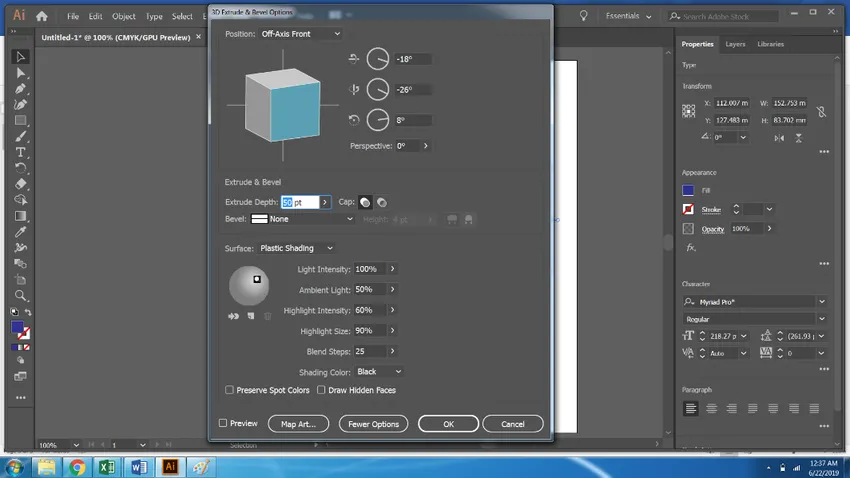
Шаг 7: Нажмите «Дополнительные параметры» для «Подробных настроек», затем нажмите «Изменить» и укажите «нет». Blend Steps в настройках.
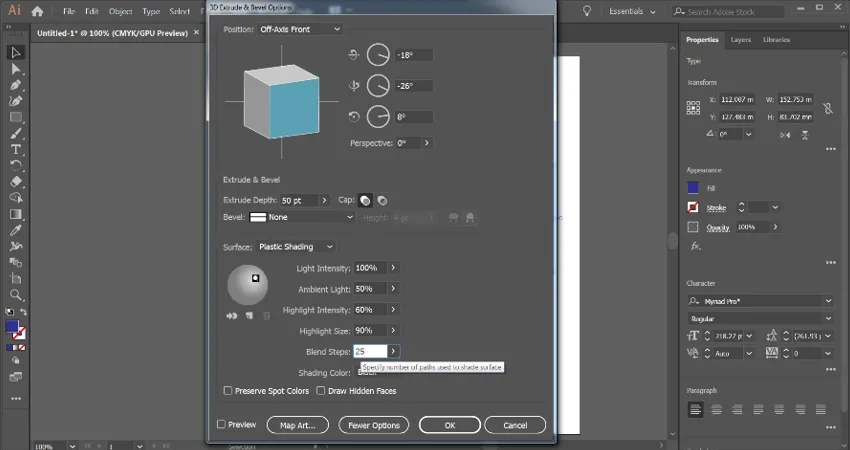
Шаг 8: 3D-текст готов к использованию.
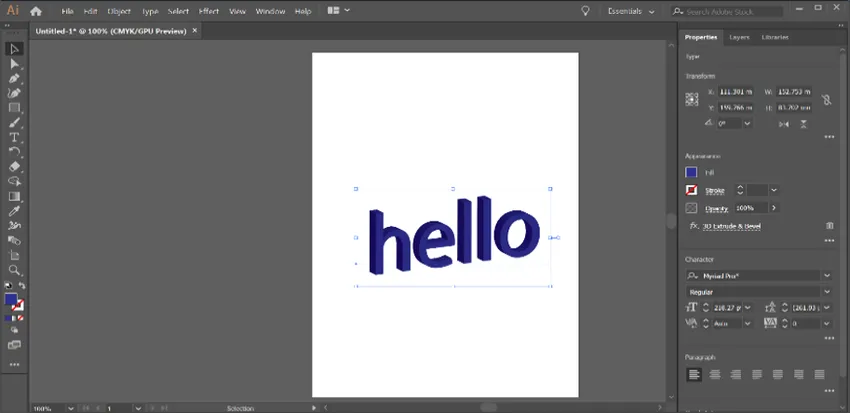
Техника № 2 - Без использования 3D инструментов
Шаг 1: Создайте новый файл.
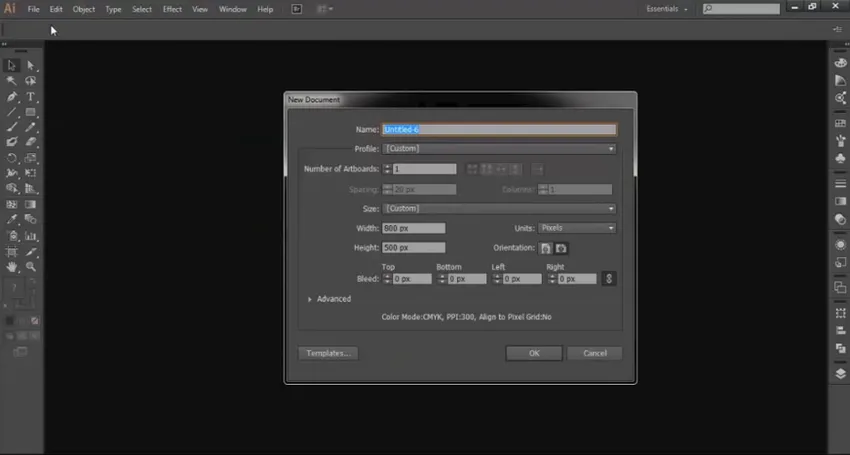
Шаг 2. Использование Type Tool и Impact Font типа TEXT.
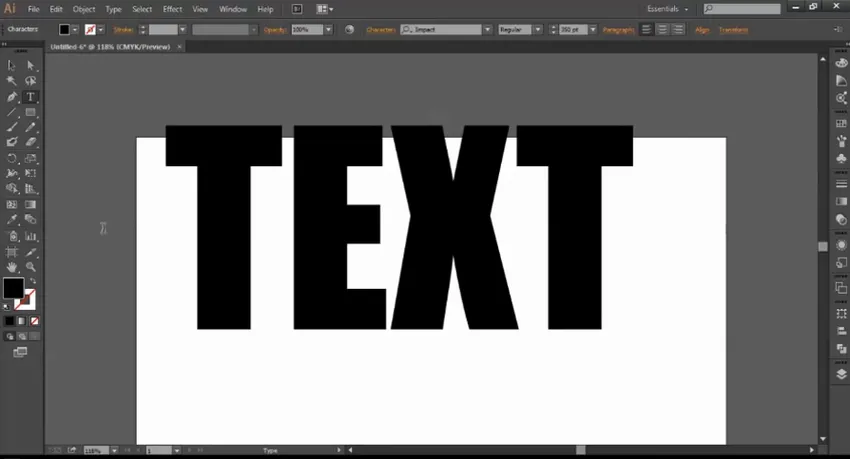
Шаг 3: Увеличьте расстояние между ТЕКСТОМ.
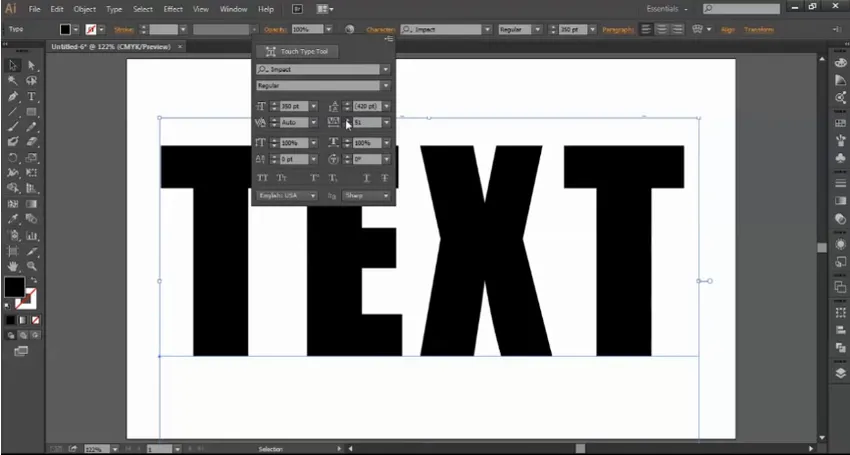
Шаг 4: Удерживая клавишу Alt и мышь, продублируйте ТЕКСТ и измените его цвет.
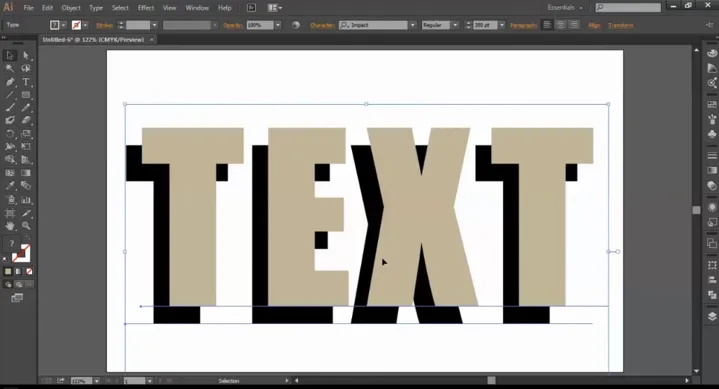
Шаг 5: Выберите Pen Tool и меньший цветовой тон из цветовой рамки.
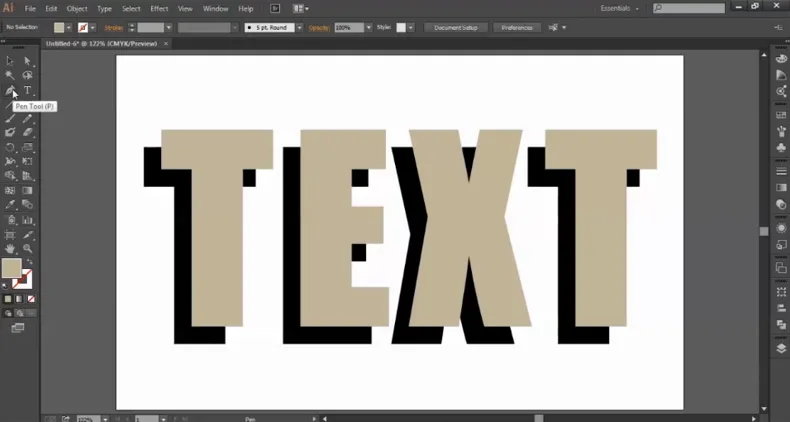
Шаг 6: С помощью инструмента «Перо» соедините два угла двух объектов.
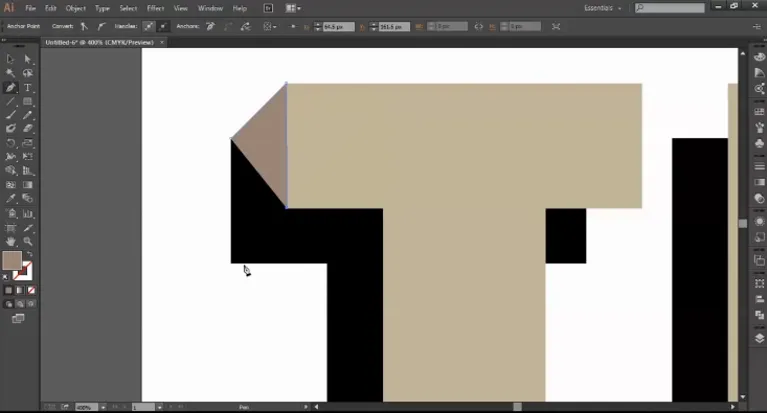
Шаг 7: Создайте соединительный мост с помощью инструмента «Перо».
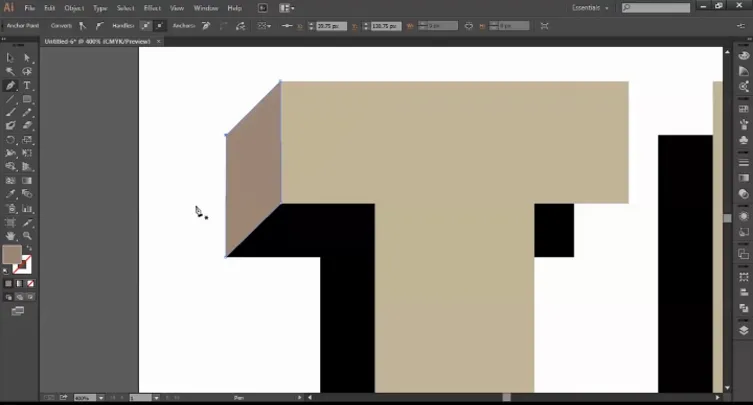
Шаг 8: Продолжайте делать формы с помощью инструмента «Перо». Отбросьте эффект тени на полученном изображении.
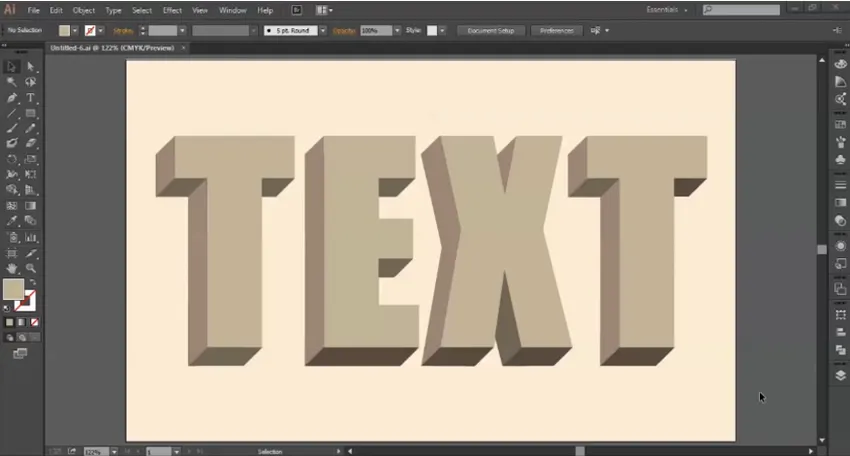
Шаг 9: Выберите верхний объект и с помощью клавиши Alt + Mouse создайте копию ТЕКСТА. Добавьте черный цвет к вновь созданному ТЕКСТУ.
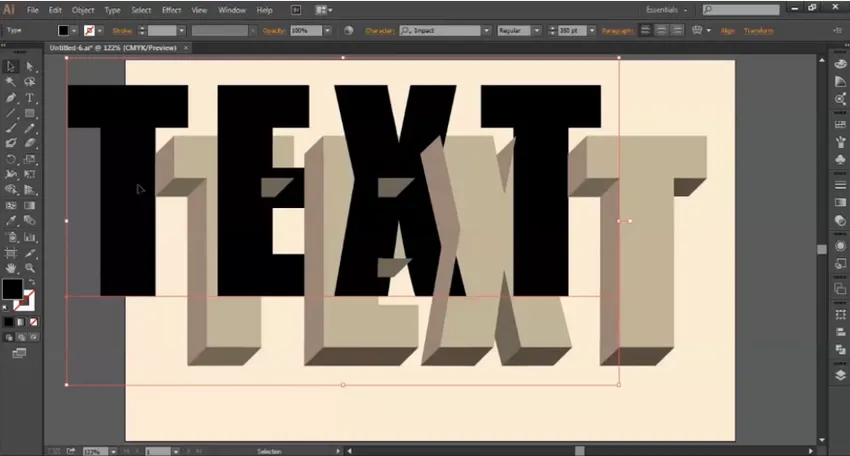
Шаг 10: Поместите этот ТЕКСТ за созданный 3D ТЕКСТ.
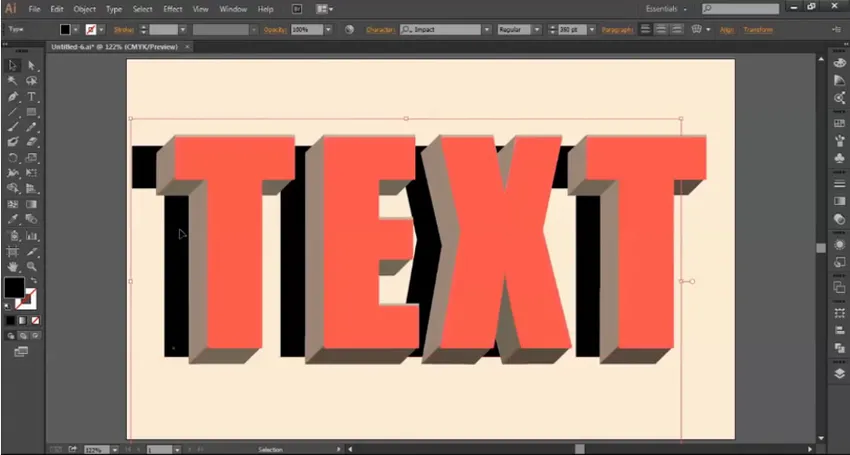
Шаг 11: После размещения черного текста выберите Gaussian Blur в меню Effects. Наконец, выберите радиус размытия по Гауссу.
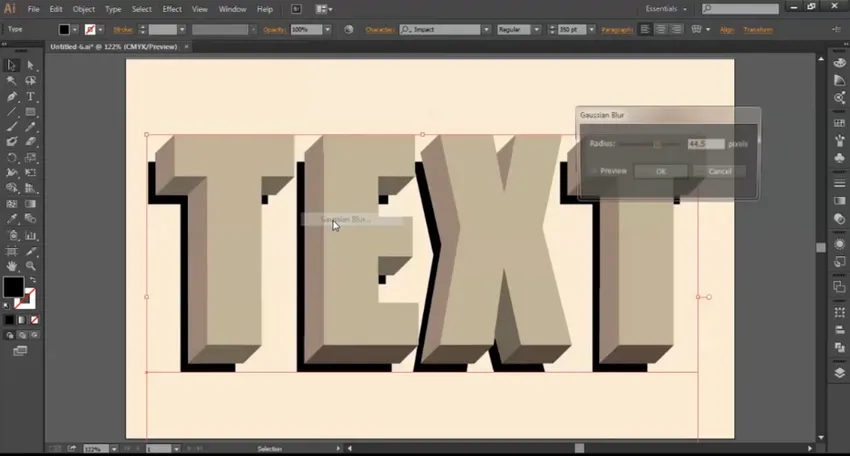
Шаг 12: 3D текст завершен.
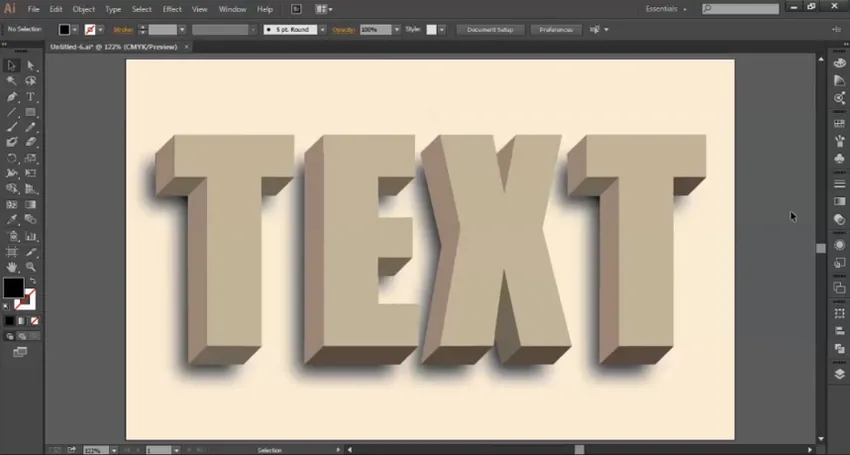
За последние несколько лет Adobe Illustrator стал требовательной программой и используется практически всеми графическими дизайнерами и художниками. Кроме того, в настоящее время Illustrator также обучается в учебных заведениях и школах для обучения на основе навыков. Изучая такие программы, как Illustrator или Photoshop с самого раннего возраста, не только поможет студентам достичь своих целей, но и научит их различным аспектам проектирования.
Создание трехмерного текста не только имеет два способа его создания. Существует множество других эффектов и модификаций, которые можно выполнить с помощью Illustrator более чем двумя способами. Просто пользователь должен знать об инструментах и методах приложения и его различных функциях. С необходимыми навыками пользователь может создавать удивительные вещи с помощью Illustrator.
Вывод - 3D текст в Illustrator
Графические дизайнеры имеют несколько вариантов создания 3D-текста. Создание чего-либо в векторном программном обеспечении не ограничивается только одной техникой. Пользователи могут использовать как можно больше техник, используя различные инструменты и эффекты, и создавать потрясающие и удивительные творения. Наиболее полезным инструментом для создания 3D-текста без использования 3D-инструментов является использование инструмента «Перо».
Рекомендуемые статьи
Это было руководство по 3D-тексту в Illustrator. Здесь мы обсуждаем концепцию с разными типами и как сделать 3D текст в Illustrator. Вы также можете просмотреть наши другие предлагаемые статьи, чтобы узнать больше -
- Как использовать Maya Tools?
- Что такое 3D-эффекты в Illustrator?
- Инструменты Adobe Photoshop
- Red Eye Tool в фотошопе
- Illustrator Free Transform Tool
- Удалить фон в Illustrator
- Как применить эффекты в Illustrator?