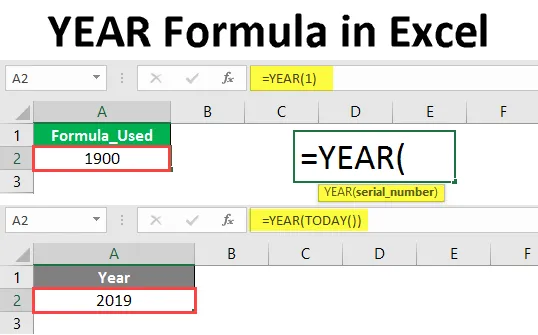
ГОД Формула в Excel (Содержание)
- Введение в формулу ГОД в Excel
- Как использовать формулу ГОД в Excel?
Введение в формулу ГОД в Excel
Функция year будет возвращать четырехзначную информацию о году из даты, доступной в формуле, или в ячейку, которая адресовала формулу. Это означает, что целью функции Year является извлечение номера года из указанной даты в формуле или ячейке.
Синтаксис:

Аргумент в формуле ГОД
- serial_number : серийный номер представляет дату.
объяснение
Если вы не уверены, как серийный номер представляет дату? тогда вы должны понимать, как дата сохраняет в Excel. С 1 января 1900 года Excel присваивает серийный номер каждой дате. На 1 января 1900 года один, на 2 января 1900 года два и так далее.
Например, если мы дадим серийный номер 1 в формуле года, он вернет 1900 согласно приведенной ниже логике.

Обратите внимание на формулу, которую мы только что ввели в серийный номер 1, и он вернул 1900, который является годом, связанным с этой датой. Мы увидим еще несколько примеров использования функции YEAR.
Как использовать формулу Excel YEAR в Excel?
Формула Excel YEAR очень проста и легка. Давайте разберемся, как использовать формулу Excel YEAR с несколькими примерами.
Вы можете скачать этот шаблон Formula Excel ГОД здесь - Шаблон Formula Excel ГОДПример № 1 - формула ГОДА с функцией ДАТА
Чтобы узнать год из 4 цифр, нам нужно ввести серийный номер даты. Но как мы можем каждый раз вычислять серийный номер на дату. Таким образом, вместо использования серийного номера мы можем использовать формулу даты.
Выполните следующие шаги, чтобы получить год от даты, используя формулу даты вместо использования серийного номера.
Сначала запустите ФОРМУЛУ ГОДА, как показано ниже.

Введите DATE Formula вместо серийного номера, как показано ниже.
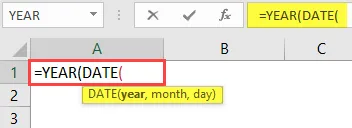
Теперь нам нужно ввести год, месяц и день в формулу DATE.
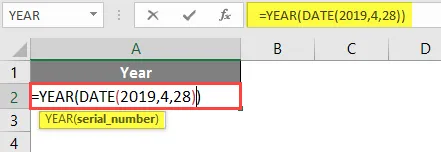
Нажмите клавишу ввода.
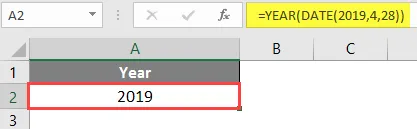
Поскольку мы ввели Год как 2019 в формуле даты, следовательно, он возвращает год как 2019.
Пример №2 - формула года с функцией СЕГОДНЯ
Если мы хотим получить данные текущего года с помощью функции «Сегодня», мы можем получить ее очень легко. Выполните следующие шаги.
Начните формулу года, как показано ниже.
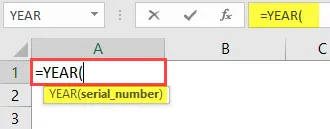
Нам нужно получить 4-значный номер года с сегодняшнего дня, следовательно, сейчас вводится функция TODAY.
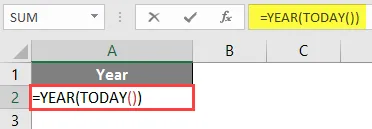
Нажмите Enter после закрытия функции СЕГОДНЯ. Он вернет номер текущего года, как показано ниже.

Пример № 3 - Сравнение двух дат
Сравнивая две даты, принадлежат ли они одному и тому же месяцу и году или нет. Рассмотрим два набора разных дат, как на скриншоте ниже.
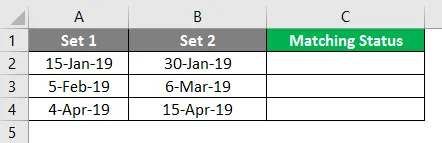
Теперь с помощью функции year и month мы проверим, сколько дней в одной строке связано с одним и тем же месяцем и одним и тем же годом.
Начните Формулу с ГОДА сначала, как показано ниже.
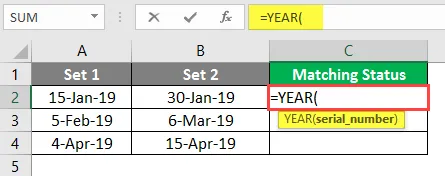
Выберите первую ячейку даты из набора 1.
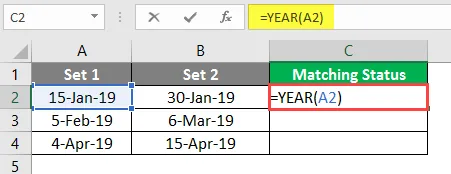
Теперь добавьте & Symbol и добавьте функцию MONTH для той же ячейки, как показано ниже.
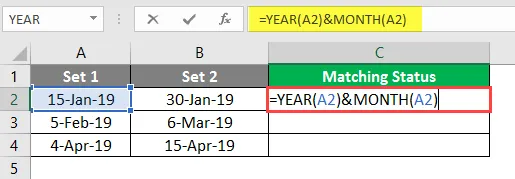
До настоящего времени мы объединили год и месяц первой даты из набора 1. Аналогично, сделаем также для первой даты из набора 2.
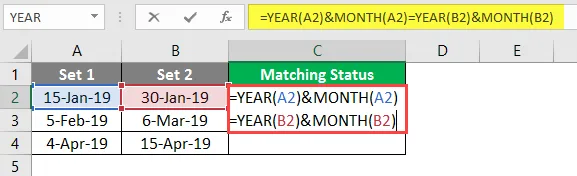
Теперь он вернется, если совпадают месяц и год обеих дат. Если год или месяц кому-либо не соответствует критериям, он вернет значение False .
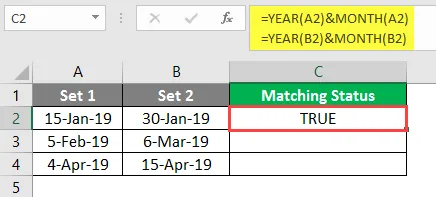
Перетащите ту же формулу в другие ячейки.
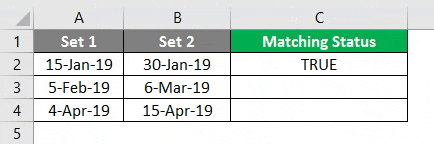
Пример № 4 - Найти год високосный год или нет
Возьмите несколько дат из разных лет, как показано на скриншоте ниже.
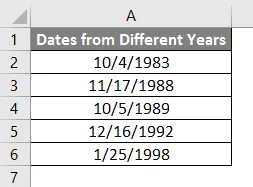
Теперь из приведенных выше данных нам нужно выяснить, какая дата относится к високосному году. Выполните следующие шаги, чтобы найти високосный год с помощью функции ГОД.
Запустите формулу с функцией МЕСЯЦ.
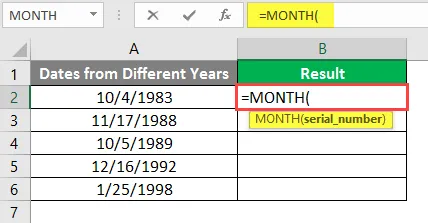
Вместо ввода серийного номера введите функцию DATE, как показано на скриншоте ниже.
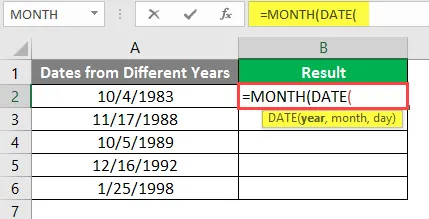
Вместо ввода года непосредственно используйте функцию YEAR, затем выберите ячейку с датой.

Для ввода аргумента «МЕСЯЦ» 2 и ввода аргумента «ДЕНЬ» 29.
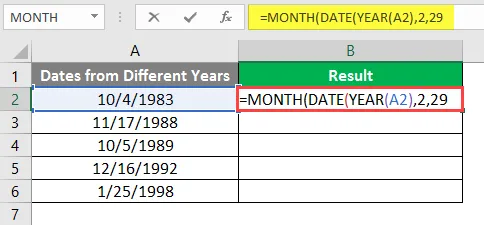
Закройте скобки DATE и MONTH, затем введите «=» 2, как показано ниже.
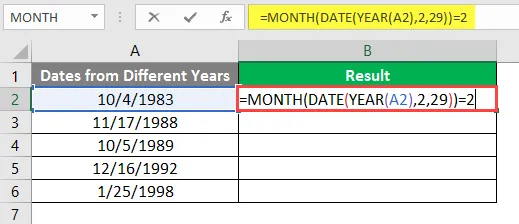
Нажмите клавишу ввода.
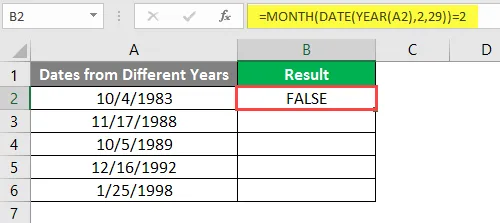
Перетащите ту же формулу в другие ячейки.
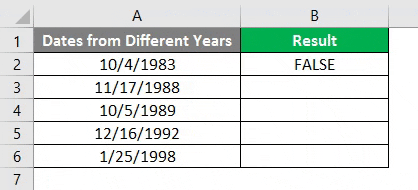
Вывод
Из всех дат, которые мы хотим узнать, имеет ли февраль 29 дней или нет для этого года, февраль является вторым месяцем, поэтому функция формулы «Месяц» должна возвращать 2. Она вернет 2 только тогда, когда функция «Дата» верна, что означает, что если в этом году февраль имеет 28 дней, то есть он переместится на 1 марта и вернет 3, поэтому результат формулы месяца не будет совпадать с числом 2.
Когда у февраля 29 дней, он вернет 2, что будет совпадать с правой частью 2, следовательно, вернет «True».
Это один из способов, иначе мы можем найти по-разному, как показано ниже.
1. Левая часть вычисляет дату после 28 февраля, если она равна правой части 29, то это високосный год.
2. Левая сторона вычисляет дату до 1 марта, если она равна правой части 29, то это високосный год.
Что нужно помнить о формуле года в Excel
- Формула года полезна, когда мы запрашиваем детали одного года из большого набора данных.
- Никогда не вводите дату непосредственно в функцию Year, поскольку она будет считаться текстом и будет возвращать ошибку #NAME, поскольку она будет рассматриваться только как текст.
- Если вы хотите использовать функцию год непосредственно, воспользуйтесь функцией Date и используйте, то вы не получите никакой ошибки.
- Другой способ использования - преобразовать дату в числовой формат и использовать это число в серийном номере, чтобы получить год из 4 цифр.
- Если вы взяли год до 1900 года, вы получите сообщение об ошибке # ЗНАЧЕНИЕ, поэтому убедитесь, что вы используете функцию ГОД в течение лет после 1900 года.
- Убедитесь, что формат даты правильный, потому что если вы используете значение больше 12 в месте месяца или больше 31 в месте дня, это вызовет ошибку.
Рекомендуемые статьи
Это руководство по формуле ГОД в Excel. Здесь мы обсуждаем, как использовать формулу YEAR в Excel вместе с практическими примерами и загружаемым шаблоном Excel. Вы также можете просмотреть наши другие предлагаемые статьи -
- Правильная формула в Excel
- ВЫБРАТЬ Формулу в Excel
- Формат даты VBA в Excel
- Разница во времени в Excel