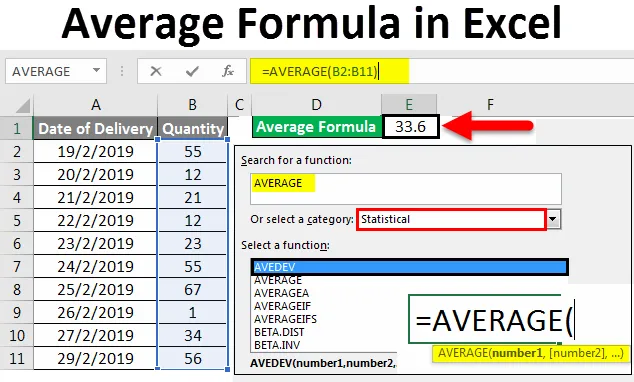
Средняя формула Excel (Содержание)
- Средняя формула в Excel
- Как использовать среднюю формулу в Excel?
Средняя формула в Excel
Средняя формула в Excel просто дает среднее значение выбранных числовых значений ячеек. Среднее означает, что если мы возьмем сумму некоторых значений и разделим ее на вычисленную сумму с общим числом итераций, получим среднее значение всех значений.
Как использовать среднюю формулу в Excel?
В наши школьные годы мы использовали для вычисления среднего значения любого диапазона, сначала суммируя значения, а затем делив их на общее количество значений, используемых в сумме. Но в Excel у нас есть простая формула для расчета среднего. Для этого, с помощью опции «Вставить функцию» в Excel, мы можем найти AVERAGE, чтобы использовать ее.
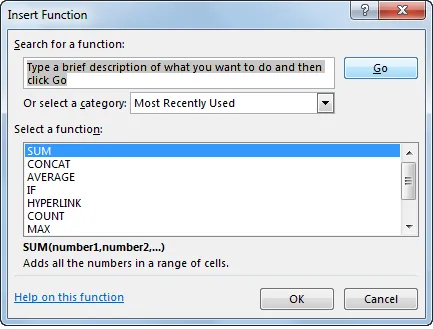
Или же перейдите в режим редактирования любой ячейки, набрав = (знак равенства), а затем выберите функцию усреднения из нее, как показано ниже.

Средняя формула в Excel - Пример № 1
Давайте разберемся, как использовать среднюю формулу в Excel с некоторыми примерами.
Вы можете скачать этот Средний шаблон формулы Excel здесь - Средний шаблон формулы ExcelУ нас есть примерные данные о продаже продукта за 10 дней, как показано ниже.
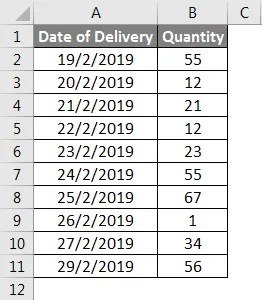
Теперь давайте посчитаем средние продажи данных данных. Для этого перейдите в ячейку, где мы хотим применить формулу среднего значения, чтобы увидеть результат, а затем нажмите значок « Вставить функцию» рядом со строкой «Формула» в Excel, как показано ниже.
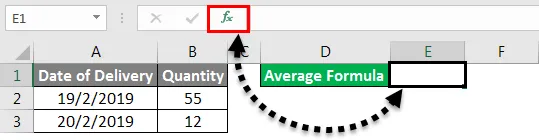
Или перейдите на вкладку « Формулы» и выберите « Вставить функцию», как показано ниже.
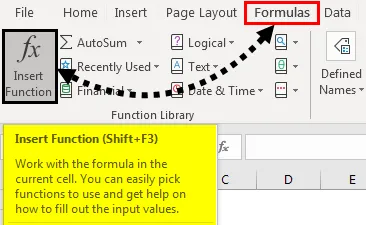
После этого мы получим окно Вставить функцию, как показано ниже. Оттуда найдите функцию усреднения и нажмите кнопку ОК . Или же, мы можем найти функцию усреднения в категории Статистические функции в поле Или выбрать категорию .
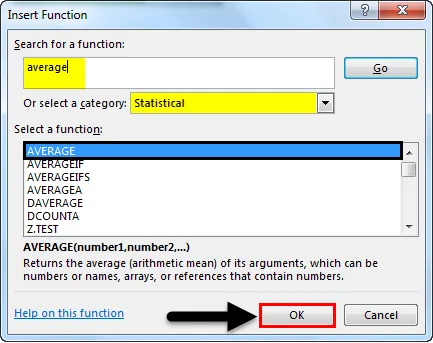
Как мы видим выше, после выбора функции мы также получим предложение синтаксиса, которое выделено в рамке.
Как только мы нажмем кнопку ОК, откроется окно Аргумент усредненной функции . Там выберите ячейки или диапазон, для которого нам нужно найти среднее значение. Здесь мы можем выбрать более 1 диапазона в различном количестве ячеек. После этого нажмите ОК .
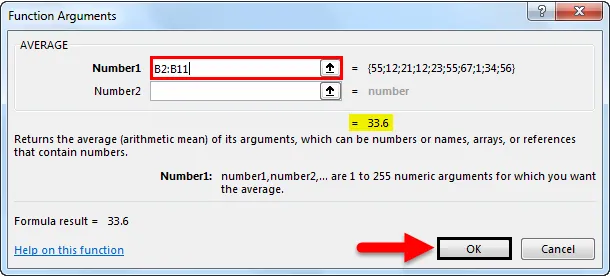
Как мы видим, мы получили среднее значение выбранного диапазона как 33, 6 для выбранного диапазона от B2 до B11.

Это уже замечено многими людьми, тот же результат будет виден в нижней части листа Excel, как показано ниже. Там мы видим общее количество выбранных ячеек, сумму всех чисел и среднее число выбранных чисел.

Средняя формула в Excel - Пример № 2
Это еще один способ получения среднего. Мы рассмотрим те же данные, которые мы видели выше для получения среднего. Это простой и быстрый способ получить требуемый результат. Для этого перейдите в ячейку, где мы хотим увидеть вывод. Теперь введите = (знак равенства), чтобы перейти в режим редактирования выбранной ячейки. Теперь введите AVERAGE и выберите точную функцию, как показано ниже.

Как мы видим, синтаксис выбранной функции также был замечен. Мы видим работу согласно этому также. Теперь для завершения синтаксиса выберите диапазон ячеек, для которых нам нужно вычислить среднее значение.
Здесь мы выбрали диапазон от ячейки B2 до ячейки B11, как показано ниже.
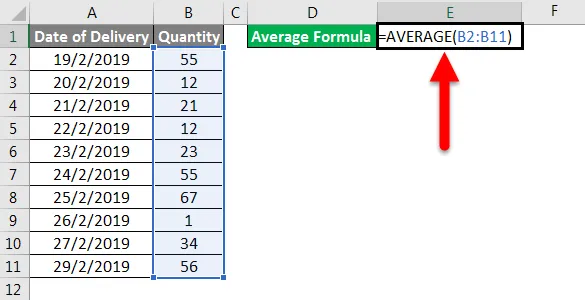
А затем нажмите Enter, чтобы получить результат. Как мы видим, среднее число выбранных ячеек составляет 33, 6, как показано ниже.

В этом случае мы также можем проверить в нижней части листа Excel, показывает ли он тот же средний или нет. Для этого выберите клетки и спуститесь вниз.

Как мы видим выше, он показывает то же среднее значение, что и 33, 6 для числа выбранных ячеек 10 . Это доказывает точность использованной нами формулы.
Средняя формула в Excel - Пример № 3
Мы можем получить более точные результаты, если будем использовать AVERAGE с ROUND. Это даст результат круглой цифры вместо цифры с десятичными цифрами. Для этого добавьте функцию ROUND, как только мы применим AVERAGE. Нажмите = в любой ячейке, найдите и выберите функцию ROUND . Здесь мы можем увидеть синтаксис ROUND, как показано ниже.
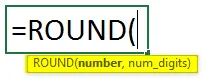
Он говорит, что число и num_digits являются частью синтаксиса. Теперь для числа примените формулу AVERAGE, а для num_digits выберите, как показано ниже.
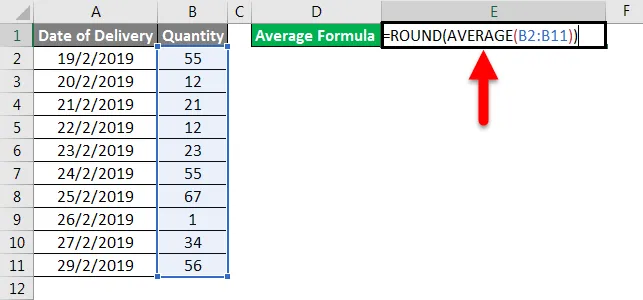
Это даст нам среднее значение выбранного диапазона без подсчета десятичных цифр. Результат будет во всем числе.
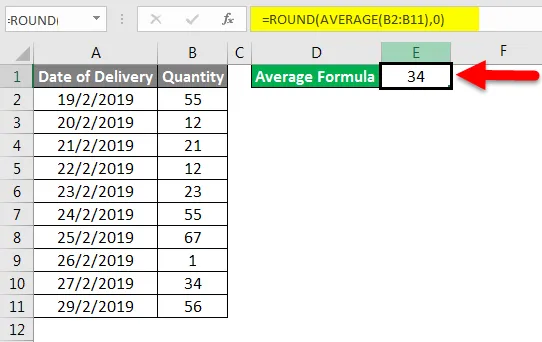
То, что нужно запомнить
- Всегда выбирайте полный ассортимент. Если между ними есть пустые ячейки, выберите ячейку, чтобы заполнить пробел.
- Мы можем получить результат в круглых числах, используя функцию ROUND перед AVERAGE, как описано в примере -3.
- Функция AVERAGE может использоваться вертикально, горизонтально или в любой матричной форме в любой форме.
Рекомендуемые статьи
Это было руководство по средней формуле в Excel. Здесь мы обсудили формулу среднего в Excel и как использовать формулу среднего в Excel вместе с практическими примерами и загружаемым шаблоном Excel. Вы также можете просмотреть наши другие предлагаемые статьи -
- Руководство по функции SUMPRODUCT в Excel
- Как использовать функцию SUM в Excel?
- Использование функции Excel квадратного корня
- MAX IF Функция в Excel