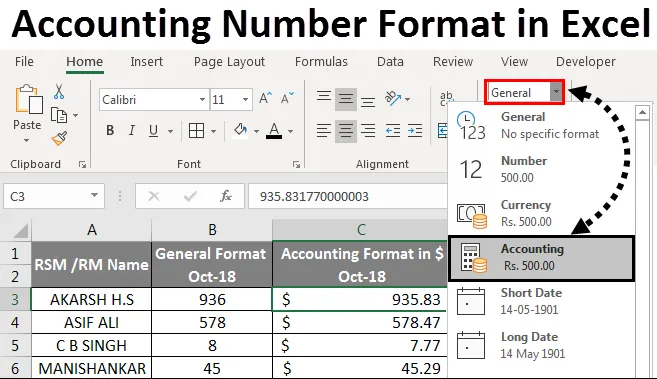
Формат бухгалтерского номера Excel (Содержание)
- Формат бухгалтерского номера в Excel
- Разница между валютой и форматом учетных чисел в Excel
- Как использовать формат бухгалтерского номера в Excel?
Формат бухгалтерского номера в Excel
В Microsoft Excel бухгалтерские числовые форматы в основном используются в отделе финансов и бухгалтерии для расчета таких балансовых категорий, как активы, денежные средства, рыночные ценные бумаги, расходы будущих периодов, дебиторская задолженность, запасы и основные средства.
В Microsoft Excel есть несколько форматов чисел, которые позволяют пользователю форматировать данные определенным образом. Что касается форматирования чисел, нам известен формат валюты, такой же, как и формат валюты. «Бухгалтерский» формат в Excel почти похожи друг на друга.
Разница между валютой и форматом бухгалтерского номера в Excel -
Формат валюты:
Формат валюты - это одно из форматов чисел в Excel, которое размещает знак доллара с правой стороны от числа. Например, если мы отформатируем число 500 в валютный формат, Excel отобразит вывод в виде 500 долларов. Мы можем преобразовать число в формат валюты, просто щелкнув формат номера валюты в группе номеров, или мы можем использовать сочетание клавиш как CTRL + SHIFT + $.
Бухгалтерский формат:
Формат учета также является одним из форматов чисел в Excel, который выравнивает знак доллара по левому краю ячейки и отображает с двумя десятичными знаками. Например, если мы отформатируем число в формат учета, Excel отобразит вывод в виде $ 500, 00. Мы можем преобразовать число в формат учета, просто щелкнув по формату номера учета в группе номеров, и, если есть какие-либо отрицательные числа, формат учета отобразит выход в скобках $ (500.00)
Разница между валютой и форматом учета показана на скриншоте ниже.

Как использовать формат бухгалтерского номера в Excel?
В Microsoft Excel мы можем найти формат учета в группе форматирования чисел, которая показана на скриншоте ниже.
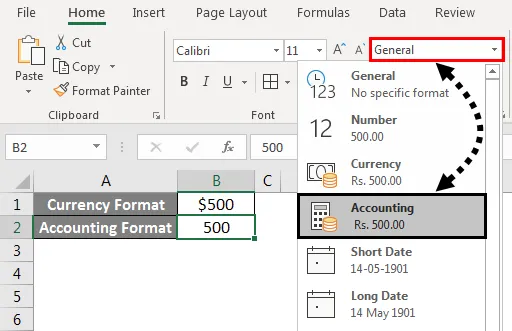
Мы можем отформатировать номер в формате учета, выбрав вариант учета в группе номеров или щелкнув правой кнопкой мыши по меню. Мы увидим оба варианта в следующем примере.
Кроме того, мы можем отформатировать номер в формате учета, выбрав знак доллара $ в группе номеров, что также является одним из ярлыков для формата номера учета, показанного на снимке экрана ниже.

Формат бухгалтерского номера в Excel - Пример № 1
Преобразование числа в формат учета Excel -
Вы можете скачать этот шаблон Excel в формате учетных номеров здесь - Шаблон Excel в формате учетных номеровВ этом примере мы узнаем, как преобразовать обычное число в формат учета. Рассмотрим приведенный ниже пример, который показывает ППМ, Продажную цену отдельного продукта с местными, национальными и зональными ценами.
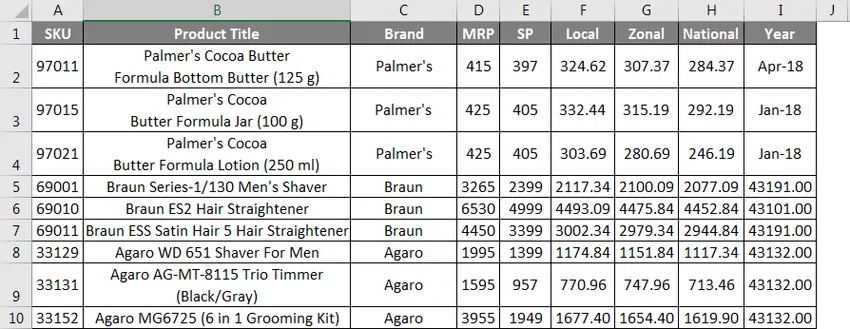
Поскольку мы можем заметить, что по умолчанию все числа представлены в общем формате, предположим, что нам необходимо преобразовать «Продажную цену» в формат «Бухгалтерский номер» вместе с локальными, зональными и национальными ценами продажи.
Чтобы преобразовать номер в формат учета, выполните пошаговую процедуру ниже.
- Сначала выберите столбец от E до H, где он содержит цену продажи отдельного продукта, которая показана на снимке экрана ниже.
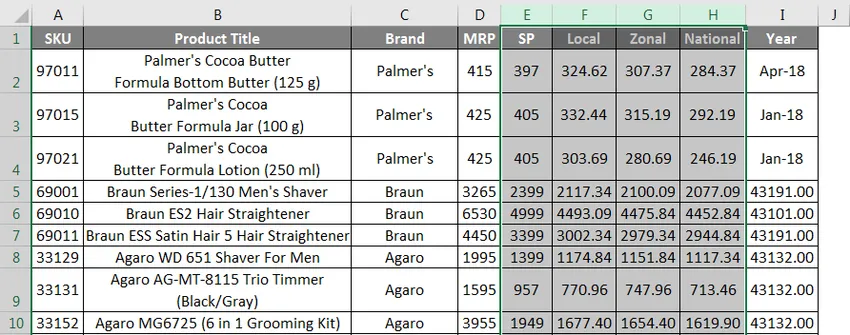
- Теперь перейдите к параметру Number group и щелкните раскрывающийся список. В раскрывающемся списке мы видим вариант формата учета.
- Нажмите на формат номера бухгалтерского учета .
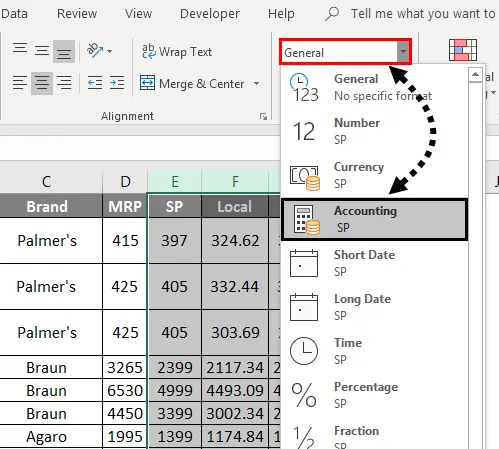
- Как только мы выберем формат номера бухгалтерского учета, мы получим вывод в виде ###, который показан ниже.
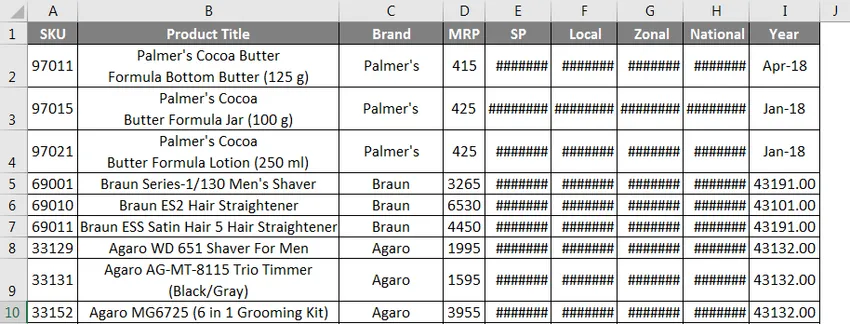
- Как мы можем заметить, как только мы конвертируем число в формат учетного номера, Excel выровняет знак доллара по левому краю ячейки и отобразит с двумя десятичными точками, что является причиной того, что мы получаем символы ### хеша.
- Увеличьте все столбцы, чтобы мы могли видеть точный вывод формата учета, который показан ниже.
В приведенном ниже результате мы видим, что все числа конвертированы, где мы видим знак доллара $ в каждом левом краю ячейки, разделенный запятыми и с двумя десятичными числами. 
Формат бухгалтерского номера в Excel - пример № 2
Преобразование номера в формат учета с использованием меню правого клика -
В этом примере мы увидим, как преобразовать число с помощью меню правой кнопки мыши. Рассмотрим тот же самый пример, который показывает ППМ, Продажную цену отдельного продукта с местными, национальными и зональными ценами. Мы можем увеличить или уменьшить десятичные разряды, щелкнув по значку «Увеличить десятичное число» и «Уменьшить десятичное число» в группе чисел.
Чтобы применить форматирование учетного номера, выполните следующую пошаговую процедуру следующим образом.
- Сначала выберите столбец от E до H, где он содержит цену продажи отдельного продукта, которая показана на снимке экрана ниже.

- Теперь щелкните правой кнопкой мыши на ячейке, чтобы получить скриншот ниже, который показан ниже.
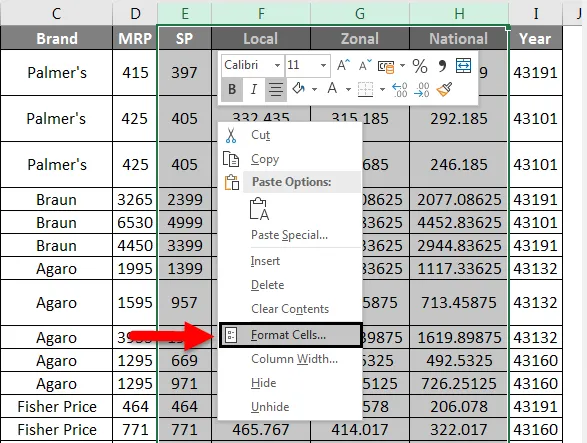
- Нажмите на ячейки форматирования, чтобы получить диалоговое окно форматирования чисел, которое показано ниже.
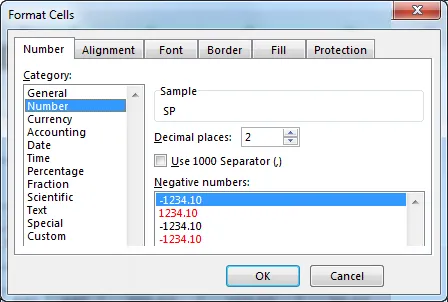
- На скриншоте выше мы видим список вариантов форматирования чисел.
- Выберите опцию « Бухгалтерский учет», чтобы отобразить формат учета, который показан ниже.
- Как мы видим, в правой части мы видим десятичные разряды, где мы можем увеличивать и уменьшать десятичные точки, а рядом мы видим выпадающий список символов, который позволяет нам выбрать, какой символ должен отображаться. (По умолчанию бухгалтерский формат выберет знак доллара $)
- Как только мы увеличим десятичные разряды, в столбце образца будет отображаться число с выбранными десятичными числами, как показано ниже.
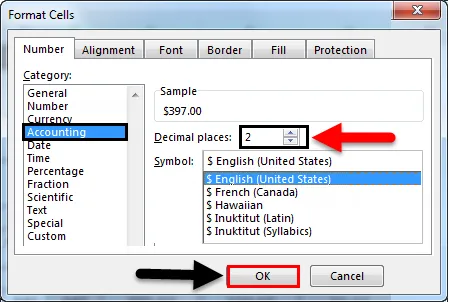
- Нажмите кнопку ОК, чтобы выбранный столбец продажной цены был преобразован в формат номера бухгалтерского учета, который показан в результате на снимке экрана ниже.
 Формат бухгалтерского номера в Excel - пример № 3
Формат бухгалтерского номера в Excel - пример № 3
В этом примере мы увидим, как суммировать формат номера счета, выполнив следующие шаги.
Рассмотрим пример, который показывает данные о продажах за месяц 18 октября.
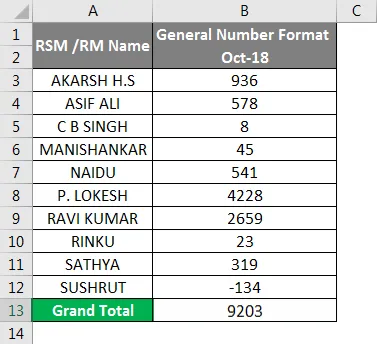
Как мы видим, есть обычные цифры продаж в общем числовом формате. Теперь мы преобразуем приведенный выше показатель продаж в формат учета для целей учета.
- Сначала скопируйте тот же показатель продаж в столбце B рядом со столбцом C, который показан ниже.
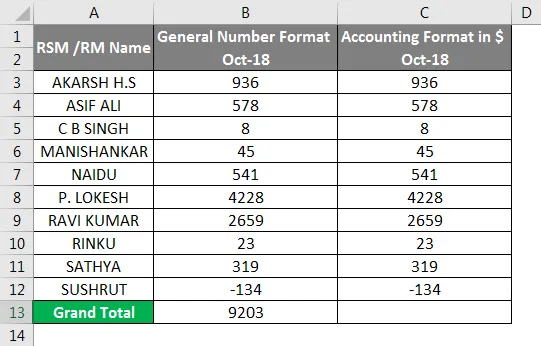
- Теперь выберите столбец C и перейдите в группу форматирования чисел и выберите Учет, который показан ниже.
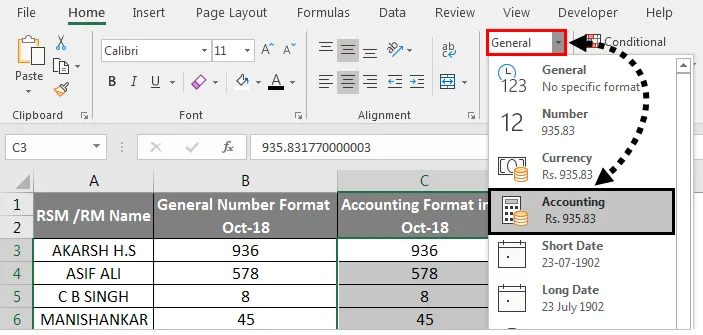
- Как только мы нажмем на формат учета, выбранные номера будут преобразованы в формат учета, который показан ниже.

- Как мы видим, разница в том, что столбец C был преобразован в формат учета со знаком доллара с двумя десятичными знаками, а в последнем столбце для отрицательных чисел в формате учета был указан номер в скобках.
- Поместите формулу суммы в столбец C13, который покажет сумму в формате учета.
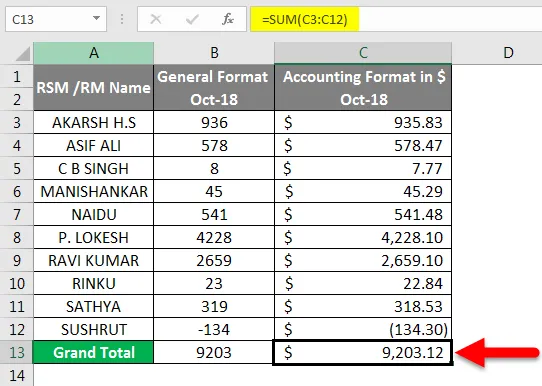
В приведенном ниже результате мы видим тот бухгалтерский формат, который автоматически использует знак доллара, десятичные знаки и запятую для разделения тысяч цифр, где мы не можем видеть их в формате общих чисел.
То, что нужно запомнить
- Формат номера бухгалтерского учета обычно используется в финансовых и бухгалтерских целях.
- Формат бухгалтерского номера - лучший способ настроить значения.
- Для отрицательных значений бухгалтерский формат автоматически вставит круглые скобки.
Рекомендуемые статьи
Это руководство по формату учетных номеров в Excel. Здесь мы обсудили, как использовать формат бухгалтерского номера вместе с практическими примерами и загружаемым шаблоном Excel. Вы также можете просмотреть наши другие предлагаемые статьи -
- Нумерация в Excel
- Как использовать автоматическую нумерацию в Excel?
- Как использовать функцию даты Excel?
- Руководство по Excel Числовой формат в Excel
- Формат Excel VBA (Примеры)