
Автозамена Excel (Содержание)
- Автозамена в Excel
- Как использовать параметры автозамены в Excel?
Автозамена в Excel
Большинство людей не знают, что в Excel также есть функция автозамены в Microsoft Word. Мы много раз совершаем грамматические ошибки, и это может случиться, когда мы печатаем и пишем текст в Excel. Функция автозамены в Excel позволяет автоматически исправить неправильное слово или орфографию. Функция автозамены помогает нам избежать опечаток (опечаток), в то время как данные, которые могут использоваться для представления или могут быть важны для некоторой работы.
Как пользоваться?
Используя функцию автозамены, мы можем не только исправить слово с ошибкой, но и использовать его для изменения сокращений на полный текст или для замены длинных фраз короткими кодами. Он также может вставлять флажки, маркеры и другие специальные символы.
Давайте разберемся с работой параметров автозамены в Excel на нескольких примерах.
Вы можете скачать этот шаблон автозамены Excel здесь - Автозамена шаблона ExcelАвтозамена в Excel - Пример № 1
Для доступа к функции автозамены в Excel перейдите в меню « Файл» . Оттуда перейдите к Параметры и выберите Проверка в Excel Параметры.
У всех нас есть несколько или несколько слов, которые мы часто ошибочно вводим неправильно. Это потому, что непреднамеренно мы не знаем, как пишется или в нашем подсознании, мы уже сохранили неверное заклинание. Это может случиться с кем угодно. Для этого мы проверяем правильное написание этих слов и сохраняем его в словаре автозамены, чтобы избежать дальнейших ошибок.
Давайте рассмотрим предложение, в котором мы уже заметили и увидели опечатку, как показано ниже.

Как мы видим выше, здесь мы неправильно написали FUTTHER как FUTHER. И это слово не получило автокоррекцию, что означает, что оно не сохраняется в словаре автозамены Excel. Для этого перейдем в меню « Файл», как показано ниже.

Теперь оттуда перейдите в Настройки .

И выберите Проверка в окне параметров Excel, как показано ниже. Как мы видим, в Proofing есть функция опций автозамены и еще несколько встроенных функций, связанных с автозаменой ниже в том же окне. Сначала выберите параметр автозамены .

Как только мы нажмем на Параметры автозамены, мы получим его окно. В этом, перейдите на вкладку автозамены. Теперь мы можем искать наше слово FUTHER в поле замены или прокручивать вверх и вниз, чтобы увидеть, было ли добавлено желаемое слово или нет. Поскольку это слово не было автоматически исправлено, мы можем добавить его сюда. Для этого в поле ввода введите слово FUTHER и замените его на FURTHER, которое является правильным словом, как показано ниже. После этого нажмите кнопку Добавить, чтобы добавить это слово в словарь.

Как только мы нажмем «Добавить», мы увидим, что слово добавлено в список внизу. Теперь нажмите OK, чтобы выйти.

Теперь давайте проверим это, введя то же самое предложение снова. Как мы видим ниже, мы снова набрали FUTHER и, как только мы добавим пробел, это автоматически исправится.

Таким образом, мы можем добавить те слова в словарь Excel, которые мы часто вводим неправильно.
Для большего форматирования в окне параметров Excel мы можем выбрать дополнительные параметры, как показано ниже.

С помощью вышеупомянутых опций мы можем изменить язык, словесный тип, изменить регистр с верхнего на нижний.
Автоформат при вводе - пример № 2
Для автозамены в Excel есть еще несколько функций автозамены в Excel. С помощью параметра «Автозамена», наряду с текстом и словами, мы можем автоматически корректировать данные, используемые из внешних источников в Excel, автоматически исправляя их на вкладке « Автоформат при вводе », как показано ниже. Мы можем отформатировать строки, столбцы, чтобы добавить новые, мы можем применить гиперссылки к тем путям, которые могут привести нас к любой конкретной странице и даже автоматически заполнить формулу.

Для тестирования, снимите флажок с 1- го варианта, который является Интернет и Сетевой путь с гиперссылками, как показано ниже, и нажмите OK, чтобы увидеть, работают ли гиперссылки для интернет-пути или нет.

Мы ввели веб-ссылку Google, и гиперссылка для этого не создается, как показано ниже.

Теперь давайте снова проверим 1- й вариант из окна автозамены и посмотрим, получим ли мы гиперссылку или нет.
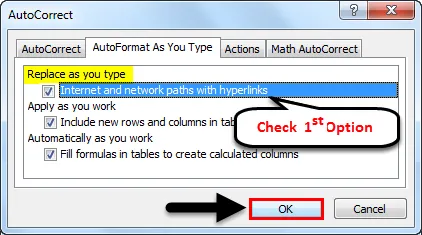
Как мы видим ниже, теперь мы снова получаем гиперссылки на путь сайта.

Автозамена действий в Excel - пример № 3
Следующая вкладка - Действие . Это вкладка настройки для автозамены в Excel. Мы вносим любые конкретные изменения и добавляем новые записи. Нажав на кнопку « Дополнительные действия», как показано на снимке экрана ниже, вы попадете на веб-страницу поддержки Microsoft, где мы можем выбрать любой вариант действия, если он доступен для версии, которую мы используем в настоящее время.

Математическая автозамена в Excel - Пример № 4
На вкладке Автозамена у нас также есть опция Математическая автозамена . Это математическая автокоррекция, в которую мы можем добавлять новые математические символы, которые мы часто используем. Таким образом, вместо того, чтобы идти в уравнении, мы можем добавить и определить эти символы здесь, как мы делали для текста и слов. Давайте добавим знак степени. Для этого в окне автозамены Math введите \ deg в поле замены и замените его на градусную подпись °, как показано ниже. Как только мы добавим его, мы получим это значение внизу списка.

Pros
- Таким образом мы можем избежать ошибок при наборе текста, которые могут помешать нашим профессиональным навыкам.
- Часто используемые слова, в которых мы часто допускаем ошибки при наборе текста, могут добавить плюс в вывод данных.
То, что нужно запомнить
- Для обычных пользователей очень важно исправить те слова, которые набраны неправильно.
- Всегда проверяйте данные перед отправкой или использованием где-либо со всеми правописаниями и текстами, чтобы избежать тех условий, в которых работает автозамена, если какое-либо слово не добавлено в словарь.
- Отключайте автозамену, когда в этом нет необходимости, потому что в некоторых ситуациях нам нужно сохранять слова так, как они должны быть добавлены. В этом случае автозамена может исправить с другим словом, которое даже не требуется.
- Мы рекомендуем не использовать Гиперссылки для сети и веб-сайта, поскольку это может излишне увеличить размер, а иногда файлы могут зависнуть, если на листе слишком много гиперссылок.
Рекомендуемые статьи
Это было руководство по автозамене в Excel. Здесь мы обсудили, как использовать параметры автозамены в Excel вместе с практическими примерами и загружаемым шаблоном Excel. Вы также можете просмотреть наши другие предлагаемые статьи -
- Как использовать Excel AutoSave?
- Простые способы автоматической нумерации в Excel
- Учебники о том, как использовать Excel AutoFill
- Количество слов в Excel | Простые учебники Excel
- VBA Словарь | Примеры с шаблоном Excel