
Excel Добавить столбец (Содержание)
- Добавить столбец в Excel
- Как добавить колонку в Excel?
- Как изменить ширину столбца?
Добавить столбец в Excel
Excel позволяет пользователю добавлять столбец слева или справа от столбца на рабочем листе, который называется Добавить столбец в Excel. Существует несколько способов выполнения задачи, как во всех программах Microsoft. Эти инструкции описывают, как строки и столбцы можно добавлять и изменять на листе Excel с помощью сочетания клавиш и с помощью контекстного меню с правой кнопкой мыши.
Как добавить колонку в Excel?
Добавление столбца в Excel очень просто и удобно, когда мы хотим добавить данные в таблицу. Существуют различные методы для вставки или добавления столбца, которые заключаются в следующем:
- Вручную мы можем сделать это, просто щелкнув правой кнопкой мыши по выбранному столбцу>, а затем нажав кнопку вставки.
- Используйте сочетание клавиш Shift + Ctrl + +, чтобы добавить новый столбец в Excel.
- Главная вкладка >> нажмите Вставить >> Выберите Вставить столбцы листа .
- Мы можем добавить N столбцов в листе Excel, пользователь должен выбрать столько столбцов, сколько столбцов он хочет вставить.
Давайте разберемся, как добавить столбец в Excel с несколькими примерами.
Как добавить столбец между двумя столбцами - Пример # 1
Пользователь имеет автономные данные о продажах, доходах, PBDIT и прибылях каждого квартала Maruti Suzuki India Pvt Ltd на листе 1.
Вы можете скачать это Добавить шаблон столбца Excel здесь - Добавить шаблон столбца ExcelШаг 1. Выберите столбец, в который пользователь хочет добавить столбец на листе Excel (новый столбец будет вставлен слева от выбранного столбца, поэтому выберите его соответствующим образом)
Шаг 2: Пользователь выбрал столбец D, в который он хочет вставить новый столбец.

Шаг 3: Теперь щелкните правой кнопкой мыши и выберите кнопку « Вставить» или используйте сочетание клавиш Shift + Ctrl + +
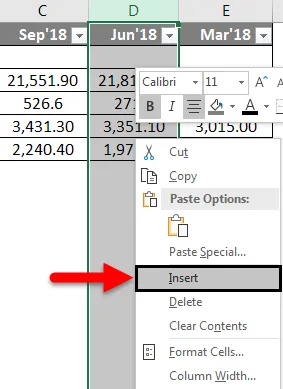
Или

Как мы видим, поскольку было необходимо вставить новый столбец между столбцами C и D, в приведенном выше примере мы добавили новый столбец. В результате это переместит данные столбца D в следующий столбец, который является E, и это займет место D.

Как добавить несколько столбцов в Excel - пример № 2
Давайте возьмем те же данные для анализа этого примера. Пользователь хочет вставить три столбца слева от столбца B.
Шаг 1. Выберите столбцы B, C и D, в которые пользователь хочет вставить 3 новых столбца на листе (новый столбец вставляется слева от выбранного столбца, поэтому выберите его соответствующим образом)
Шаг 2. Пользователь выбрал столбцы B, C и D, в которые он хочет вставить новый столбец.
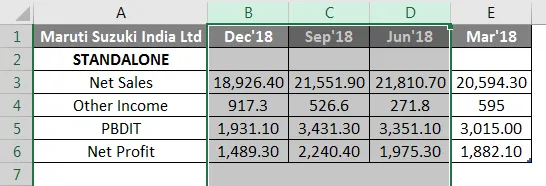
Шаг 3: Теперь щелкните правой кнопкой мыши и выберите кнопку « Вставить» или используйте сочетание клавиш Shift + Ctrl + +
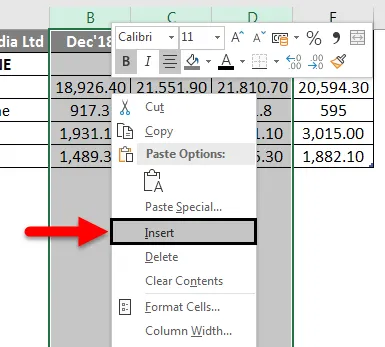
Или

Как мы видим, поскольку было необходимо вставить новый столбец слева от столбцов B, C и D, в приведенном выше примере мы добавили новый столбец. В результате он переместит данные столбцов B, C и D к следующему столбцу, а это E, F и G, вместо столбцов B, C и D.

Как добавить новый столбец с помощью панели инструментов «Домашняя вставка» - пример № 3
Шаг 1: Перейдите на Рабочий лист >> выберите заголовок столбца, в который пользователь хочет вставить новый столбец.
Шаг 2: Нажмите на кнопку Вставить .
Шаг 3: Откроется одно раскрывающееся меню, нажмите « Вставить столбцы листа».
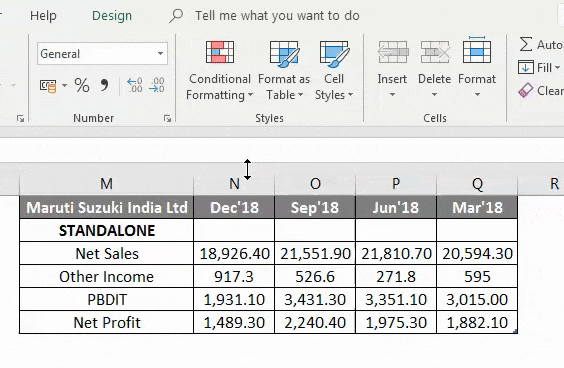
Поскольку пользователь хочет использовать панель инструментов Вставка, чтобы вставить новый столбец, как в приведенном выше примере его добавили.

Как пользователь может добавить новый столбец в любой версии Excel - пример № 4
Пользователь может вставить новый столбец в любую версию Excel, в приведенных выше примерах мы можем видеть, что мы выбрали один или несколько столбцов на листе, затем> щелкните правой кнопкой мыши на выбранном столбце>, затем нажмите кнопку Вставить .
Добавить новый столбец в таблицу Excel.
Нажмите на ячейку слева или справа от того места, где вы хотите добавить столбец . Если пользователь хочет добавить столбец слева от ячейки, выполните следующие действия:
- Нажмите на столбцы таблицы слева от опции « Вставка» .
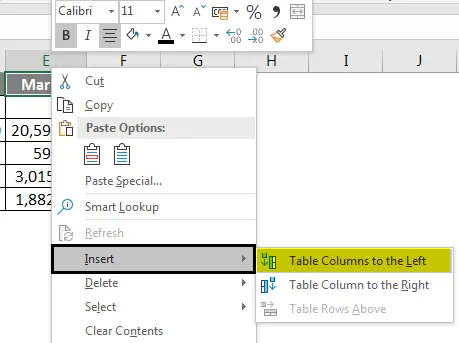
И если пользователь хочет вставить столбец справа от ячейки, выполните следующие действия:
- Нажмите на столбцы таблицы справа от опции « Вставка» .
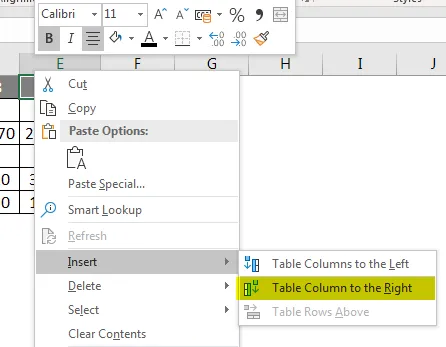
Как изменить ширину столбца?
Пользователь может изменить ширину любого столбца. Давайте рассмотрим пример, поскольку часть содержимого в столбце A не может быть отображена. Мы можем сделать все это видимым, изменив ширину столбца А.
Шаг 1: Наведите указатель мыши на линию столбца в заголовке столбца к Черному кресту. (Как показано ниже)
Шаг 2: Нажмите, удерживайте и перетащите мышь, чтобы увеличить или уменьшить ширину столбца.
Шаг 3: отпустите мышь. Ширина столбца будет изменена.
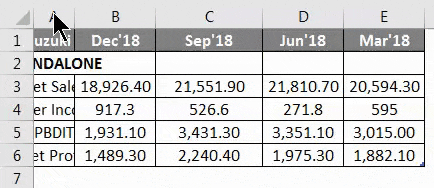
Пользователь может автоматически подгонять ширину столбца. Функция AutoFit позволит вам автоматически установить ширину столбца, чтобы он соответствовал его содержимому.
Шаг 1: Наведите указатель мыши на линию столбца в заголовке столбца к Черному кресту.
Шаг 2: Дважды щелкните мышью. Ширина столбца будет изменена автоматически, чтобы соответствовать содержанию.
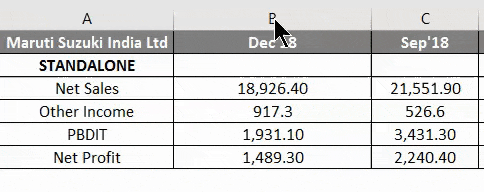
Что нужно помнить о добавлении столбца в Excel
- Пользователь должен выбрать тот столбец, в который пользователь хочет вставить новый столбец.
- По умолчанию все строки и столбцы имеют одинаковую высоту и ширину, но пользователь может изменять ширину столбца и высоту строки.
- Пользователь может вставить несколько столбцов одновременно.
- Вы также можете автоматически установить ширину для нескольких столбцов одновременно. Просто выберите столбцы, которые вы хотите автоматически установить, а затем выберите команду « Ширина столбца автоматического выбора» в раскрывающемся меню « Формат» в главном меню. Этот метод также можно использовать для высоты строки .
- Все правило также будет применяться к строкам применительно к вставке столбцов.
- Excel позволяет пользователю переносить текст и объединять ячейки.
- Для удаления мы также можем перейти на вкладку «Главная» >> «Удалить» >> «Удалить столбцы листа», либо выбрать столбец, который мы хотим удалить, либо >> щелкнуть правой кнопкой мыши >> щелкнуть «Удалить».
- После добавления столбца вставки все данные после этого столбца будут смещены в правую сторону.
Рекомендуемые статьи
Это было руководство, чтобы добавить колонку в Excel. Здесь мы обсуждаем, как добавить столбец в Excel с использованием различных методов и Как изменить столбец в Excel вместе с практическими примерами и загружаемым шаблоном Excel. Вы также можете просмотреть наши другие предлагаемые статьи -
- Как конвертировать столбцы в строки в Excel?
- Как удалить (удалить) пустые строки в Excel?
- Руководство для сравнения двух столбцов
- Как использовать панель быстрого доступа в Excel?
- Сравните два списка в Excel с шаблоном