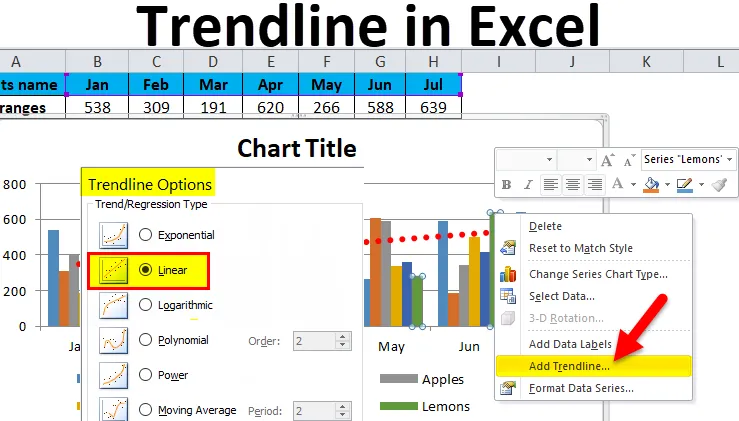
Excel Trendline (Содержание)
- Trendline в Excel
- Типы Trendline в Excel
- Как создать линию тренда в Excel?
Trendline в Excel
Чтобы узнать общую тенденцию данных или, другими словами, узнать, в каком направлении идет рост бизнеса, мы используем линии тренда в Excel. Линии тренда могут использоваться с различными типами диаграмм, такими как гистограммы, столбчатые диаграммы, линейные диаграммы и т. Д.
Линия тренда выглядит как график, хотя и работает с ним по-другому.
Типы Trendline в Excel
В Excel есть различные типы линий тренда:
- Экспоненциальная линия тренда
- Линейная линия тренда
- Логарифмическая линия тренда
- Полиномиальная линия тренда
- Линия тренда силы
- Скользящая средняя линия тренда
Теперь мы объясним один за другим типы Trendline в Excel.
Экспоненциальная:
Эта линия тренда в основном используется там, где данные постоянно растут или падают. Избегайте этой линии тренда, если данные содержат ноль или отрицательные значения.
Линейный:
Эта линия тренда полезна для создания прямой линии, чтобы показать увеличение или уменьшение значений данных по прямой линии.
Логарифмические:
Эта линия тренда полезна, когда данные внезапно увеличиваются или уменьшаются, а затем в какой-то момент становятся стабильными. В этой линии тренда вы можете включить отрицательные значения в набор данных.
полиномиальной:
Эта линия тренда полезна, когда вы видите прибыль или убыток в бизнесе. Степень этой линии тренда показывает количество колебаний в данных.
Мощность:
Эта линия тренда полезна, когда набор данных используется для сравнения результатов, которые увеличиваются с фиксированной скоростью. Избегайте этой линии тренда, если ваш набор данных содержит ноль или отрицательные значения.
Скользящая средняя:
Эта линия тренда четко показывает паттерн в наборе данных, который сглаживает линию. Эта линия тренда в основном используется на рынке Форекс.
Как создать линию тренда в Excel?
Создать Trendline в Excel очень просто и легко. Давайте разберемся с созданием Trendline в Excel на нескольких примерах.
Вы можете скачать этот шаблон Trendline Excel здесь - Шаблон Trendline ExcelПример № 1
Предположим, мы дали название фруктам и их месяц производства.

Для создания линии тренда в Excel выполните следующие действия:
- Выберите все данные, включая заголовки.
- Перейдите на вкладку INSERT .
- Нажмите « Графики столбцов» в разделе «Графики» и выберите « Двухмерную диаграмму столбцов», как показано на снимке экрана ниже.
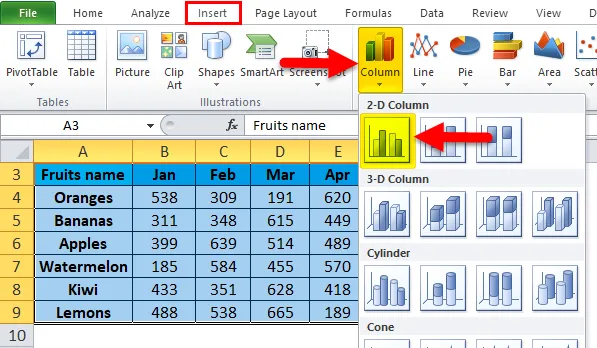
- Он создаст столбчатую диаграмму по заданным данным, как показано ниже.

- После форматирования Legend и добавления заголовка диаграммы диаграмма будет выглядеть следующим образом:
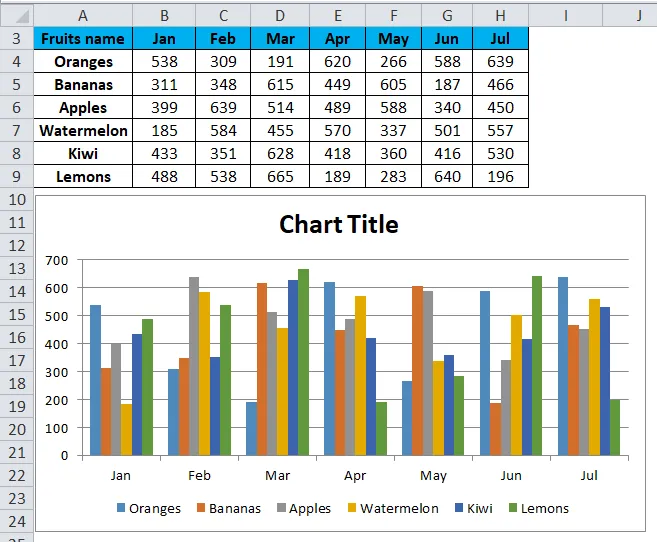
- Нажмите на Chart Area и сделайте правый клик. Откроется раскрывающийся список некоторых параметров, как показано на скриншоте ниже.

- Нажмите на опцию Add Trendline из выпадающего списка.

- Это откроет окно Format Trendline, как показано на скриншоте ниже.
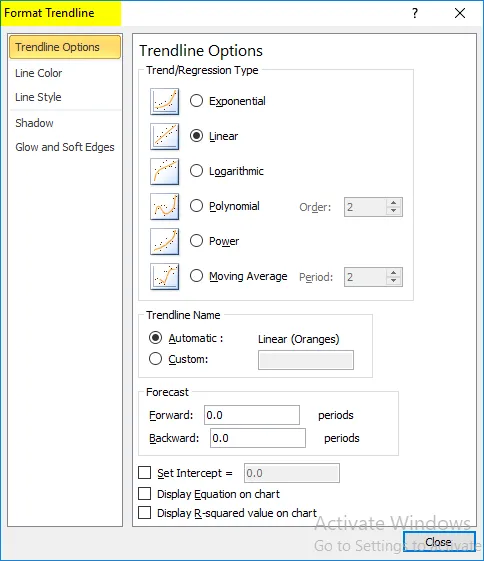
- Убедитесь, что выбран параметр Линейный . Смотрите скриншот ниже.
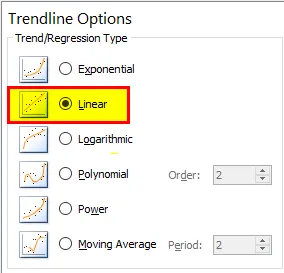
- Используя опцию Fill & Line, вы можете отформатировать линию тренда.
- Это создаст линейную линию тренда на вашем графике, как показано ниже.

- Через эту линию тренда мы можем прогнозировать рост бизнеса.

Пример № 2
Мы дали мудрый срок продаж.
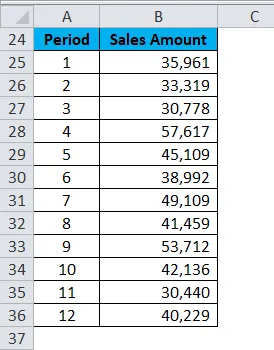
Для создания линии тренда в Excel выполните следующие действия:
- Выберите все данные, включая заголовки столбцов.
- Перейдите на вкладку « Вставка », выберите график и нажмите « ОК» . Смотрите скриншот ниже.
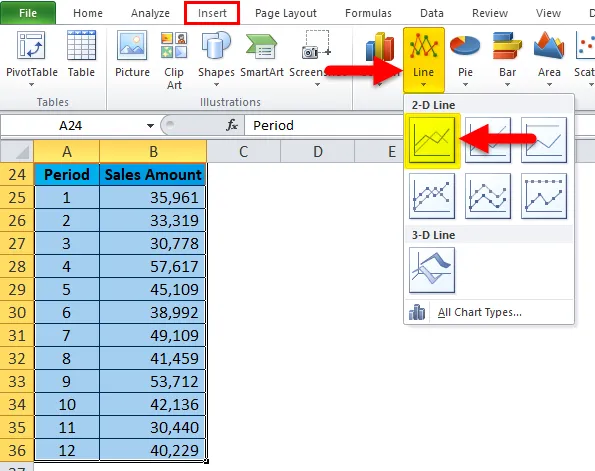
- Диаграмма показана ниже:
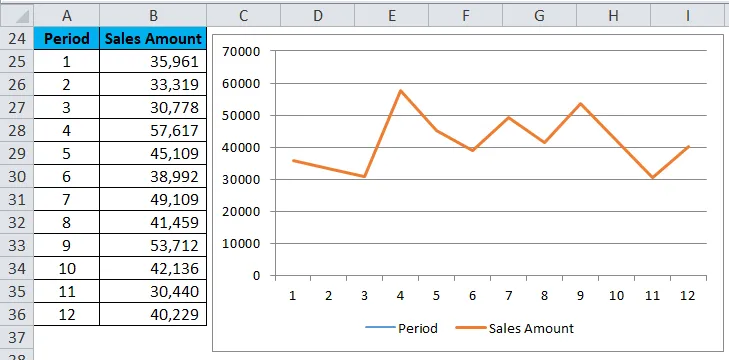
- Теперь щелкните правой кнопкой мыши на линии линейного графика и выберите опцию Добавить линию тренда. Смотрите скриншот ниже.

- Откроется окно « Формат трендлайна» .
- Убедитесь, что выбран параметр Линейный .
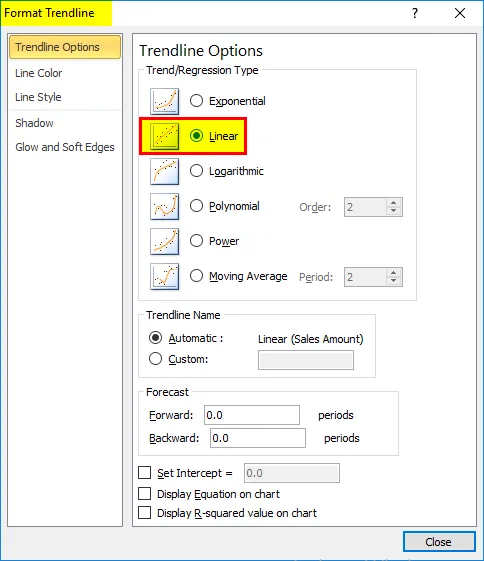
- Теперь закройте окно, и оно вставит линию тренда на ваш график. Смотрите скриншот ниже.
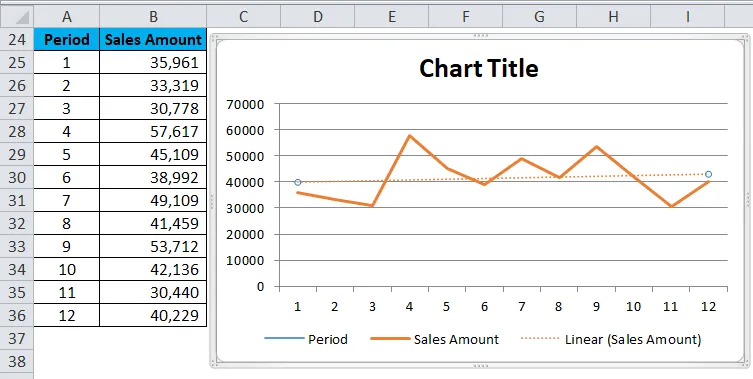
Теперь из линии тренда можно прогнозировать поток роста бизнеса.
Что нужно помнить о Trendline в Excel
- Чтобы узнать, какая линия тренда наиболее подходит для вашего набора данных, проверьте значение R-квадрата.
- Когда R-значение в или около 1, это наиболее надежно.
- Когда вы создаете линию тренда для своего графика, он автоматически вычисляет значение R в квадрате.
Рекомендуемые статьи
Это было руководство по Trendline в Excel. Здесь мы обсуждаем его типы и как создать линию тренда в Excel вместе с примерами Excel и загружаемым шаблоном Excel. Вы также можете посмотреть на эти полезные графики в Excel -
- Интерактивная таблица столбцов Excel
- Кластерная диаграмма столбцов Excel
- Руководство по созданию столбчатой диаграммы Excel
- Создать точечную диаграмму Excel