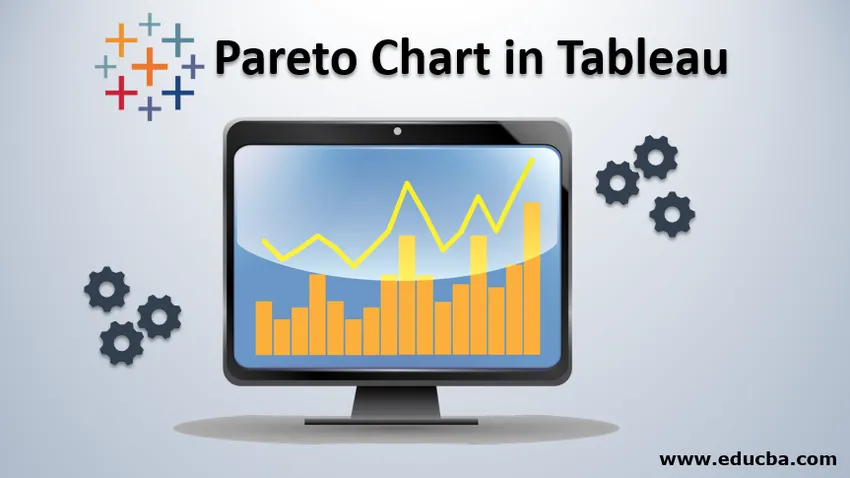
Введение в диаграмму Парето в Таблице
В этой статье мы рассмотрели процесс создания диаграммы Парето в Таблице. Диаграмма Парето получила свое название от принципа Парето, который гласит, что для любых событий 80% последствий происходят от 20% его причины . В общих чертах, мы можем сказать, что для любого события, почти 80% изменений происходят от 20% участников. Есть несколько синонимов для этого принципа,
- Правило 80/20
- Закон жизненного мало
- Принцип разреженности факторов
Шаги для создания диаграммы Парето в таблице
Эта диаграмма (т.е. Парето) имеет два вида встроенных диаграмм, одна из которых представляет собой линейный график, а другая - линейный график. Нисходящие или нисходящие значения представлены гистограммами, тогда как увеличивающиеся или восходящие данные представлены линейным графиком. Давайте начнем с процесса -4.
Примечание. Мы выполнили процесс для данных «Заказы - магазин образцов», которые поставляются с приложением Tableau Desktop.Шаг 1: Мы перетащим данные «Продажи» в раздел «Строки». Это даст нам гистограмму продаж. Также после этого мы перетащим данные «Состояние» из раздела «Измерение» в раздел «Столбец» таблицы. Это даст столбчатую диаграмму с данными о продажах (по оси Y) и данными о состоянии (по оси X). Следуйте ниже экрана.
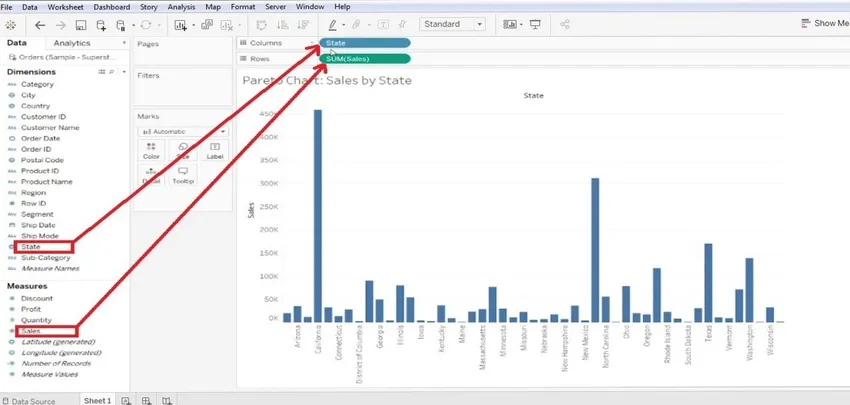
- Лучше сортировать график (по возрастанию / по убыванию) - мы отсортировали его по убыванию.

Шаг 2: После этого перейдите в раздел «Продажи» в разделе «Строки» и пометьте «Быстрый расчет таблицы» как «Итоговая сумма». Следуйте ниже экрана.
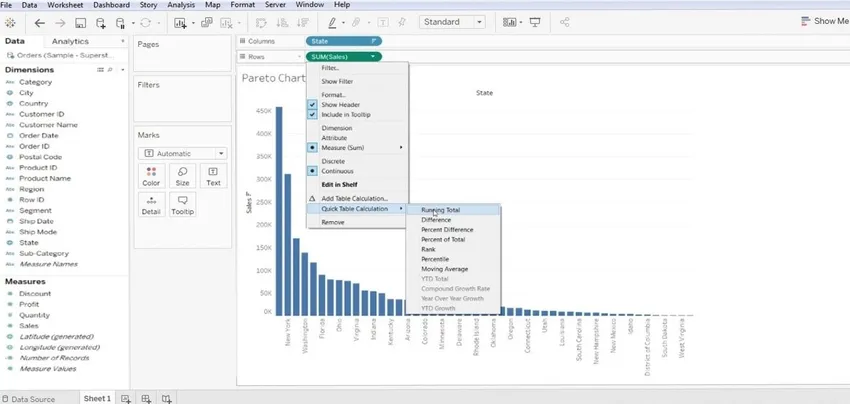
- После выполнения шага 2 он отобразится под экраном.
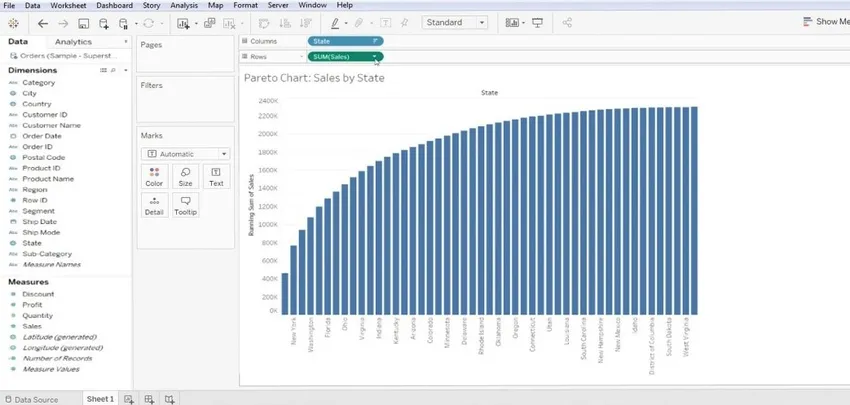
Шаг 3: Теперь следуйте той же процедуре, т.е. Продажи >> Редактировать расчет таблицы.
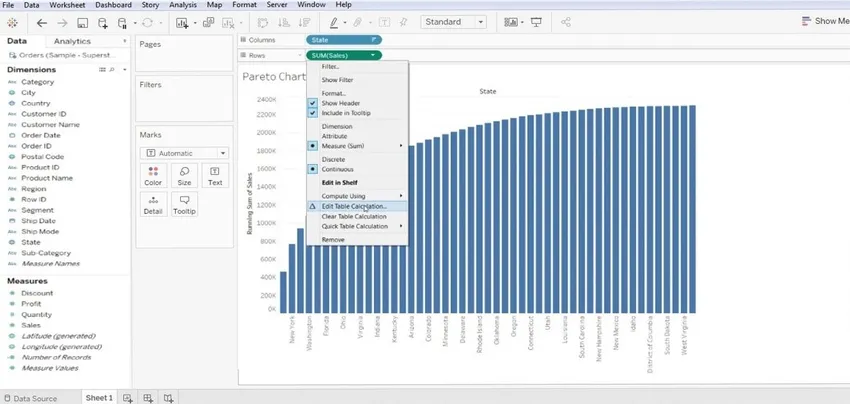
- Здесь мы пытаемся отсортировать таблицу по «Определенному измерению» и «Типу расчета». При этом мы получим шаблон данных с восходящим типом.
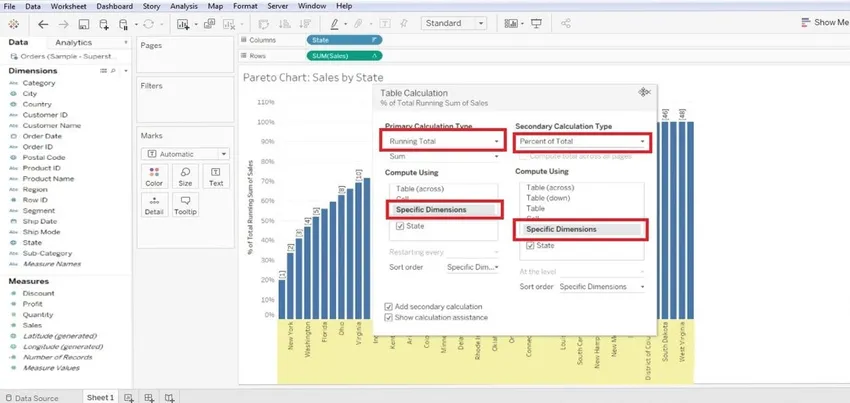
Шаг 4: Теперь нам нужно создать новое вычисляемое поле, это можно сделать, щелкнув правой кнопкой мыши в разделе «Измерение» >> «Создать вычисляемое поле». Это выведет диалоговое окно «Расчет» на экран, где мы должны переименовать его согласно нашему удобству и создать функцию.
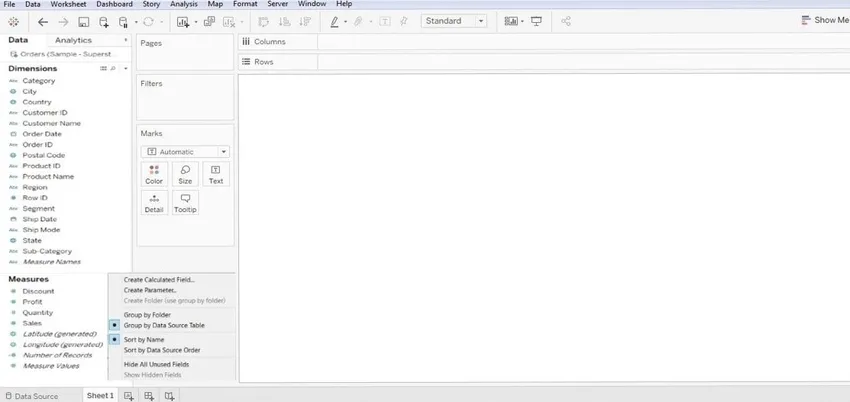
- Мы создали эту функцию - Index () / Size () и затем нажмите кнопку ОК.
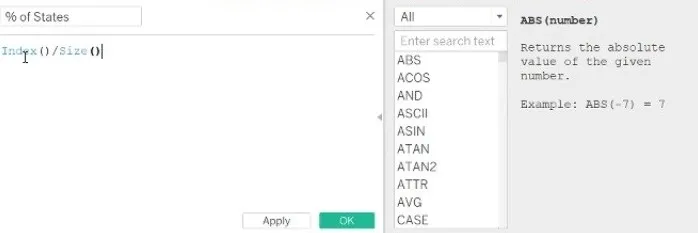
Шаг 5: После этого мы должны перетащить только что созданный файл из раздела «Измерение» и поместить в раздел «Столбец». Сделав это, вы должны внести некоторые изменения. Отредактируйте это вычисленное поле с помощью 'Compute Using' >> State. После этого перетащите «State» из «Column» в раздел «Marks», а также измените тип бара на «Line». Это даст график для рабочих данных.
Опять же, мы должны «отформатировать» данные, ниже мы перечислили некоторое форматирование, которое мы выполнили.
- График >> Формат >> Числа (в процентах) >> Без десятичной дроби.
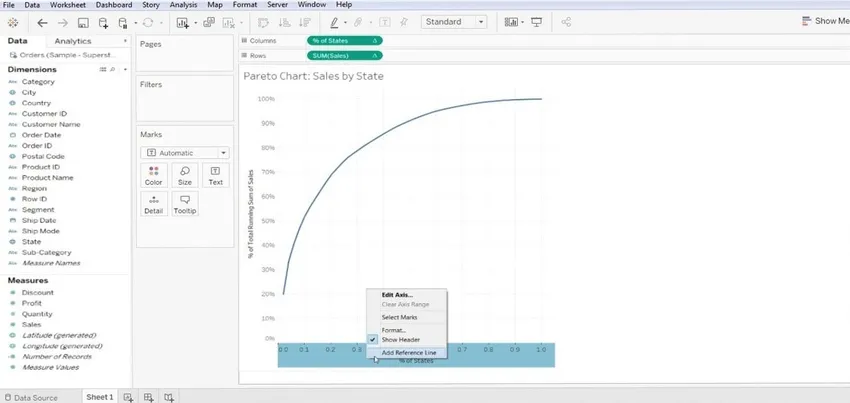
- График >> Добавить опорную линию >> значение (.2) и (постоянная) >> нажмите OK - для оси Y.
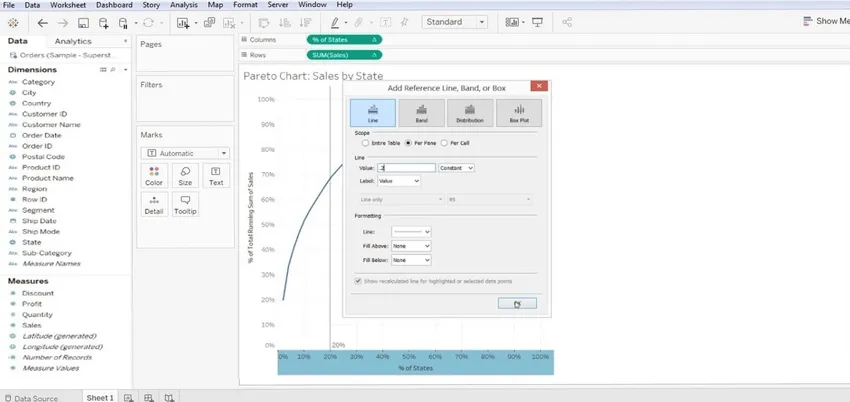
- График >> Добавить опорную линию.
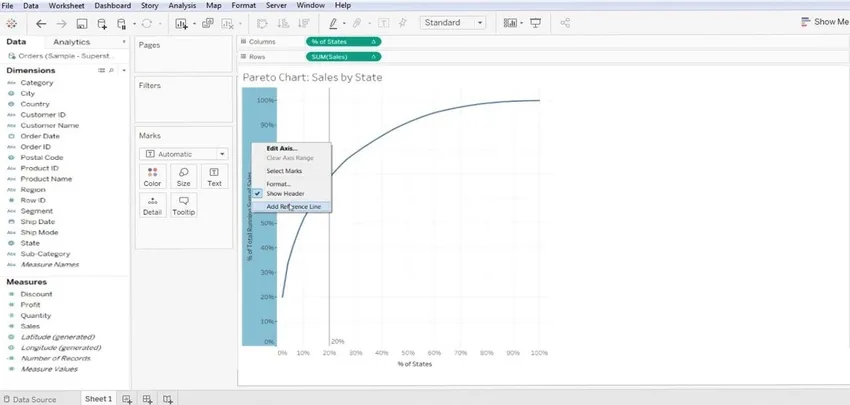
- значение (.8) и (постоянная) >> нажмите ОК - для оси X.
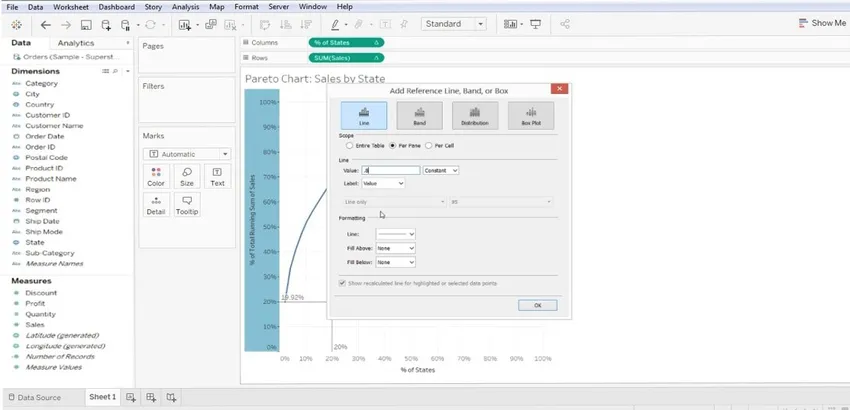
- При этом мы получаем контрольную линию на 0, 8 и 0, 2 вдоль осей X и Y. Обратитесь к экрану ниже. Это основная диаграмма Парето.
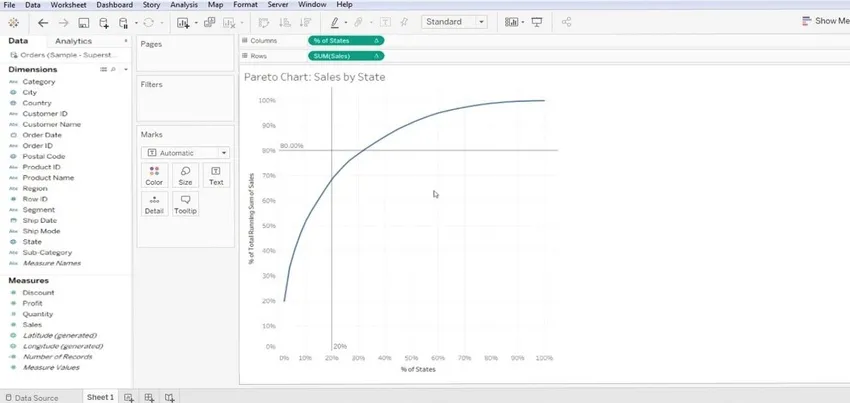
- Теперь нам нужно настроить его дальше, мы снова перетащим «Продажи» из раздела «мера» в раздел «Строки». Это даст нам несколько графиков, см. Ниже экран.
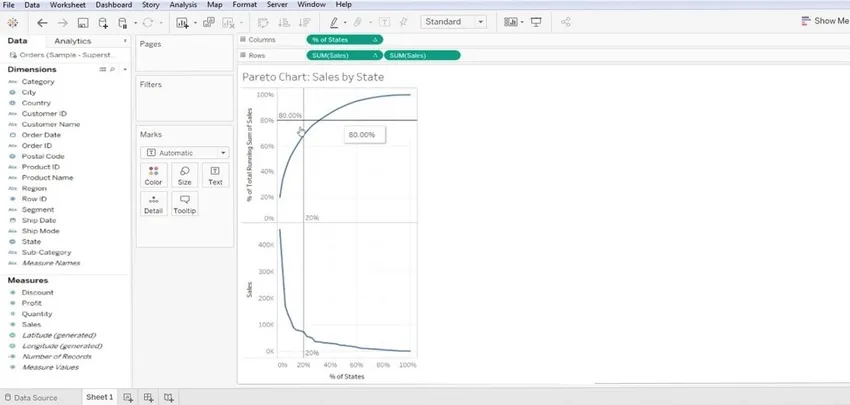
- Теперь мы щелкнем правой кнопкой мыши на нижнем графике и выберем «Двойная ось».

- Внесите изменения в тип гистограмм (например, SUM Sales 1 и SUM Sales 2).
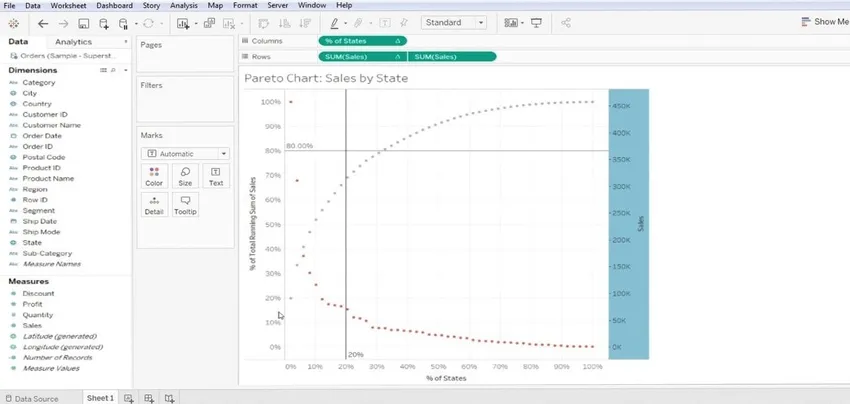
- Для одного сделайте линейку, а для другого - гистограмму.

Обобщенные шаги процесса
1. Первым делом сначала мы должны подключить базу данных к таблице.
2. Перенесите «первые данные измерений» в раздел столбцов из раздела измерений.
3. Перенесите «вторые данные измерений» в секцию строк из секции мер данных.
4. Сортируйте столбец по подкатегории с последующим форматированием, рассмотренным ниже.
- Выберите порядок сортировки по убыванию.
- Выберите тип поля в столбце «Сортировать по».
5. Любое другое значение должно быть неизменным.
6. Наконец, нажмите кнопку ОК, чтобы выйти из режима сортировки.
Важность диаграммы Парето в Таблице
Парето очень подходит для любого вида бизнес-карт. Высокоэффективная техника, позволяющая узнать производительность, встроенную в любой бизнес-процесс. Мы перечислили некоторые преимущества использования Pareto для улучшения видимости бизнес-данных.
- Диаграмма, которая графически суммирует группу относительной важности данных.
- Очень полезный инструмент, который помогает сосредоточиться на большой проблеме в вашем бизнесе.
- Эта диаграмма в основном используется для определения одной из наиболее важных проблем бизнеса - Какие области создают больше проблем в бизнесе? Это просто означает сосредоточиться больше.
- Это решает проблему - какие 20% ресурсов создают 80% выгод или проблем.
- Это дает выход в% возраста значение; он формирует достоверные данные для принятия необходимых действий.
- Он может быть использован повторно и может быть настроен после изменения данных (таблица).
Вывод
Заключительные мысли относительно подхода анализа данных по Парето очень эффективны, хотя он может не подходить для каждого случая, когда он решает важные для бизнеса проблемы. Это помогает в распределении времени, ресурсов и усилий. Парето - это своего рода наблюдение за вашими бизнес-данными, а не теорема или какой-либо закон.
Рекомендуемые статьи
Это руководство к диаграмме Парето в Таблице. Здесь мы обсуждаем введение и шаги для создания диаграммы Парето в таблице вместе с ее важностью. Вы также можете посмотреть следующие статьи, чтобы узнать больше -
- Как создать диаграмму Ганта в таблице?
- Важность кольцевой диаграммы в таблице
- Использование функции ранга в таблице
- Различные типы наборов данных таблицы
- Полное руководство по Pivot в Таблице
- Введение в особенности и атрибуты таблицы
- Как создать гистограмму JavaFX
- Как создать группы в таблице?