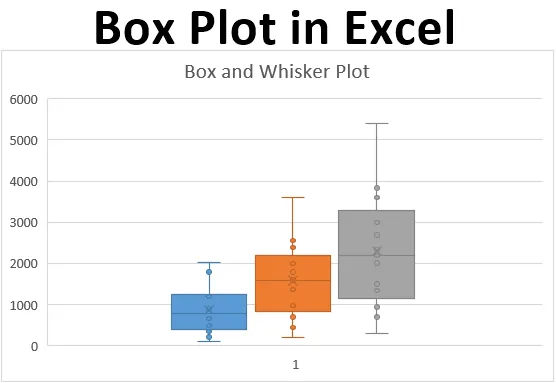
Excel Box Plot (Содержание)
- Что такое поле?
- Как создать Box Box в Excel?
Введение в Box Plot в Excel
Если вы увлекаетесь статистикой, вы часто можете столкнуться с ситуацией, когда вам необходимо представить все 5 важных описательных статистических данных, которые могут помочь получить представление о распространении данных (а именно: минимальное значение, первый квартиль, медиана, третье число). квартиль и максимум) в одном графическом представлении или в одном графике, называемом Box и Whisker Plot. Первый квартиль, медиана и третий квартиль будут представлены под рамкой, а усы - это то, что дает вам как минимальные, так и максимальные значения для данного набора данных. Box и Whisker Plot - это добавленная графическая опция в Excel 2016 и выше. Тем не менее, предыдущие версии Excel не имеют встроенного. В этой статье мы собираемся увидеть, как график Box-Whisker может быть отформатирован в Excel 2016.
Что такое поле?
В статистике мы хотим знать сводку из пяти значений: минимальное значение, первый квартал, медиана, последний квартал и максимальное значение, чтобы иметь лучшее представление о распространении данных. Эта сводка по пяти значениям визуально построена, чтобы сделать распространение данных более видимым для пользователей. График, на котором статистик отображает эти значения, называется графиком Бокса и Вискера. Коробка состоит из значений первого кварталя, медианы и третьего квартиля, тогда как вискеры предназначены для значений минимума и максимума с обеих сторон поля соответственно. Эта Диаграмма была изобретена Джоном Такки в 1970-х годах и недавно была включена во все версии Excel 2016 года и более поздние.
Мы увидим, как блочная диаграмма может быть настроена в Excel.
Как создать Box Box в Excel?
Box Plot в Excel очень прост и удобен. Давайте разберемся, как создать Box Plot в Excel с некоторыми примерами.
Вы можете скачать этот шаблон Excel Box Plot здесь - Шаблон Excel Box PlotПример № 1 - График в Excel
Предположим, у нас есть данные, показанные ниже, которые указывают количество проданных нами единиц продукции по месяцам за 2017, 2018 и 2019 годы соответственно.
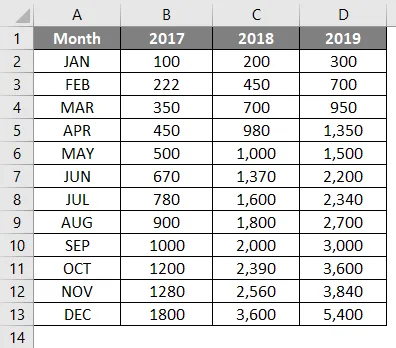
Шаг 1: Выберите данные и перейдите к опции « Вставить» на ленте Excel. У вас будет несколько графических опций в разделе Графики .

Шаг 2: Выберите опцию Box and Whisker, которая определяет график Box и Whisker.
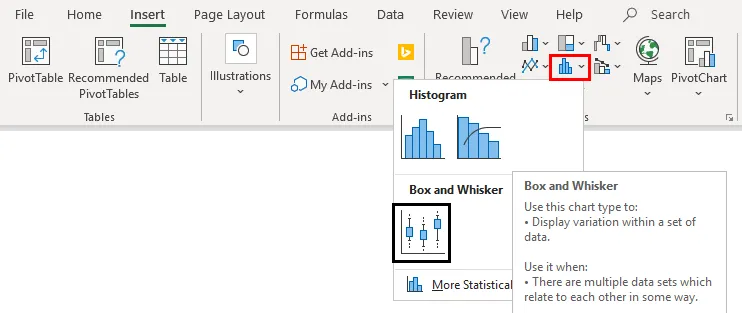
Щелкните правой кнопкой мыши диаграмму, выберите параметр « Форматировать ряд данных», затем выберите параметр «Показать внутренние точки». Вы можете увидеть график Box and Whisker, как показано ниже.
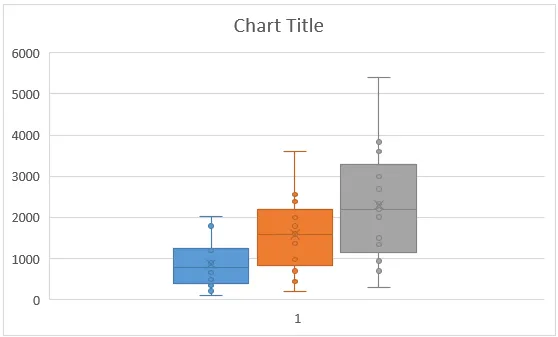
Пример №2 - Коробка и Вискер График в Excel
В этом примере мы собираемся построить график Box и Whisker, используя пятизначную сводку, которую мы обсуждали ранее.
Шаг 1: Вычислите минимальные максимальные и квартальные значения. Функция MIN позволяет вам задать минимальное значение, MEDIAN предоставит вам медианное значение Quarter.INC позволяет нам вычислить значения квартала, а MAX - рассчитать максимальное значение для данных. Смотрите скриншот ниже для получения пятизначной сводной статистики.
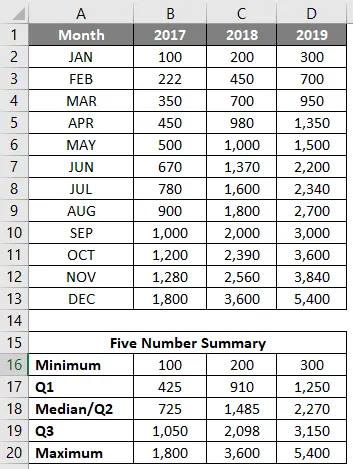
Шаг 2: Теперь, так как мы собираемся использовать стековую диаграмму и преобразовать ее в блочную диаграмму и диаграмму с усами, нам нужна каждая статистика в отличие от ее последующей статистики. Поэтому мы используем разницу между Q1 - минимальным и максимальным - Q3 в качестве вискеров. Q1, Q2-Q1, Q3-Q2 (Межквартильные диапазоны) как Box. И объединить вместе, это сформирует участок Box-Whisker.
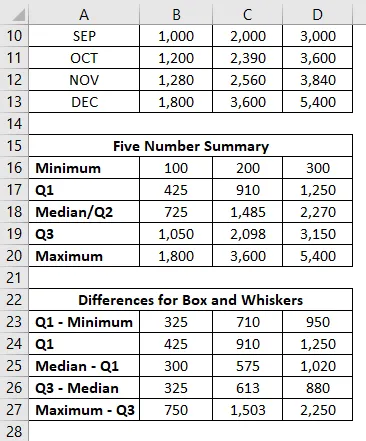
Шаг 3: Теперь мы собираемся добавить прямоугольники в качестве первой части этого сюжета. Выберите данные из B24: D26 для боксов (помните Q1 - Минимум и максимум - Q3 для Усиков?)
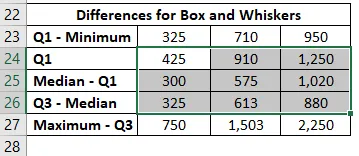
Шаг 4. Перейдите на вкладку «Вставка» на ленте Excel и перейдите к «Рекомендуемые диаграммы» в разделе «Диаграммы».

Шаг 5: Внутри окна Вставить диаграмму> Все диаграммы> перейдите к диаграммам столбцов и выберите второй вариант, который задает диаграмму столбцов стеков, и нажмите OK.

Вот как это выглядит.
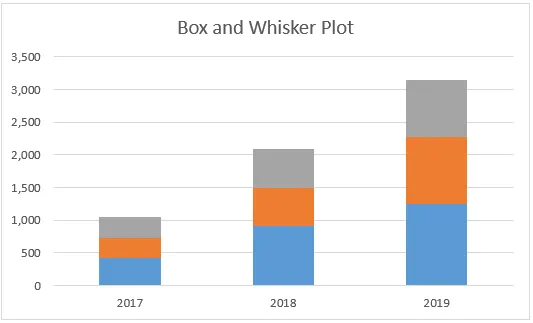
Шаг 6: Теперь нам нужно добавить усы. Сначала я начну с нижнего усика. Выберите часть стековой диаграммы, которая представляет Q1 (синяя полоса)> Нажмите знак плюс> Раскройте панели ошибок> Перейдите к дополнительным параметрам … в разделе Панели ошибок.
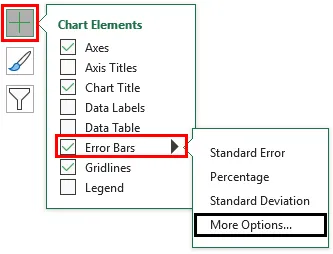
Шаг 7: Как только вы нажмете на Дополнительные параметры… Отобразите меню «Панель ошибок ошибок»> «Параметры панели ошибок»> «Направление: минус радиокнопка» (так как мы добавляем нижний усик)> «Стиль завершения»: радиокнопка «Колпачок»> «Количество ошибок»: «Пользовательский»> Выберите Указать значение.
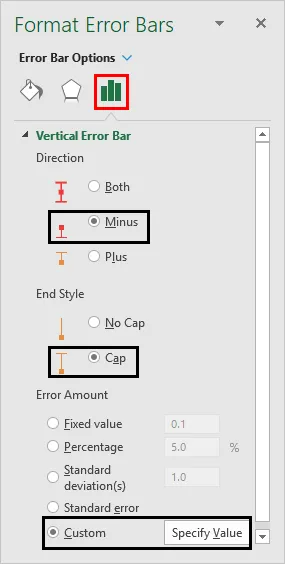
Откроется окно, в котором указаны нижние значения коэффициента усиления (Q1 - минимальное значение B23: D23) в разделе «Отрицательное значение ошибки» и нажмите кнопку «ОК».
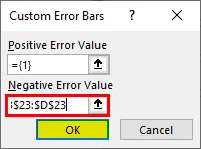
Шаг 8: Сделайте то же самое для верхних вискеров. Выберите серую полосу (срединная полоса Q3) вместо того, чтобы выбрать Направление как Минус, используйте Плюс и добавьте значения Максимум - Q3, т.е. B27: D27 в поле Положительные значения ошибок.
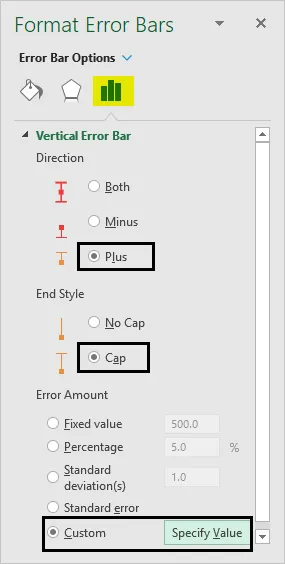
Он открывает окно, в котором указываются нижние значения вискера (Q3 - максимум B27: D27) в поле «Позитивное значение ошибки» и нажмите кнопку «ОК».
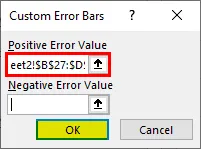
График теперь должен выглядеть как на скриншоте ниже:
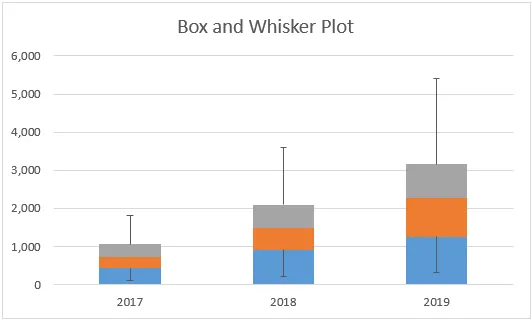
Шаг 9: Удалите столбики, связанные с Q1 - Минимум. Выберите столбцы> Форматировать ряд данных> Заливка и линия> Без заливки. Это удалит нижнюю часть, так как она бесполезна на графике Box-Whisker и просто добавлена изначально, потому что мы хотим построить гистограмму стека в качестве первого шага.
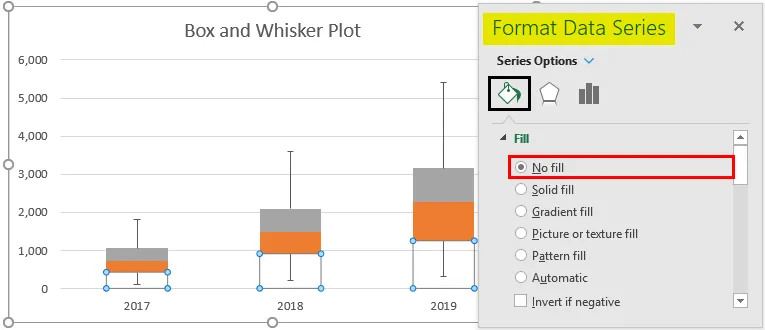
Шаг 10: Выберите оранжевую полосу (Медиана - Q1)> Форматировать ряд данных> Заливка и линия> Без заливки в разделе Заливка> Сплошная линия в разделе Граница> Цвет> Черный. Это удалит цвета из столбцов и представит их в виде рамок.
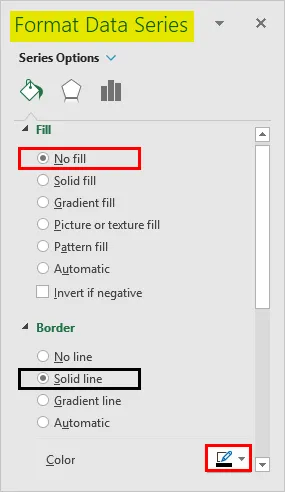

Выполните ту же процедуру для серой полосы (Максимум - Q3), чтобы удалить из нее цвет и представить ее в виде сплошной линии. График должен выглядеть так, как показано на скриншоте ниже:
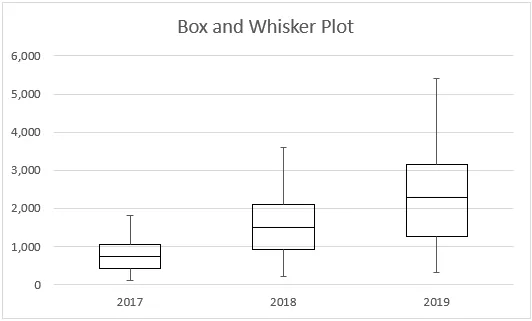
Вот как мы можем создать Box-Whisker Plot для любой версии Excel. Если у вас Excel 2016 и выше, у вас все равно есть опция прямого графика для графика Box-Whisker. Давайте закончим эту статью некоторыми моментами, которые следует запомнить.
То, что нужно запомнить
- Квадратный график дает представление о распространении / распределении набора данных с помощью статистической сводки из пяти цифр, которая состоит из минимума, первого квартала, медианы / второго квартала, третьего квартала, максимума.
- Усы - ничто иное как границы, которые являются расстояниями минимума и максимума от первого и третьего квартала соответственно.
- Усы полезны для обнаружения выбросов. Любая точка, лежащая вне усов, считается выбросом.
Рекомендуемые статьи
Это руководство по Box Plot в Excel. Здесь мы обсудим, как создать Box Plot в Excel вместе с практическими примерами и загружаемым шаблоном Excel. Вы также можете просмотреть наши другие предлагаемые статьи -
- Создание модели данных в Excel
- Как защитить лист в Excel?
- Расчеты в Excel
- 3D Scatter Plot в Excel