В этом уроке вы узнаете два способа копирования смарт-объекта в Photoshop. Зачем смотреть на два способа сделать то же самое? Ну, в зависимости от того, какой путь вы выберете, вы получите очень разные результаты.
Оба способа копирования смарт-объекта находятся в меню «Слой» в строке меню. Первый - выбор нового слоя с помощью команды « Копировать», а второй - « Новый смарт-объект с помощью копирования» . Одна из этих команд создаст идентичную копию вашего смарт-объекта, который имеет тот же контент, что и оригинал. А другой создаст совершенно отдельную копию, полностью независимую от оригинала. Если вы не знаете разницу между ними, вы можете получить запутанные и неожиданные результаты. Итак, посмотрим, как они работают!
Я буду использовать Photoshop CC, но все полностью совместимо с Photoshop CS6. Давайте начнем!
Настройка документа
Чтобы увидеть разницу между новым слоем с помощью копирования и новым смарт-объектом с помощью копирования, мы начнем с преобразования слоя в смарт-объект. Затем мы сделаем две копии смарт-объекта, сначала используя команду «Новый слой через копирование», а затем - «Новый смарт-объект через копирование». Как только копии будут готовы, мы отредактируем смарт-объекты и сравним результаты.
Чтобы следовать, вы можете использовать любое изображение, которое вам нравится. Я буду использовать это изображение, которое я скачал с Adobe Stock.
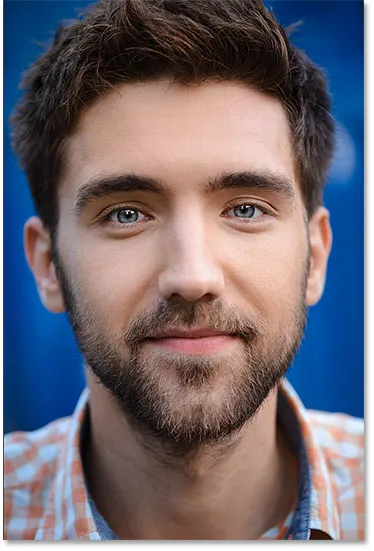
Изображение, которое будет преобразовано в смарт-объект. Фото предоставлено: Adobe Stock.
Если мы посмотрим на панель «Слои», то увидим изображение на слое с именем «Фото». Фоновый слой, заполненный белым, находится под ним :
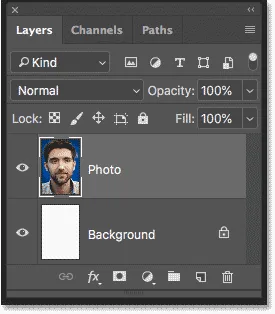
Панель «Слои» показывает изображение над фоновым слоем.
Добавляя больше места холста
Чтобы освободить место для копий, я добавлю дополнительное пространство для холста в документ. Для этого я зайду в меню « Изображение» в строке меню и выберу « Размер холста» :
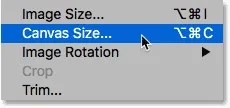
Идем в Изображение> Размер холста.
В диалоговом окне «Размер холста» я установлю ширину на 300 процентов и высоту на 100 процентов . Я оставлю параметр Относительный непроверенным. И в сетке якоря я оставлю выбранной центральную площадь . Затем я нажму OK, чтобы закрыть диалоговое окно:
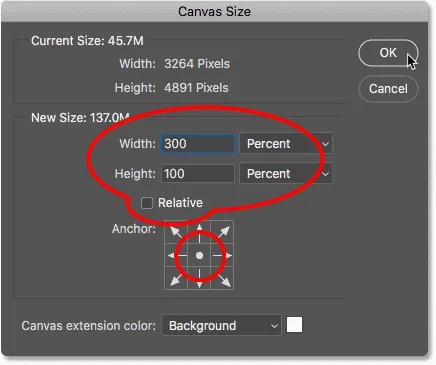
Диалоговое окно «Размер холста».
Чтобы разместить новый холст на экране, я зайду в меню « Вид» и выберу «По размеру экрана» :
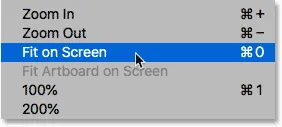
Идем в View> Fit на экране.
И вот результат после добавления еще холста. Теперь у нас есть место, чтобы разместить копию изображения по обе стороны от него:
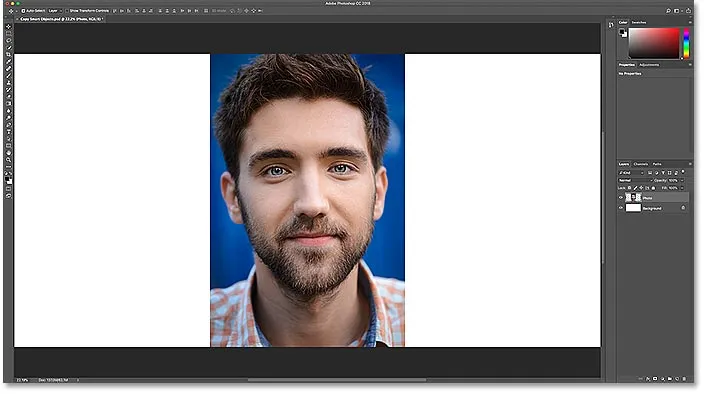
Больше холста было добавлено слева и справа от изображения.
Преобразование слоя в смарт-объект
Чтобы преобразовать изображение в смарт-объект, я обязательно выберу слой «Фото» на панели «Слои»:
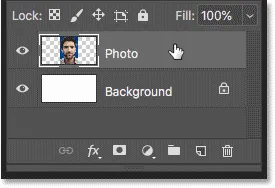
Выбор слоя для преобразования в смарт-объект.
Затем в меню « Слой» в строке меню я выберу смарт-объекты, а затем « Преобразовать в смарт-объект» :
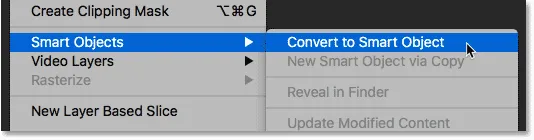
Переход к слою> Смарт-объекты> Преобразовать в смарт-объект.
Вернувшись на панель «Слои», на миниатюре предварительного просмотра слоя появляется значок смарт-объекта, говорящий о том, что слой теперь является смарт-объектом:
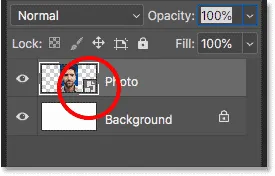
Значок смарт-объекта.
Связанный: Как создать умные объекты в Фотошопе
Переименование смарт-объекта
Прежде чем идти дальше, давайте быстро переименуем смарт-объект, чтобы мы знали, что это оригинал. Чтобы переименовать его, я дважды щёлкну по имени «Фото» и поменяю его на «Оригинал». Затем я нажму Enter (Win) / Return (Mac), чтобы принять его:
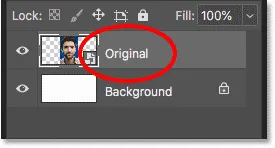
Переименование исходного смарт-объекта.
Как скопировать смарт-объект
Итак, теперь, когда мы создали исходный смарт-объект, давайте узнаем, как сделать его копию. Существует два основных способа скопировать смарт-объект в Photoshop. Один из них - использование команды « Новый слой через копирование», а другой - « Новый смарт-объект через копирование» . Оба находятся в меню Layer. Давайте начнем с нового слоя через копирование.
Новый слой с помощью копирования
Выбрав смарт-объект на панели «Слои», перейдите в меню « Слой», выберите « Новый», а затем выберите « Слой через Копирование» . Обратите внимание, что есть также сочетание клавиш, которое вы можете использовать: Ctrl + J (Win) / Command + J (Mac). Команда «Создать слой через копирование» обычно используется для создания копий слоев, но ее также можно использовать со смарт-объектами:
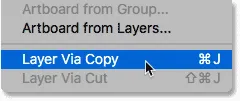
Переход к Layer> New> Layer via Copy.
На панели «Слои» копия смарт-объекта добавляется над оригиналом:
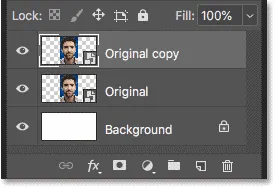
Панель «Слои» показывает первую копию.
Перемещение копии на место
Чтобы переместить копию рядом с оригинальным смарт-объектом в документе, я выберу инструмент « Переместить» в Photoshop на панели инструментов:
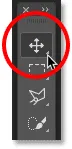
Выбор инструмента перемещения.
Затем я нажимаю и удерживаю клавишу Shift, а затем нажимаю и перетаскиваю копию слева от оригинала. Клавиша Shift ограничивает направление, в котором вы можете двигаться, облегчая перетаскивание по горизонтали. Теперь у нас есть оригинальный смарт-объект в центре, а копия, сделанная с помощью команды «Новый слой через копирование» слева:
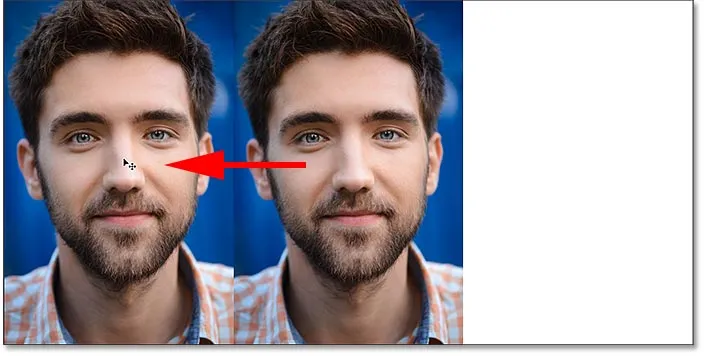
Перемещение копии смарт-объекта влево от оригинала.
Переименование первой копии
Опять же, чтобы помочь нам следить за вещами, я переименую эту первую копию смарт-объекта на панели «Слои» с «Оригинальная копия» на «Слой через копию»:
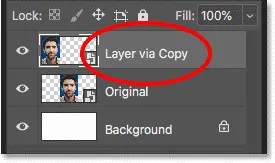
Переименование первой копии «Layer via Copy»
Новый смарт-объект с помощью копирования
Теперь давайте сделаем еще одну копию нашего смарт-объекта, на этот раз с помощью команды «Новый смарт-объект с помощью копирования». На панели «Слои» я нажму на оригинальный смарт-объект, чтобы выбрать его:
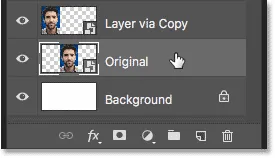
Выбор оригинального смарт-объекта.
Затем в меню « Слой» в строке меню я выберу смарт-объекты, а затем « Новый смарт-объект через копирование» :
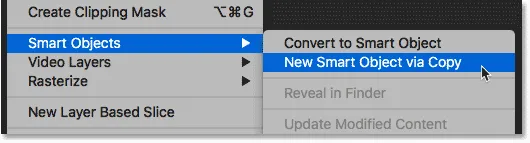
Идем в Слой> Смарт-объекты> Новый слой через Копировать.
Вторая копия смарт-объекта добавляется над оригиналом:
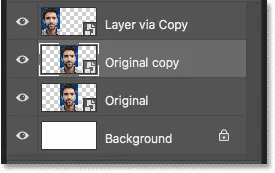
Вторая копия появляется.
Переименование второй копии
Я переименую вторую копию «Smart Object via Copy»:
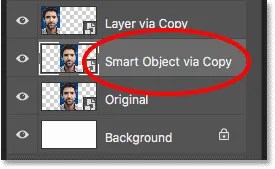
Переименование второго экземпляра.
Изменение порядка смарт-объектов
А затем, чтобы все было организовано, я нажму и перетащу версию «Smart Object via Copy» над остальными:
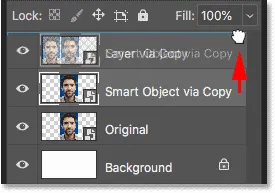
Изменение порядка смарт-объектов.
Я отпущу кнопку мыши, чтобы уронить ее на место. Теперь у нас есть исходный смарт-объект внизу, версия «Новый слой через копирование» над ним и копия, созданная с помощью «Новый смарт-объект через копирование» вверху:
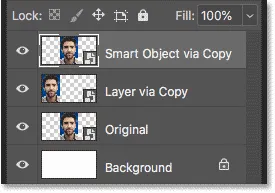
Обе копии были добавлены.
Перемещение второй копии на место
Наконец, вернувшись в документ, я щёлкну инструментом «Перемещение» на второй копии и перетащу его вправо от оригинала, удерживая клавишу Shift при перетаскивании, чтобы было проще перемещаться по горизонтали. Теперь у нас есть оригинальный смарт-объект в центре, смарт-объект «Layer via Copy» слева и версия «Smart Object via Copy» справа:
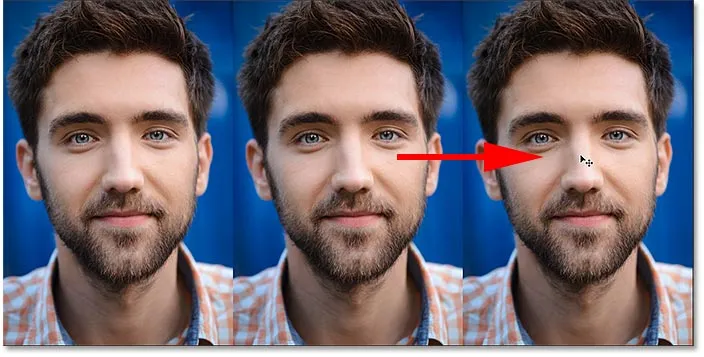
Смарт-объекты «Слой через копирование» (слева), «Оригинал» (в центре) и «Смарт-объект через копирование» (справа).
Сравнение нового слоя и нового смарт-объекта с помощью копирования
Теперь, когда у нас есть две копии, давайте посмотрим на разницу между командой «Новый слой через копирование» и «Новый смарт-объект через копирование». На данный момент обе копии нашего смарт-объекта выглядят так же, как и оригинал. Но между ними есть большая разница, и разница связана с их содержанием.
Копия, которую мы сделали с помощью команды «Новый слой через копирование», является истинной копией оригинала, поскольку и исходный смарт-объект, и копия имеют одинаковое содержимое . Другими словами, мы на самом деле не видим копию изображения. Мы видим одно и то же изображение дважды . Если мы отредактируем содержимое внутри оригинального смарт-объекта, то же самое изменение появится в копии. И изменение копии покажет то же самое изменение в оригинале.
С другой стороны, копия, которую мы сделали с помощью нового смарт-объекта через копирование, является новым смарт-объектом, который полностью отделен от оригинала и имеет свою собственную независимую копию содержимого. Изменение оригинального смарт-объекта не повлияет на копию, а изменение копии не повлияет на оригинал.
Редактирование оригинального смарт-объекта
Чтобы показать вам, что я имею в виду, давайте посмотрим, что происходит, когда мы редактируем смарт-объекты. Я подробно рассказал о том, как редактировать смарт-объекты, в предыдущем уроке, поэтому здесь я рассмотрю его быстро. Я начну с изменения оригинального смарт-объекта. Чтобы открыть его и просмотреть его содержимое, я дважды щелкните миниатюру «Оригинального» смарт-объекта на панели «Слои»:

Открытие оригинального смарт-объекта.
Содержимое смарт-объекта открывается в отдельном документе:
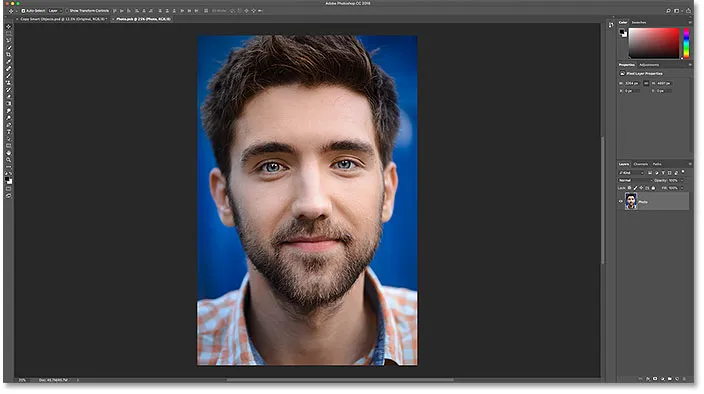
Документ смарт-объекта.
Добавление черно-белого корректирующего слоя
Я преобразую изображение в оригинальном смарт-объекте в черно-белое. Для этого на панели «Слои» я щелкну значок « Новый слой заливки» или «Корректирующий слой» внизу:
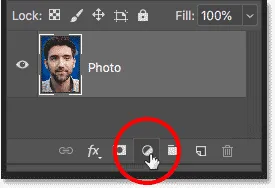
Нажав на значок «Новый слой заливки» или «Корректирующий слой».
Тогда я выберу Black & White из списка:
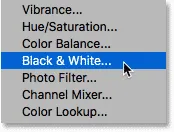
Выбирая "Black & White".
Черно-белый корректирующий слой появляется над изображением:
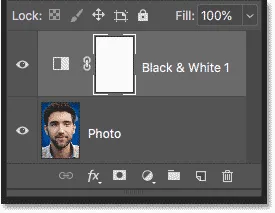
Черно-белый корректирующий слой.
И в документе мы видим изображение теперь черно-белое:
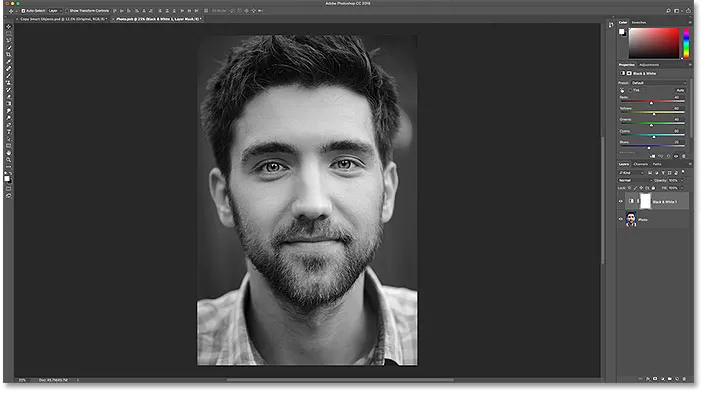
Результат после добавления черно-белого корректирующего слоя.
Сохранение и закрытие документа
Чтобы изменения появились в основном документе, нам нужно сохранить и закрыть документ смарт-объекта. Чтобы сохранить его, зайдите в меню « Файл» и выберите « Сохранить» :
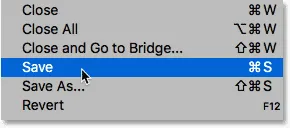
Идем в Файл> Сохранить.
А затем, чтобы закрыть документ, вернитесь в меню « Файл» и выберите « Закрыть» :
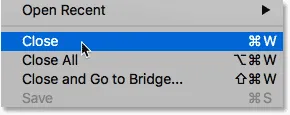
Идем в Файл> Закрыть.
Одно изменение, два результата
Вернувшись в основной документ, мы видим результат. Изменение, которое я внес в исходный смарт-объект в центре, также отображается в копии слева (сделанной с помощью команды «Новый слой через копирование»). Это потому, что они оба используют один и тот же контент, поэтому изменение одного также меняет другое. Однако копия справа, сделанная с помощью нового смарт-объекта с помощью команды «Копировать», остается неизменной. И это потому, что New Smart Object with Copy создал совершенно новый смарт-объект со своей отдельной версией изображения:
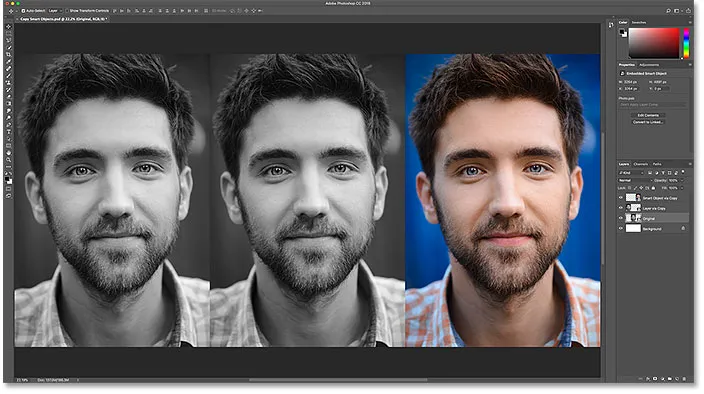
Редактирование исходного смарт-объекта затрагивало одну копию, но не другую.
Редактирование смарт-объекта «Новый слой через копирование»
Чтобы увидеть, что мы подразумеваем под двумя смарт-объектами, совместно использующими один и тот же контент, я открою смарт-объект «Слой через Копирование» слева, дважды щелкнув его миниатюру на панели «Слои»:
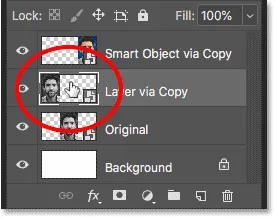
Открытие смарт-объекта «Слой через копию».
Содержимое снова открывается в отдельном документе. Но обратите внимание, что это фактически тот же документ, который мы открыли и внесли изменения ранее, с тем же черно-белым корректирующим слоем, добавленным на панель «Слои». И исходный смарт-объект, и копия отображают этот же документ:
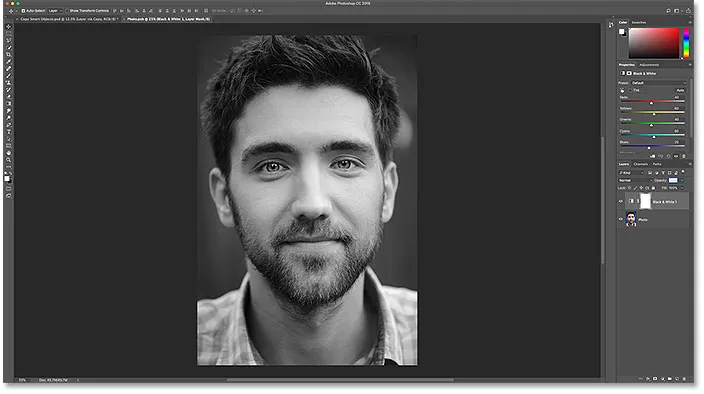
Один и тот же контент используется несколькими смарт-объектами.
Удаление корректирующего слоя
Я удалю черно-белый корректирующий слой, перетащив его вниз на корзину в нижней части панели «Слои»:
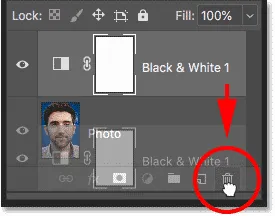
Удаление корректирующего слоя из общего документа.
Это восстанавливает первоначальный цвет на изображении:
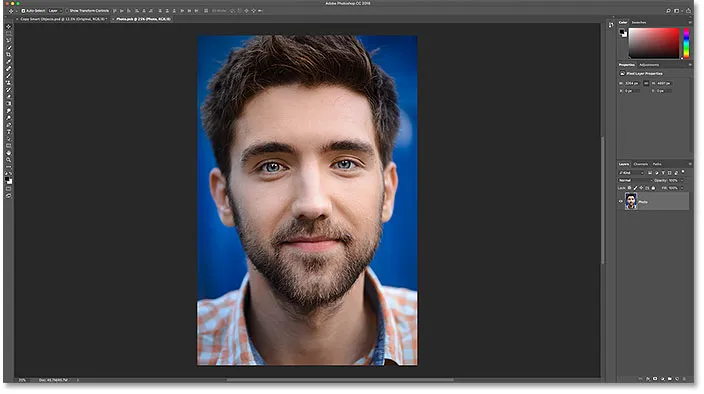
Удаление черно-белого корректирующего слоя восстанавливает цвет.
Сохранение изменений
Я сохраню изменения, зайдя в меню « Файл» и выбрав « Сохранить» :
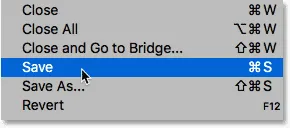
Идем в Файл> Сохранить.
Затем я закрою документ смарт-объекта, зайдя в меню « Файл» и выбрав « Закрыть» :
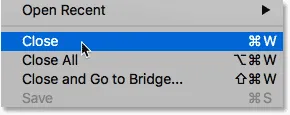
Идем в Файл> Закрыть.
Вернувшись в основной документ, мы снова видим результат. Несмотря на то, что на этот раз я внес изменение в копию слева, оригинальный смарт-объект в центре также будет затронут. Опять же, это потому, что они оба используют один и тот же документ смарт-объекта:
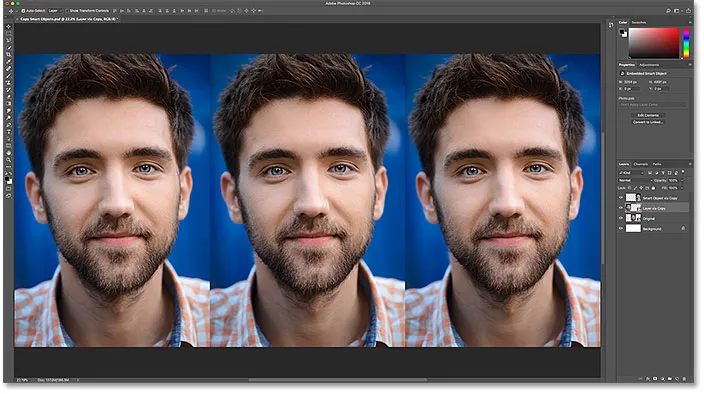
Редактирование смарт-объекта «Слой через копию» также изменило оригинал.
Редактирование версии «Новый смарт-объект с помощью копирования»
Но давайте посмотрим, что произойдет, если мы отредактируем смарт-объект справа, созданный с помощью команды «Новый смарт-объект с помощью копирования». Чтобы открыть его, я дважды щелкну его миниатюру на панели «Слои»:
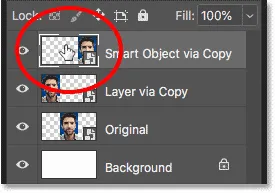
Открытие копии, созданной с помощью нового смарт-объекта, через Копирование
И снова содержимое открывается в отдельном документе. Но на этот раз это действительно отдельный документ. Он может выглядеть так же, как тот, в который мы внесли изменения ранее, но поскольку команда «Новый смарт-объект с помощью копирования» создает новый смарт-объект, его содержимое полностью отделено от оригинала:
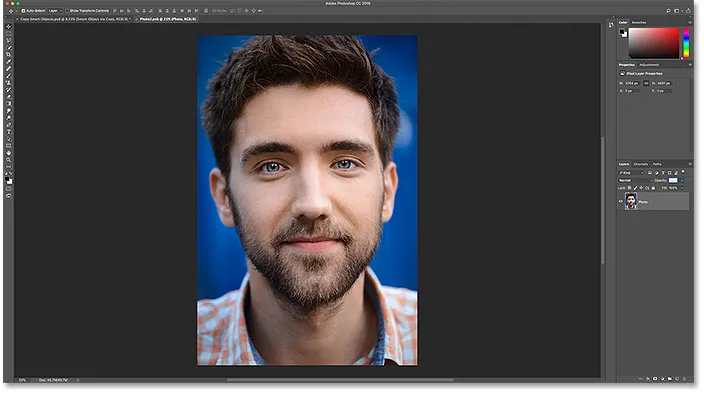
Содержание открывается в независимом документе.
Добавление корректирующего слоя Gradient Map
Чтобы внести изменения, я попробую что-то другое, добавив корректирующий слой Gradient Map. Я нажму значок « Новый заливочный слой» или «Корректирующий слой» в нижней части панели «Слои»:
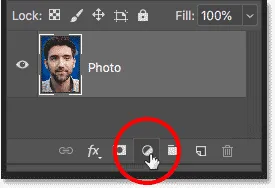
Нажав на значок «Новый слой заливки» или «Корректирующий слой».
И тогда я выберу Gradient Map из списка:
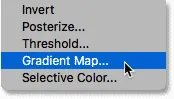
Выбираем «Градиентную карту».
Над изображением появится корректирующий слой Gradient Map:
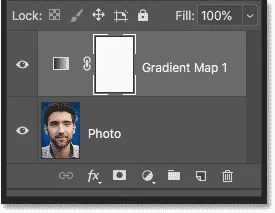
Корректирующий слой Gradient Map.
На панели «Свойства» я нажму на маленькую стрелку справа от образца градиента, а затем выберу один из встроенных в Photoshop градиентов, например «Градиент от фиолетового до оранжевого», дважды щелкнув его эскиз:
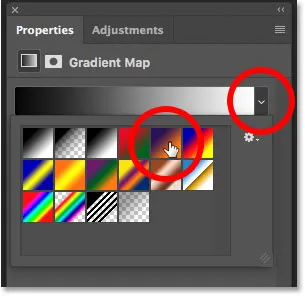
Выбор градиента.
И, наконец, вернувшись на панель «Слои», я изменю режим наложения карты градиента с «Обычный» на « Цвет» :
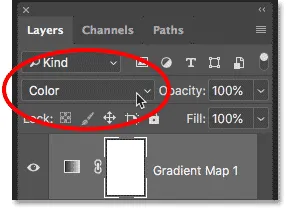
Изменение режима смешивания корректирующего слоя на Color.
И вот результат с цветами градиента, теперь смешивающимися с изображением:
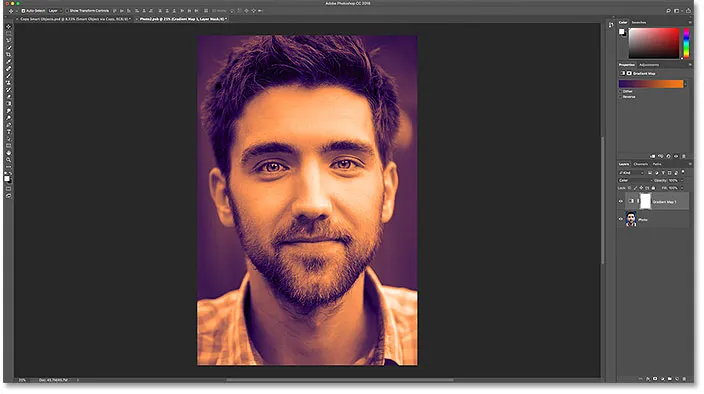
Результат после добавления корректирующего слоя Gradient Map.
Сохранение изменений
Я снова сохраню свои изменения, зайдя в меню « Файл» и выбрав « Сохранить» :
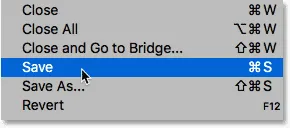
Идем в Файл> Сохранить.
Затем я закрою смарт-объект, вернувшись в меню « Файл» и выбрав « Закрыть» :
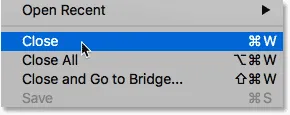
Идем в Файл> Закрыть.
И в основном документе мы видим, что на этот раз только смарт-объект справа показывает наши изменения. Опять же, это потому, что команда «Новый смарт-объект через копирование» создала совершенно новую версию смарт-объекта без связи с оригиналом:

Редактирование копии, созданной с помощью нового смарт-объекта через копирование, влияет только на этот один смарт-объект.
Замена содержимого смарт-объекта
Мы увидели разницу между новым слоем и новым смарт-объектом с помощью копирования при редактировании смарт-объекта. Но то же самое верно при замене содержимого смарт-объекта. Если мы заменим содержимое исходного смарт-объекта, любые копии, сделанные с помощью команды «Новый слой через копирование», также будут заменены. Но копии, сделанные с помощью нового смарт-объекта посредством копирования, не будут затронуты.
Я выберу оригинальный смарт-объект на панели «Слои»:
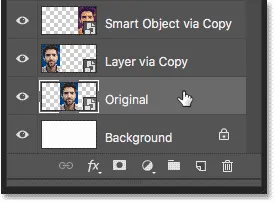
Выбор оригинального смарт-объекта.
Затем, чтобы заменить изображение внутри него другим изображением, я зайду в меню Layer, затем выберу Smart Objects и затем Replace Contents :
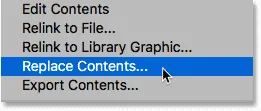
Переход к слою> Смарт-объекты> Заменить содержимое
Я перейду к изображению, которым я хочу заменить его, и затем я щёлкну по изображению, чтобы выбрать его, и щелкну Поместить :
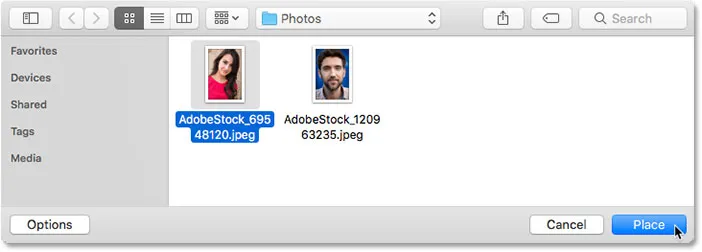
Выбор содержимого для замены смарт-объекта.
Фотошоп мгновенно заменяет изображение в моем оригинальном смарт-объекте на мое новое изображение. И поскольку копия слева имеет тот же контент, что и оригинал, ее содержимое также было заменено. Но поскольку смарт-объект справа полностью отделен, он все еще показывает свое первоначальное содержание:
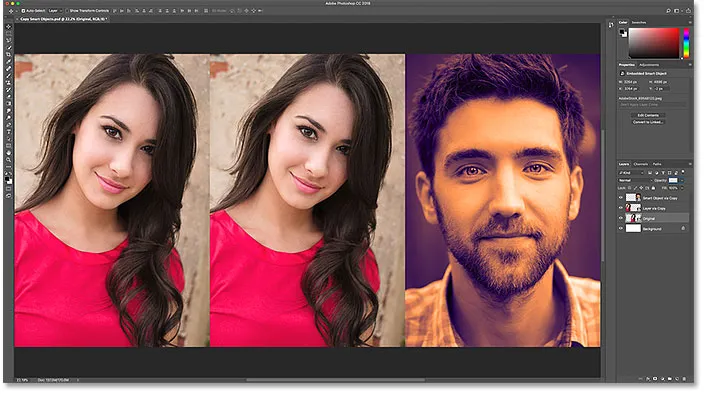
Новое содержимое отображается как в оригинальных, так и в смарт-объектах «Слой через копирование».
Какой способ скопировать смарт-объект лучше?
Теперь, когда мы знаем разницу между новым слоем с помощью копирования и новым смарт-объектом с помощью копирования, какой из них следует использовать? Если вы создаете копии смарт-объекта для использования в макете или шаблоне, где вам понадобятся любые изменения, внесенные в оригинал, чтобы также отображаться в копиях, вам нужно будет использовать команду «Новый слой через копирование»., И, если вы просто хотите создать новый смарт-объект из существующего, без связи между ними, используйте вместо этого новый смарт-объект через копирование.
И там у нас это есть! Вот так можно скопировать смарт-объект в Photoshop! Узнайте больше о смарт-объектах, узнайте, как открывать и размещать изображения как смарт-объекты, как редактировать смарт-объекты, как смарт-объекты позволяют масштабировать и изменять размеры изображений без потери качества, и как применять фильтры в качестве редактируемых интеллектуальных фильтров! Вы также найдете много других учебных пособий в разделе «Основы Photoshop»!