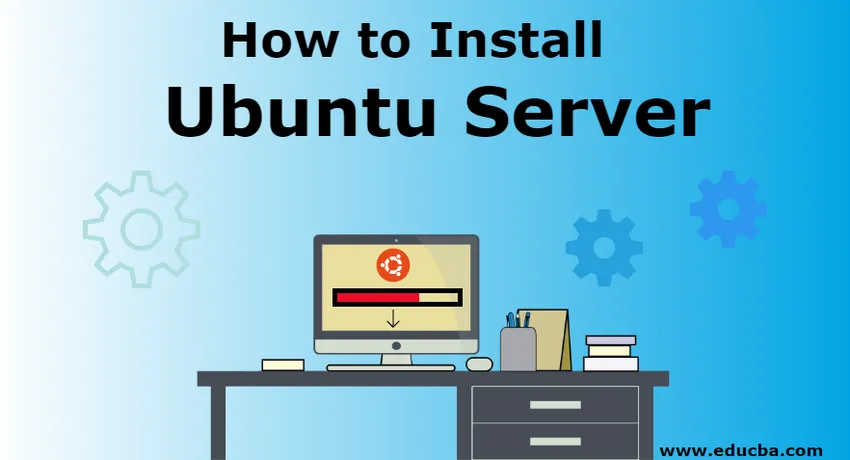
Как установить сервер Ubuntu
Ubuntu - очень популярная операционная система. Это бесплатно и поддерживается сообществом. Разработчики по всему миру предпочитают Ubuntu за его великолепную функциональность. Сервер Ubuntu - это вариант стандартного Ubuntu, специально разработанный для сети и сервисов. Сервер Ubuntu может работать от простого файлового сервера до тысяч облаков узлов.
Существует значительная разница в процессе установки рабочего стола и сервера Ubuntu. Там, где Ubuntu Desktop поставляется с графическим интерфейсом пользователя, который прост и интуитивно понятен в установке, в Ubuntu Server нет графической программы для установки.
Требования для установки сервера Ubuntu
Чтобы иметь возможность настроить или установить сервер Ubuntu на любой машине, нам нужно сначала удовлетворить необходимое базовое оборудование. Следующее является обязательным: -
- В системе должно быть не менее 2 ГБ свободного места.
- Должен быть слот для чтения DVD или порт флэш-накопителя, который должен содержать программу установки сервера Ubuntu для установки.
Шаги для установки сервера Ubuntu:
Давайте обсудим шаги, необходимые для установки Ubuntu Server:
Шаг 1: загрузка с установочного носителя
Как правило, это первый шаг процесса установки, когда мы получаем копию программного обеспечения сервера Ubuntu в виде флешки DVD или USB и читаем ее через DVD-плеер или порт USB.
После того, как копия программного обеспечения вставлена в дисковод, диалоговое окно должно появиться в течение 1 секунды. Как только это станет доступно, следует выполнить следующий шаг.
Перезагрузка может также потребоваться, если это так, пожалуйста, перезагрузите компьютер. После перезагрузки появится сообщение, показанное ниже.
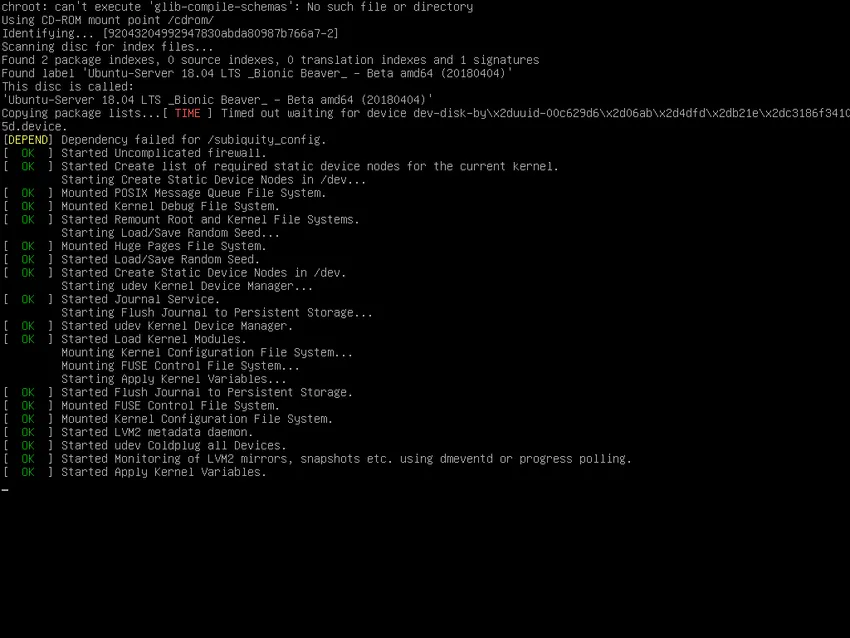
Шаг 2: Выбор языка установки
Существует несколько языков, на которых можно установить Ubuntu. На этом этапе мы выбираем язык установки. Для этого урока мы выберем английский в качестве языка для установки Ubuntu Server. Выбор языка отображается сразу после сообщения о загрузке.
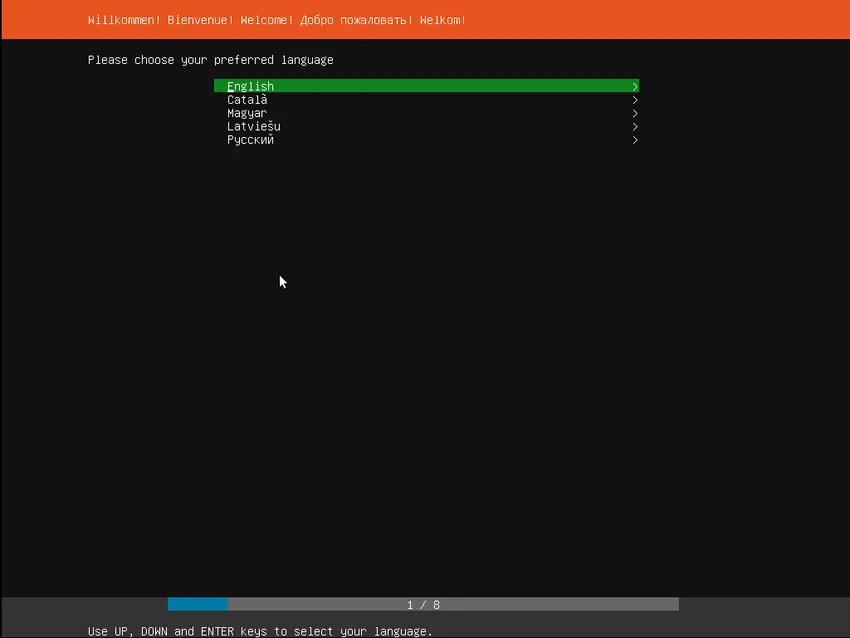
Шаг 3: Выбор правильной раскладки клавиатуры
После выбора языка установки нам нужно выбрать тип клавиатуры. Для этого урока мы выберем английскую раскладку клавиатуры США.
Выбор раскладки клавиатуры важен, потому что в процессе установки для правильной установки необходимо отправить несколько команд мастеру установки и, следовательно, для этого требуется клавиатура.
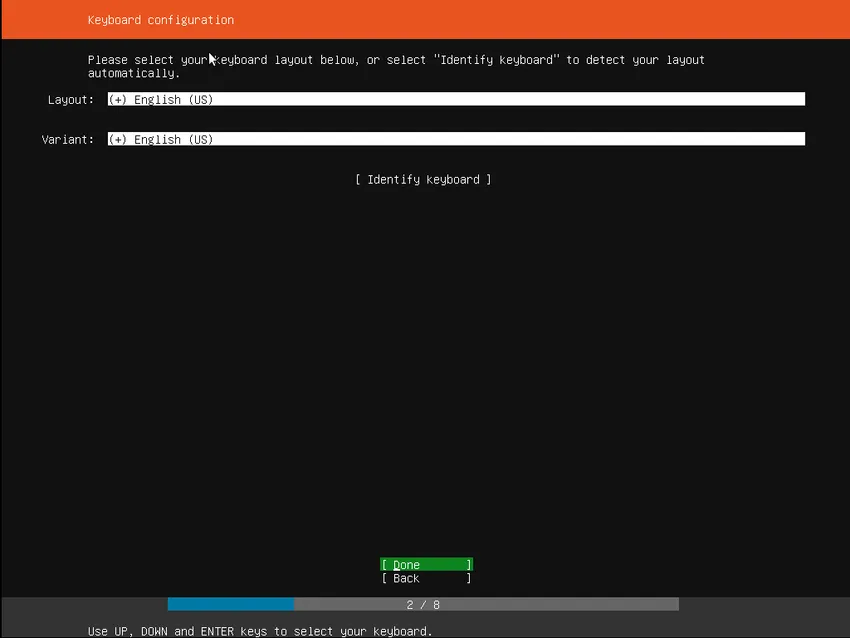
Шаг 4: Выберите вариант установки
Под этим шагом мы выбираем соответствующую версию для установки. Там может быть много вариантов, таких как установить Ubuntu, установить контроллер массового региона, установить контроллер массовой стойки. Мы должны выбрать вариант установки Ubuntu.
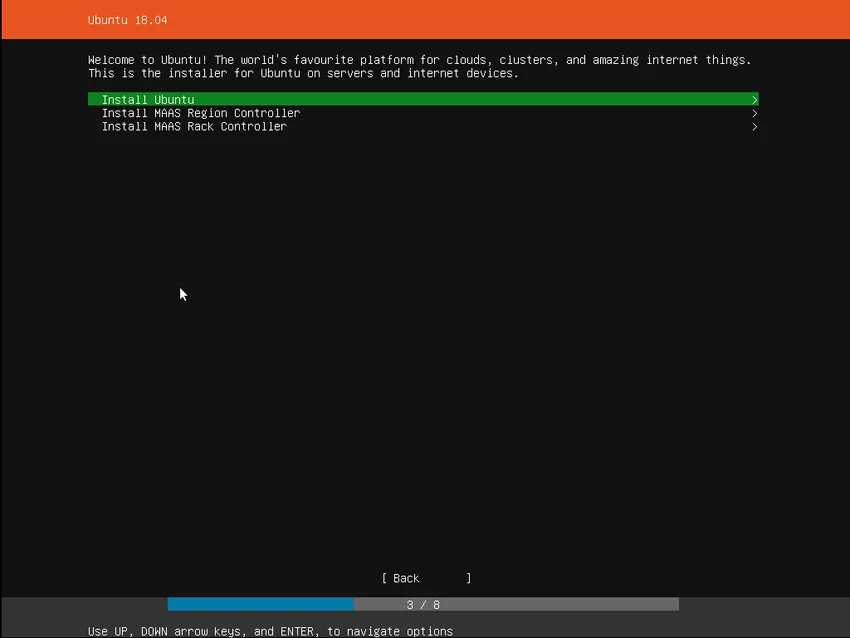
Шаг 5: Сеть
На этом этапе установщик автоматически обнаруживает и пытается настроить любые сетевые подключения через DHCP-коммутатор. Этот шаг автоматический, и пользователю ничего не нужно делать. Но это все еще хорошо знать.
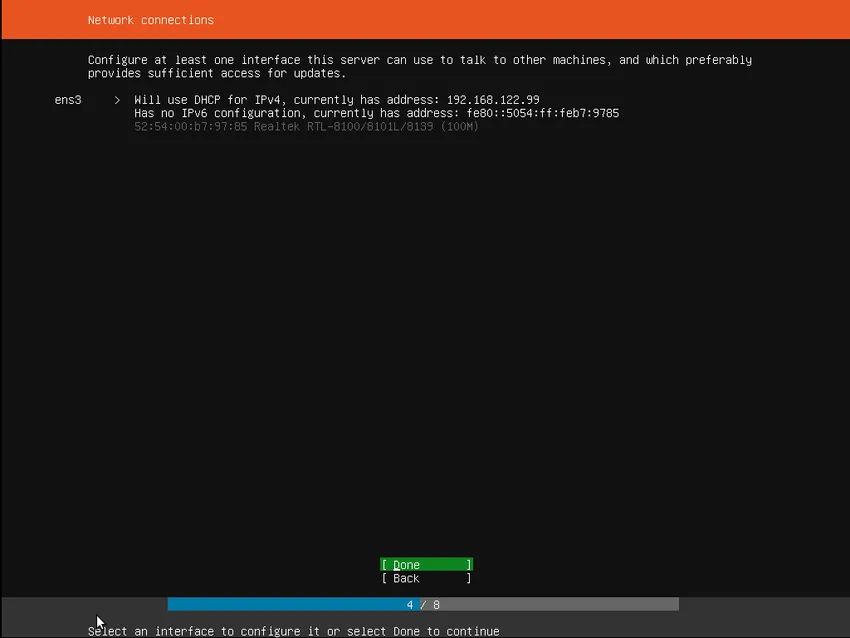
Шаг 6: Настройка хранилища
В качестве следующего шага нам нужно настроить память для хранения и запуска Ubuntu. Обычной рекомендацией является установка на весь диск или раздел, который будет отложен. Как видно на скриншоте ниже, шаг хранения имеет три варианта. Либо мы можем выбрать весь диск, либо выбрать разделение вручную. Третий вариант - вернуться и прервать процесс установки.
Если нужно настроить индивидуальную или довольно сложную систему, то можно выбрать вариант вручную. Это позволит пользователю выбирать и реорганизовывать разделы в соответствии с его / ее требованиями на любых подключенных дисках.
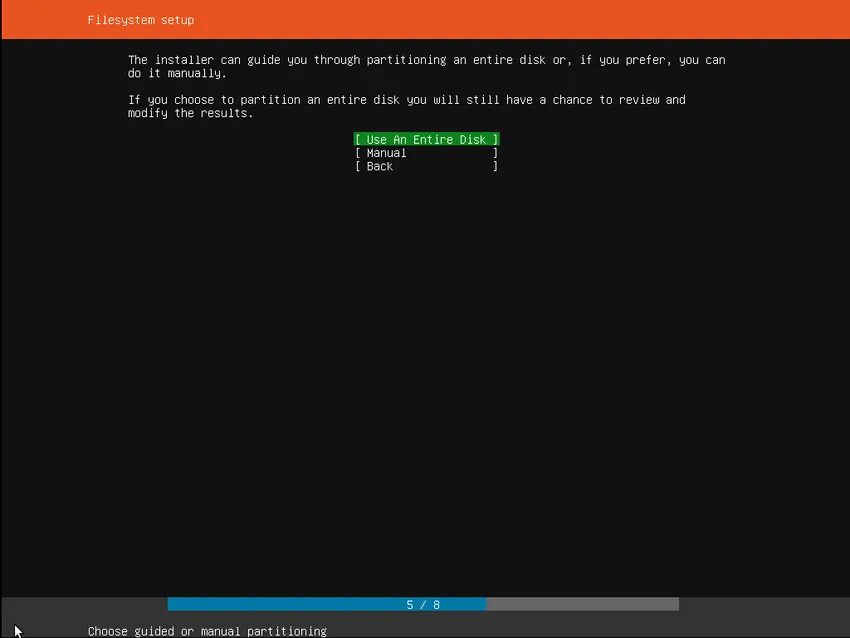
Шаг 7: выбор устройства
Это меню позволяет пользователю выбрать диск из всех обнаруженных дисков, которые отображаются в системе. Чтобы помочь этой идентификации, приводы перечислены в списке по системному идентификатору. Пользователи могут перемещаться по клавишам со стрелками и нажимать клавишу ввода, чтобы выбрать диск, который он / она хочет использовать.

Шаг 8: Подтверждение раздела
Теперь, когда выбран целевой диск, установщик рассчитывает, какие разделы должны быть созданы, и затем отображает эту информацию на дисплее. Если у пользователя есть другие предпочтения или требования, например, если вы выбрали неправильный диск, то для его замены можно использовать клавиши со стрелками или выбрать «Назад» из вариантов, доступных в нижней части экрана. Это действие вернет к предыдущим пунктам меню, где можно выбрать другой диск и продолжить процесс.
Изменение разделов вручную также возможно, и это можно сделать, выбрав опцию «Редактировать разделы». Но это следует выбирать, только если вы знакомы с тем, как работают разделы.
После того, как все настроено, выберите Готово, чтобы продолжить процесс установки сервера Ubuntu.
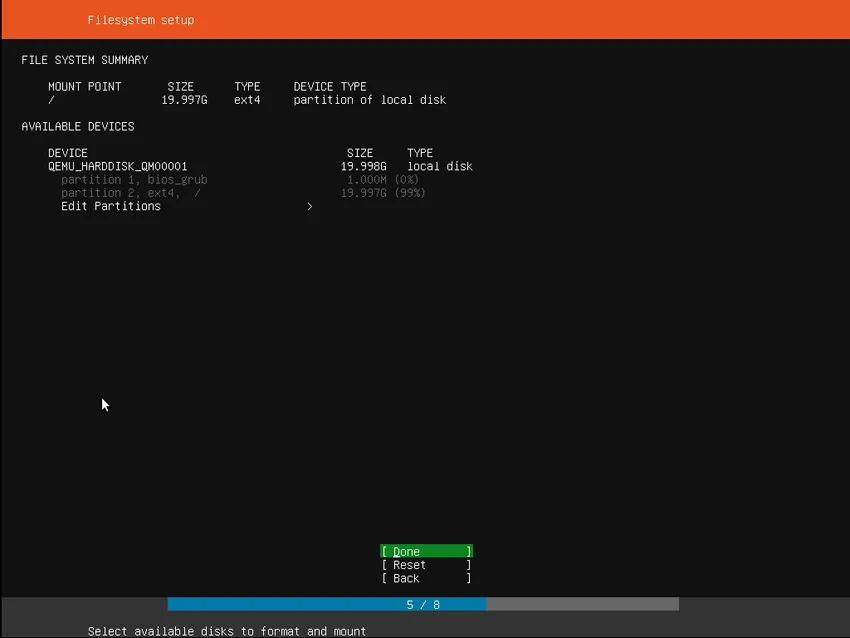
Шаг 9: Подтверждение изменений
Этот шаг очень важен. Прежде чем установщик внесет какие-либо постоянные изменения, он покажет это как последний шаг подтверждения. Пользователь должен дважды проверить, все ли соответствует его требованию, и никакое неправильное устройство не будет переформатировано.
Для этого шага нет опции отмены, и поэтому после подтверждения изменений указанные устройства перезаписываются и весь предыдущий контент теряется.
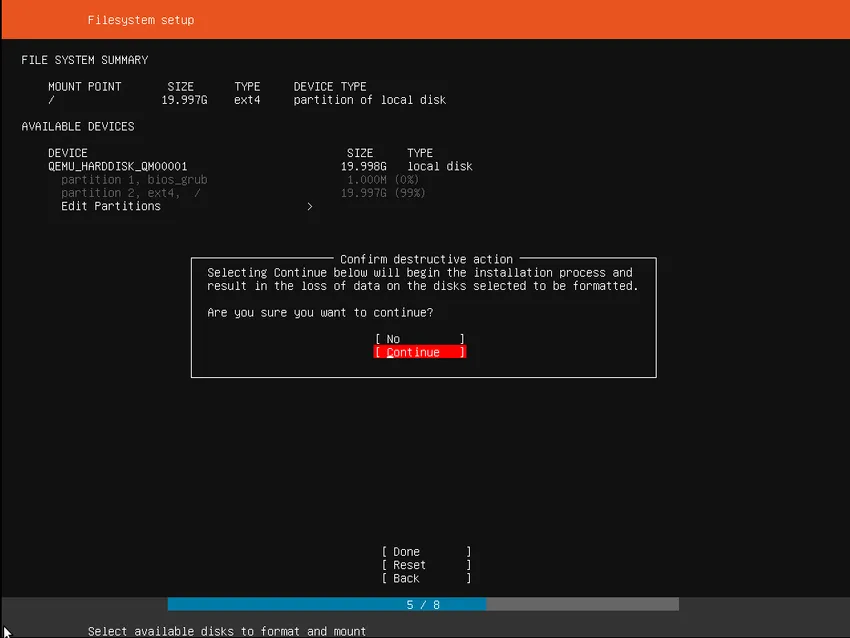
Шаг 10: Настройка профиля
Ubuntu Server требует как минимум одно имя пользователя, пароль и имя хоста для системы. Также есть поле для импорта ключей SSH. Ключи SSH также можно импортировать из Launchpad, Ubuntu One или Github. После того, как пользователь предоставит имя пользователя, установщик будет извлекать соответствующие ключи из одной из этих выбранных систем и устанавливать их в системе для использования. например, безопасный SSH вход на сервер. Это может выглядеть сложно, но довольно просто.
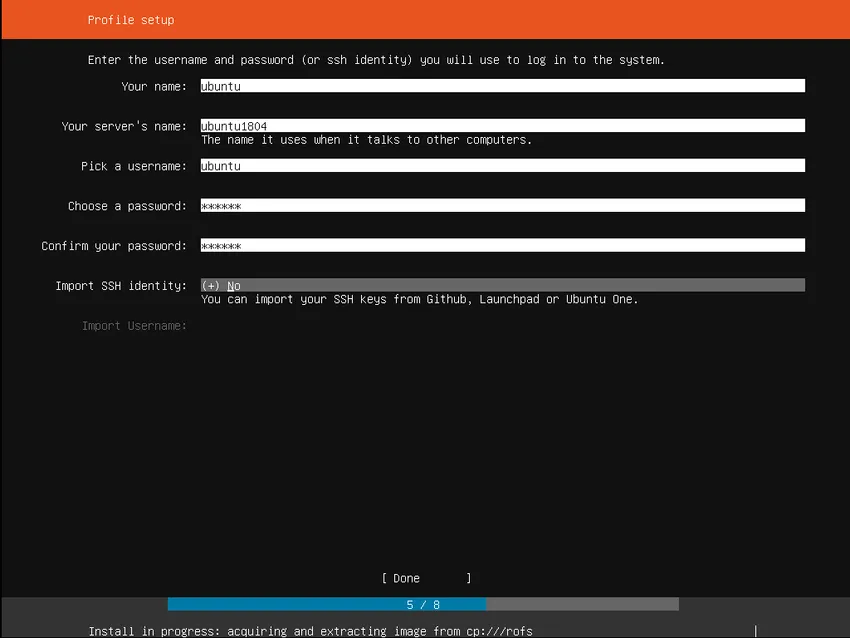
Шаг 11: Установка программного обеспечения
Как только вся необходимая информация введена, экран начинает показывать прогресс установщика. Ubuntu Server устанавливает только очень сжатый список программного обеспечения, которое является основным требованием для работы сервера. Это обеспечивает минимально необходимое время для установки и настройки. После завершения этого шага, т.е. после завершения установки, при необходимости можно установить любое дополнительное программное обеспечение.
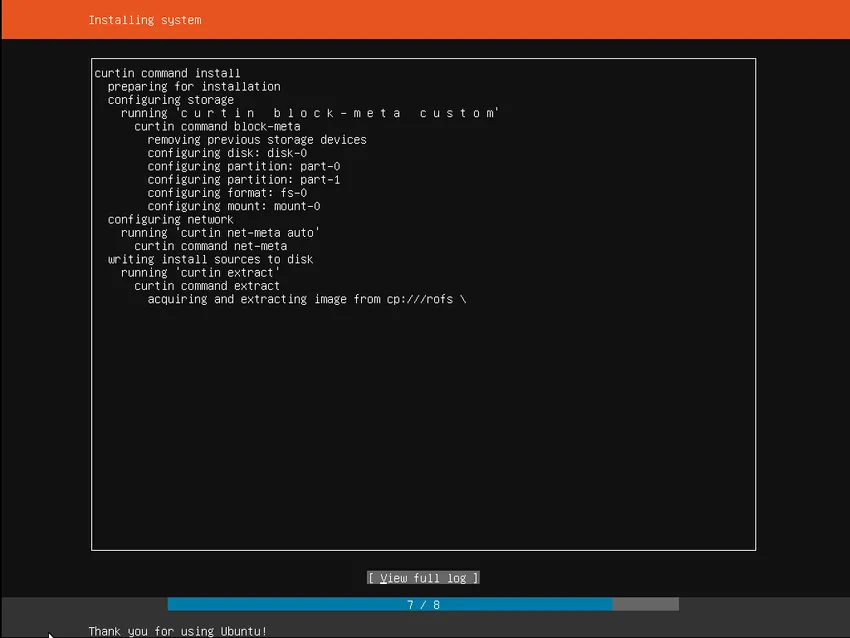
Шаг 12: Завершение установки
Когда процесс установки завершен, пользователь может увидеть сообщение, подобное приведенному ниже снимку экрана. Это указывает на то, что процесс установки завершен, и система готова к использованию. Теперь пользователь должен извлечь установочный носитель из привода DVD или флэш-накопителя в зависимости от обстоятельств, а затем перезапустить систему в последний раз перед использованием.
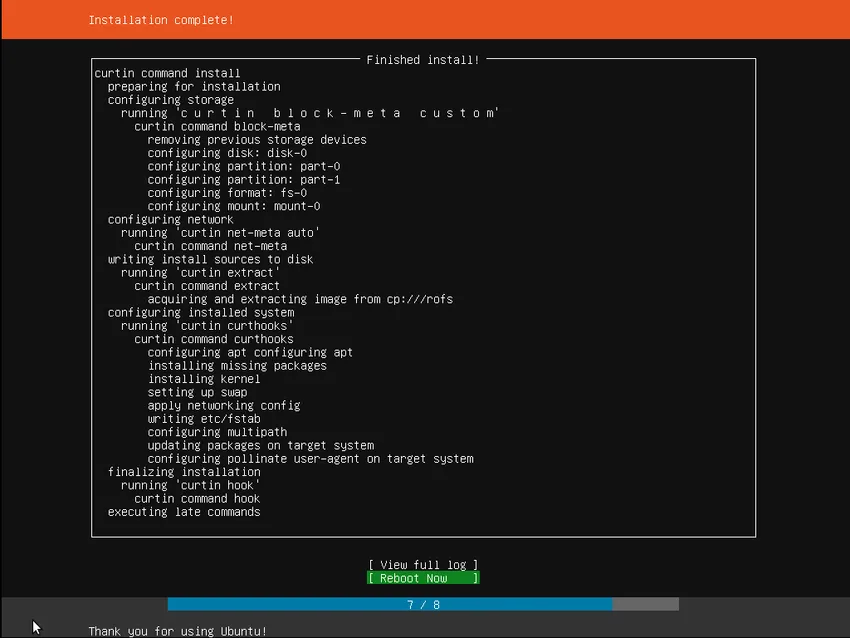
Рекомендуемые статьи
Это руководство по установке Ubuntu Server. Здесь мы обсудили основную концепцию и пошаговое руководство по установке Ubuntu Server. Вы также можете посмотреть следующие статьи, чтобы узнать больше -
- Как установить Django
- Как установить JavaScript
- Как установить Raspberry Pi
- Сравнение Ubuntu и Centos