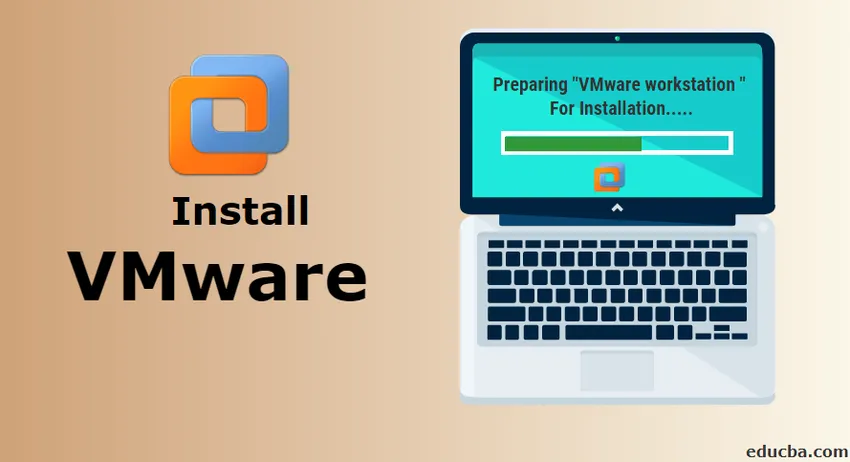
Как установить VMware на Windows?
VMware предоставляет инфраструктуру облачных вычислений и программное обеспечение и услуги для виртуализации платформ. VMware является публичной компанией, которая предоставляет в основном программное обеспечение для виртуализации. Смысл виртуализации заключается в создании виртуальной версии устройства или любого ресурса, например операционной системы.
VMware предлагает различные продукты. Каждый из них имеет различные виды функций и предложений. Линейка продуктов VMware имеет следующие основные категории.
1. Программное обеспечение для виртуализации десктопов
2. Программное обеспечение для виртуализации серверов
3. Программное обеспечение для управления облаком
Для каждой категории, упомянутой выше, есть несколько продуктов, которые предлагаются VMware. Одной из распространенных категорий, которая используется физическими лицами, является виртуализация рабочего стола.
В этой статье мы рассмотрим, как установить одну из программ VMware - VMware Workstation. VMware Workstation относится к категории виртуализации рабочих столов.
Следуя этому общему руководству, вы сможете установить любой программный продукт, предлагаемый VMware.
Рабочая станция VMware
VMware Workstation был первым продуктом, выпущенным VMware. Это наиболее популярное программное обеспечение, которое предлагает запуск нескольких экземпляров операционных систем на одном физическом персональном компьютере. Он позволяет пользователям настраивать и запускать несколько виртуальных машин на одной физической машине и позволяет использовать их одновременно с реальной физической машиной.
Шаги по установке VMware
Ниже приведены подробные инструкции по установке VMware Workstation.
Шаг 1) Чтобы загрузить и установить продукт VMware, посетите официальный сайт VMware.
https://www.vmware.com/in.html
Наведите на вкладку «Загрузки», здесь вы найдете различные продукты.
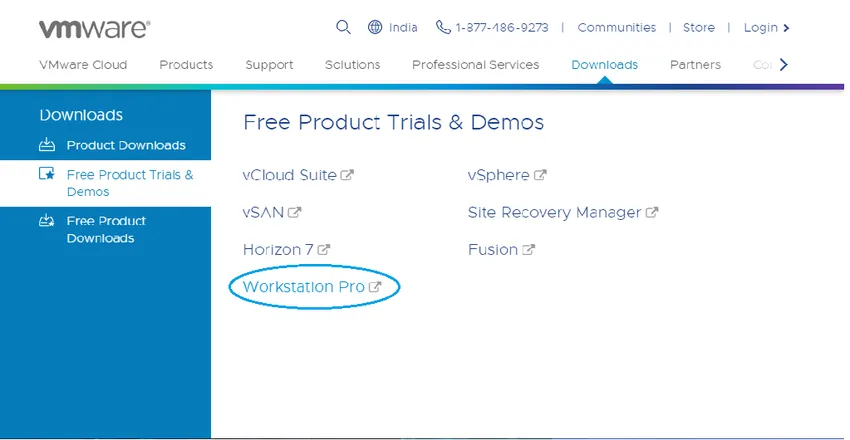
Просто чтобы дать представление о продуктах,
Fusion - это приложение для запуска нескольких приложений на Mac.
Проигрыватель рабочей станции предназначен для запуска второй ОС на ПК с Windows или Linux с бесплатной для личного использования.
Мы выбрали VMware Workstation Pro для демонстрационной установки. VMware Workstation доступна с последней версией 15.
Шаг 2) Нажмите на бесплатные пробные версии продукта и демоверсии >> Workstation Pro. Вы будете перенаправлены на страницу загрузки. (Точно так же вы можете выбрать любой продукт, который хотите установить.)
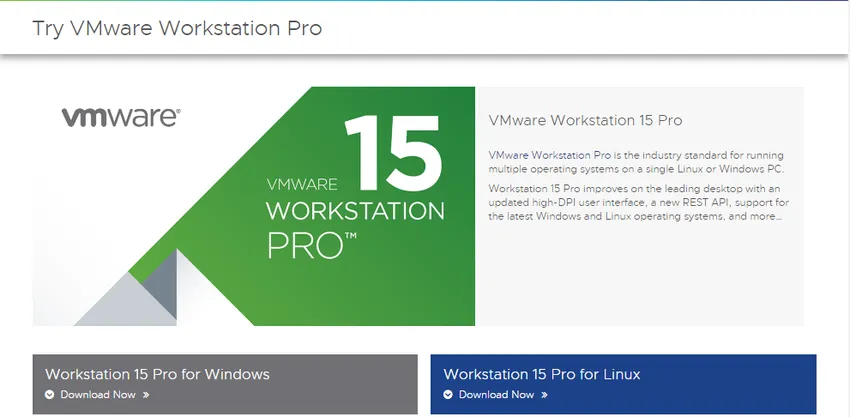
Нажмите «Загрузить сейчас» в соответствии с вашей операционной системой. Мы выбрали Workstation 15 Pro для Windows.
При загрузке убедитесь, что у вас есть правильное подключение к Интернету, так как файл может иметь большой размер.
Шаг 3) После завершения загрузки запустите .exe для установки VMware Workstation. Всплывающее окно появится.
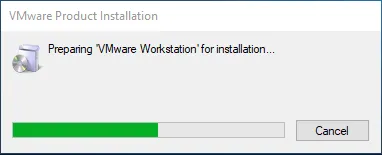
Шаг 4) После завершения инициализации нажмите «Далее».
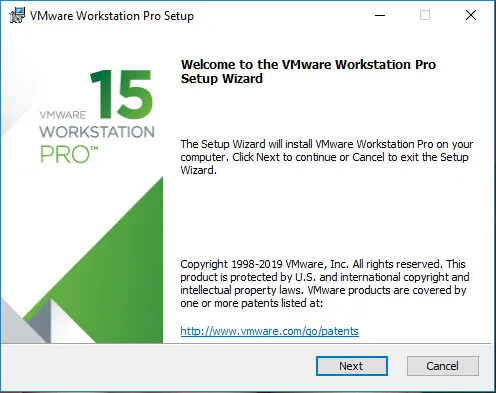
Шаг 5) Примите условия и нажмите Далее
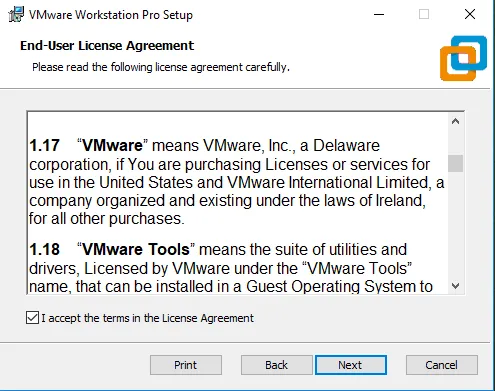
Шаг 6) На следующем экране будут запрошены некоторые дополнительные функции, не обязательно ставить этот флажок. Нажмите на Далее.
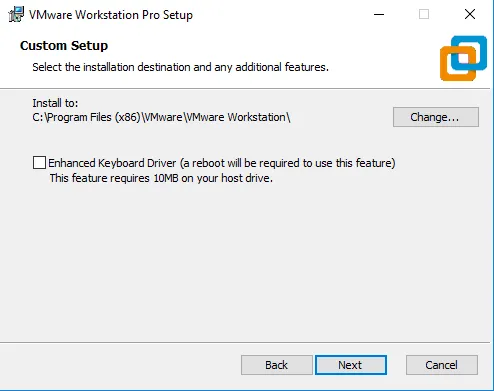
Шаг 7) На следующем экране, некоторые флажки заполнены, проверьте их в соответствии с вашими требованиями.
Нажмите на Далее.
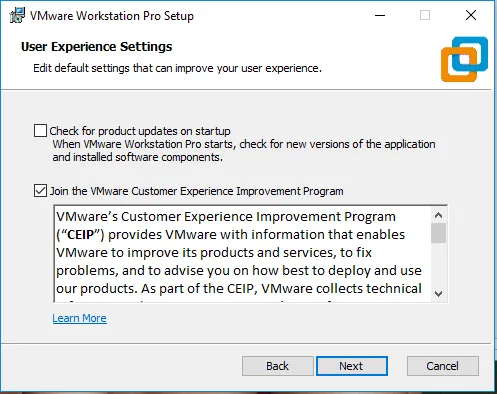
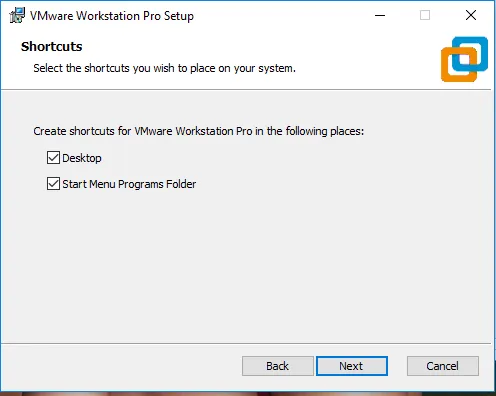
Шаг 8) На этом этапе VMware Workstation готова к установке. Нажмите на Установить.
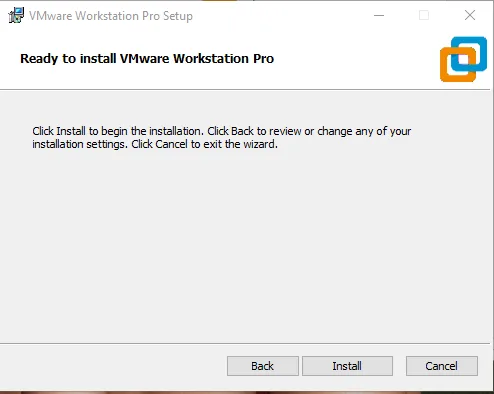
Шаг 9) На этом этапе вы можете увидеть, как происходит установка. Установка займет некоторое время, дождитесь его правильной установки.
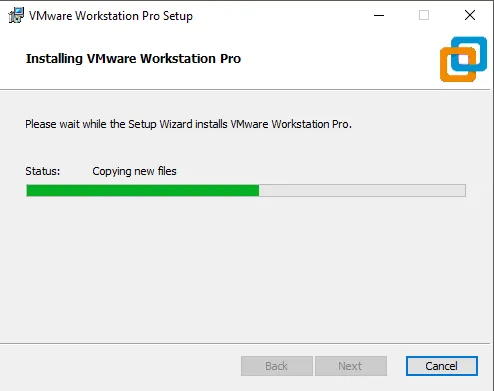
Шаг 10) После завершения установки вы увидите следующее диалоговое окно. Нажмите на Готово. Если вы приобрели продукт и у вас есть лицензионный ключ, вы можете нажать «Лицензия» для ввода ключа.
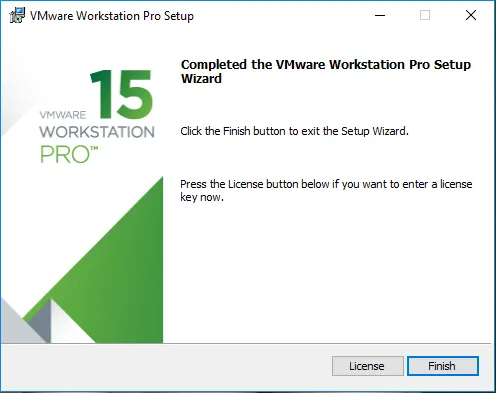
Шаг 11) После завершения окно закроется, и на рабочем столе появится значок установленной VMware Workstation.
Значок выглядит так,

Дважды щелкните значок, чтобы открыть приложение.
Шаг 12) При первом открытии, если вы не ввели лицензионный ключ на шаге 7, он запросит лицензионный ключ. Вы можете перейти на пробную версию, которая доступна бесплатно в течение 15-30 дней. Нажмите на Продолжить. Убедитесь, что у вас есть права администратора для этого в Windows.

На этом этапе вы получите окончательное сообщение об установке. Нажмите на Готово.
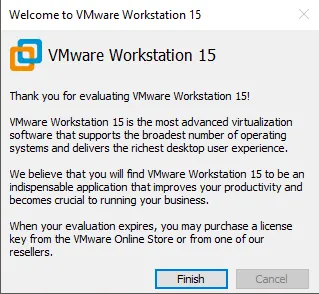
Наконец, это откроет окно VMware Workstation Pro.
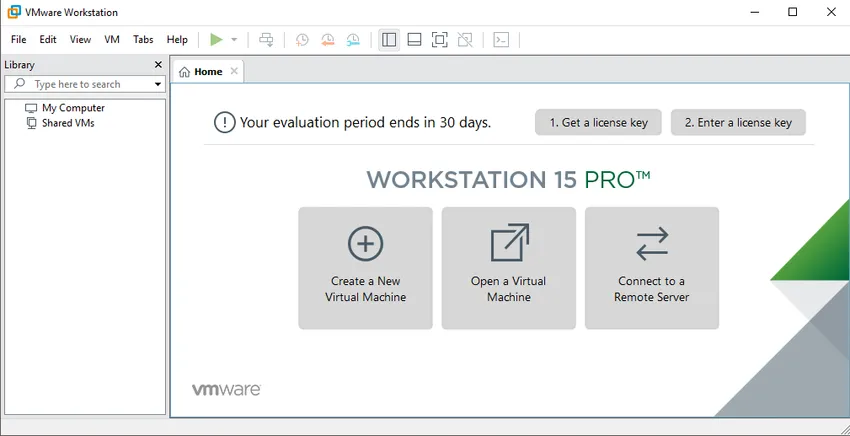
Рекомендуемая статья
Это руководство по установке VMware. Здесь мы обсудили пошаговый процесс установки VMware в Windows. Вы также можете просмотреть наши другие предлагаемые статьи, чтобы узнать больше -
- Как установить Jquery?
- Как установить Swift?
- Как установить улей