Пока мы путешествовали по основным режимам наложения для редактирования, ретуширования и восстановления фотографий в Photoshop, мы узнали, что все режимы наложения Photoshop, за исключением «Нормальный» и «Растворение», прекрасно вписываются в одну из пяти основных категории - затемнение, светлое, контрастное, сравнительное и составное, и что в этих пяти категориях мы находим пять режимов наложения слоев, которые абсолютно необходимы для работы в Photoshop.
На предыдущей странице мы рассмотрели первый из пяти «Умножение», который затемняет изображение и очень полезен для восстановления темных областей, которые со временем тускнеют, а также для восстановления деталей в переэкспонированных изображениях. На этот раз мы рассмотрим наш второй основной режим наложения, Screen.
Если вы помните с первой страницы, режим наложения «Экран» находится в группе «Осветление» вместе с режимами наложения «Осветление», «Осветление цвета» и «Линейный осветление», поэтому мы знаем, что он каким-то образом осветляет изображение. На самом деле Screen является полной противоположностью Multiply, и хотя режим смешивания Multiply получил свое название от математики, которая происходит за кулисами, когда мы устанавливаем слой в режим Multiply, Screen получает свое имя по аналогии с реальным миром. Представьте себе еще раз, что ваши фотографии на слайдах. Если вы возьмете два из них, поместите каждый слайд в отдельный проектор и поместите оба проектора на один и тот же экран, объединенные изображения на экране будут казаться светлее, чем любое другое изображение.
Давайте посмотрим, как работает режим наложения экрана в Photoshop. Еще раз, мы начнем с моего двухслойного документа, который мы впервые использовали на предыдущей странице, когда мы рассмотрели, как работает режим Multiply. В нижнем слое Background у нас есть сплошной синий цвет, а на слое над ним - градиент от чистого черного слева до чистого белого справа, наряду с черным квадратом, белым квадратом и квадратом заполнено на 50% серым:
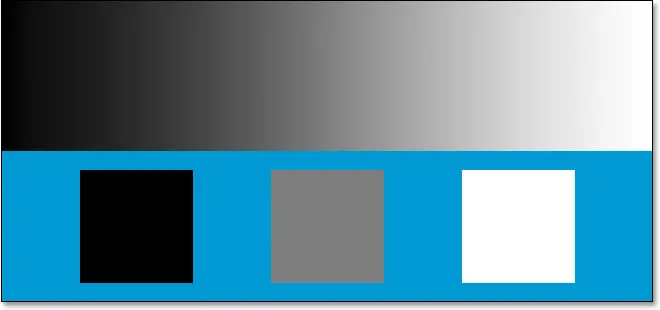 Наш простой двухслойный документ Photoshop еще раз.
Наш простой двухслойный документ Photoshop еще раз.
Опять же, если мы посмотрим на мою палитру слоев, мы можем видеть вещи более четко, с фоновым слоем, заполненным сплошным синим цветом, и градиентом и квадратами на слое над ним. Верхний слой, хитро названный «Градиент и квадраты», в настоящее время настроен на режим обычного наложения, что означает, что мы видим все именно так, как мы обычно ожидаем. Градиент и квадраты полностью перекрывают сплошной синий цвет под ними:
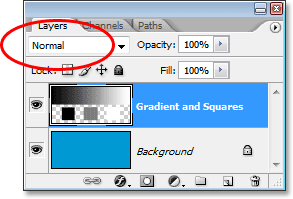 Палитра «Слои», отображающая оба слоя, с верхним слоем, установленным в режим «Нормальный».
Палитра «Слои», отображающая оба слоя, с верхним слоем, установленным в режим «Нормальный».
Если вы помните из нашего взгляда на режим смешивания Multiply, когда мы изменили слой «Градиент и квадраты» на Multiply, что произошло? Белый квадрат вместе с белой областью градиента справа полностью исчез из поля зрения, черный квадрат вместе с черной областью градиента слева остался неизменным, а 50% серый квадрат вместе с остальная часть градиента, смешанная со сплошным синим цветом под ними, чтобы дать нам более темный результат. Режим смешивания экрана работает с точностью до наоборот. С Screen все, что на чистом черном слое исчезнет из поля зрения. Все, что является чистым белым, останется неизменным, и любой оттенок серого между чистым черным и чистым белым станет светлее.
Что же произойдет, когда я изменю слой «Градиент и квадраты» на Экран? Исходя из того, что мы только что узнали, черный квадрат слева вместе с черной областью градиента слева должен полностью исчезнуть. Белый квадрат справа, наряду с белой областью градиента справа, должен оставаться неизменным, а 50% серый квадрат вместе с остальной частью градиента должен сливаться со сплошным синим цветом под ними и давать у нас более легкий результат. Давай посмотрим что происходит. Сначала я изменю режим наложения слоя «Градиент и квадраты» с «Обычный» на «Экран»:
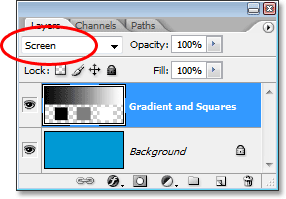 Изменение режима наложения слоя «Градиент и квадраты» на «Экран».
Изменение режима наложения слоя «Градиент и квадраты» на «Экран».
И теперь, если мы посмотрим на мой документ Photoshop, мы увидим, что все произошло именно так, как мы ожидали, и в точности противоположно режиму смешивания Multiply. Черный квадрат и черная область градиента теперь скрыты от глаз, белый квадрат и белая область градиента остаются неизменными, а серый квадрат 50% и остальная часть градиента смешиваются с синим цветом на фоновом слое. ниже них, давая нам более легкий результат:
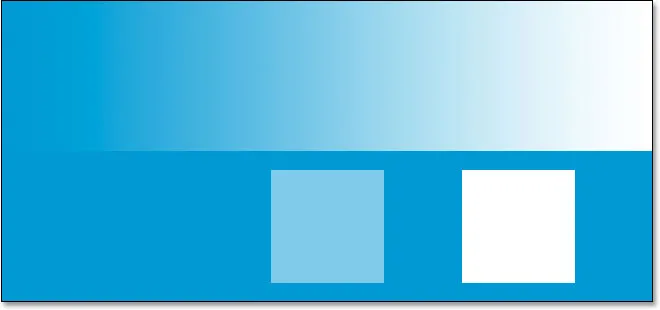 Документ Photoshop после изменения режима наложения слоя «Градиент и квадраты» на «Экран».
Документ Photoshop после изменения режима наложения слоя «Градиент и квадраты» на «Экран».
Пример режима наложения экрана в реальном мире
Поскольку режим наложения экрана очень хорош при осветлении изображений без осветления самых темных областей (областей чистого черного или близко к нему), одним из наиболее распространенных применений при редактировании, ретушировании и восстановлении фотографий является осветление изображений, в которых их блики исчезают. со временем или изображения, которые страдают от недодержки. Давайте еще раз посмотрим на мою старинную фотографию, когда мы оставили ее с предыдущей страницы. Если вы помните, мы использовали режим смешивания Multiply, чтобы затемнить тени на изображении, но у нас осталась фотография, на которой отсутствовали какие-либо блики:
 Изображение кажется слишком темным.
Изображение кажется слишком темным.
И вот наша палитра Layers показывает, что мы сделали до сих пор. Исходное блеклое изображение находится на фоновом слое. Мы добавили над ним корректирующий слой Levels и установили его режим смешивания на Multiply, который мгновенно затемняет тени на изображении. Чтобы затемнить их еще больше, мы продублировали корректирующий слой Levels, убедившись, что он также был установлен в режим смешивания Multiply, а затем точно отрегулировали степень затемнения, снизив непрозрачность дублирующего слоя до 50%:
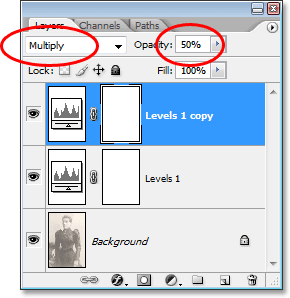 Палитра «Слои» показывает работу, которую мы проделали до сих пор для восстановления теней на изображении.
Палитра «Слои» показывает работу, которую мы проделали до сих пор для восстановления теней на изображении.
Мы можем использовать режим наложения экрана вместе с еще одним корректирующим слоем «Уровни», чтобы легко восстановить блики на изображении, не затрагивая тени. С моим выбранным слоем «Уровни 1 копия», я собираюсь нажать Ctrl + J (Победа) / Command + J (Mac), чтобы дублировать его. Это даст мне еще одну копию моего корректирующего слоя Levels, на этот раз под названием «Levels 1 copy 2». Конечно, такие имена, как «Уровни 1, копия 2», не очень нам помогают, поэтому я собираюсь переименовать новый слой в «Экран». Пока я в этом, я также собираюсь переименовать исходный корректирующий слой Levels в «Multiply», и я переименую тот, что над ним, в «Multiply 50%», так как мы уменьшили непрозрачность этого слоя до 50%., Это позволяет нам гораздо легче видеть и помнить, что мы делаем во время работы:
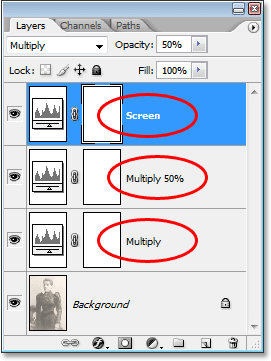 Дублируем корректирующий слой Levels еще раз и переименовываем его в «Экран». Два предыдущих корректирующих слоя также были переименованы.
Дублируем корректирующий слой Levels еще раз и переименовываем его в «Экран». Два предыдущих корректирующих слоя также были переименованы.
Всякий раз, когда мы дублируем слой, настройки режима наложения и непрозрачности из исходного слоя автоматически копируются в дубликат, и если мы посмотрим на палитру слоев выше, мы увидим, что даже если я переименовал новый слой в «Экран» msgstr "все еще установлен режим смешивания Multiply, а уровень непрозрачности равен 50%. Это потому, что слой, который я скопировал, был установлен на Умножение на 50%. Я собираюсь увеличить непрозрачность до 100%, и, поскольку мы хотим использовать этот слой для осветления изображения и увеличения яркости, я собираюсь изменить режим наложения на Screen:
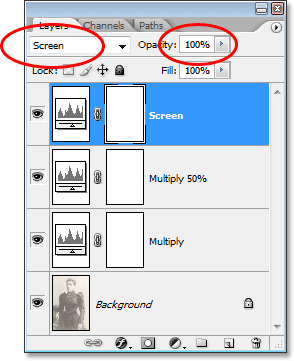 Изменение режима наложения верхнего корректирующего слоя на Screen и повышение непрозрачности до 100%.
Изменение режима наложения верхнего корректирующего слоя на Screen и повышение непрозрачности до 100%.
А теперь посмотри, что случилось с нашим имиджем. Просто добавив еще один корректирующий слой «Уровни» и изменив его режим наложения на «Экран», нам удалось осветлить блики на изображении, не осветляя тени, придав ему намного лучший контраст:
 Изображение теперь отображается с более яркими бликами после изменения режима наложения корректирующего слоя на «Экран».
Изображение теперь отображается с более яркими бликами после изменения режима наложения корректирующего слоя на «Экран».
Если бы я думал, что изображение могло бы использовать еще больше яркости, я мог бы легко скопировать корректирующий слой еще раз, убедившись, что дубликат также установлен в режим смешивания экрана, а затем я мог бы точно настроить яркость, уменьшив значение непрозрачности, просто как мы делали при затемнении теней в режиме Multiply. В этом случае, однако, я думаю, что изображение может быть уже слишком ярким. Я вижу, что некоторые яркие детали выдуты, особенно в верхнем правом углу фотографии и на лице женщины, поэтому я собираюсь снизить непрозрачность слоя «Экран» до примерно 70%:
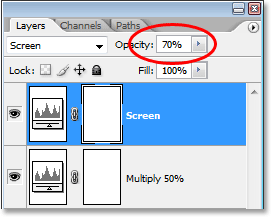 Регулировка яркости изображения путем снижения непрозрачности слоя «Экран».
Регулировка яркости изображения путем снижения непрозрачности слоя «Экран».
Это восстанавливает детали, выделенные моментом назад. Здесь, после снижения непрозрачности слоя «Экран», получается конечное изображение, теперь с гораздо более яркими и более визуально приятными бликами благодаря режиму наложения экрана:
 Изображение после восстановления некоторых выделенных деталей путем снижения непрозрачности слоя «Экран».
Изображение после восстановления некоторых выделенных деталей путем снижения непрозрачности слоя «Экран».
Как я упоминал ранее, режим наложения экрана также очень полезен для мгновенного осветления недодержанных изображений, используя те же методы, которые мы только что рассмотрели. Просто добавьте корректирующий слой Levels и измените его режим смешивания на Screen. Чтобы сделать изображение еще ярче, продублируйте корректирующий слой или настройте яркость, просто уменьшите непрозрачность корректирующего слоя.
Пока что мы рассмотрели два из пяти основных режимов наложения для редактирования фотографий в Photoshop. Мы видели, как режим Multiply затемняет изображения и как режим Screen осветляет их. Далее мы рассмотрим наш третий существенный режим наложения, режим наложения Overlay, который одновременно умножает и отображает изображения! Или вернитесь на главную страницу, чтобы выбрать другой режим наложения!