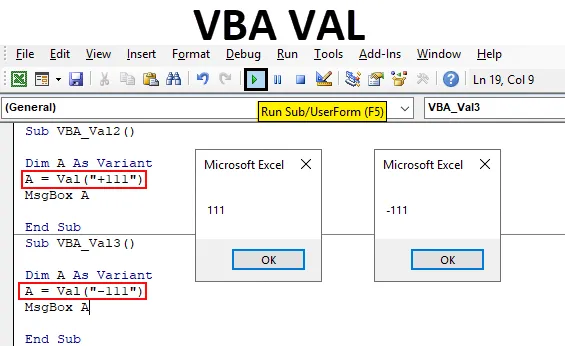
VBA Val Функция
VBA Val расшифровывается как Value. Он преобразует массивы или строки с числами в чистые числовые значения. Предположим, что если мы введем «111 One» в качестве входных данных, то получим только «111» в качестве числовых выходных данных. Это очень полезно при работе с данными, которые мы извлекаем из некоторой базы данных. В этом файле базы данных мы можем встретить такие ячейки, которые могут содержать числа, а также дополнительные пробелы, скрытые символы, специальные символы или алфавиты. В этом случае использование Val может преобразовать эту строку в числа. Который может быть использован в дальнейшем анализе.
Как использовать функцию Excel Val в VBA?
Давайте посмотрим на примеры Val в Excel VBA.
Вы можете скачать этот шаблон VBA VAL Excel здесь - Шаблон VBA VAL ExcelПример № 1 - VBA Val
Это довольно легко реализовать. Для нескольких типов приложений и кодов мы сначала сформируем кадр кода, который мы будем использовать несколько раз в следующих примерах.
Шаг 1: Перейдите на вкладку меню «Вставка» и выберите модуль, как показано ниже.
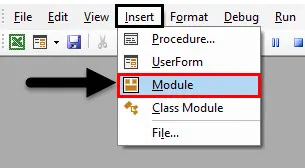
Шаг 2: После этого мы получим пустое окно модуля. В этом, напишите подкатегорию VBA Val в excel или вы можете использовать любое другое имя подкатегории в соответствии с вашими потребностями.
Код:
Sub VBA_Val () End Sub
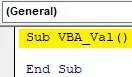
Шаг 3: Теперь определите переменную DIM A или выберите что-нибудь вместо алфавита A, назначив его в качестве варианта. Variant позволяет нам использовать любой тип данных при назначении значений в переменной.
Код:
Sub VBA_Val () Dim A As Variant End Sub
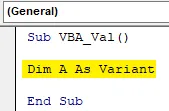
Шаг 4: А теперь назначьте любой тип числовой последовательности переменной A в функции VAL VBA. Мы назначили комбинацию последовательного номера для демонстрации, как показано ниже, с пробелами между ними.
Код:
Sub VBA_Val () Dim A As Variant A = Val ("11 22 33") End Sub
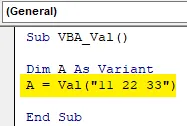
Шаг 5: Наконец, нам понадобится окно сообщения для печати значений, хранящихся в переменной A.
Код:
Sub VBA_Val () Dim A As Variant A = Val ("11 22 33") MsgBox A End Sub
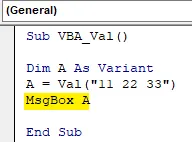
Шаг 6: Теперь пошагово скомпилируйте код, нажав функциональную клавишу F5. А затем запустите его, нажав на кнопку воспроизведения, расположенную под строкой меню, как показано ниже. Мы увидим это, он вернул значения, хранящиеся в переменной. 112233, как показано ниже. Все эти значения без пробелов.
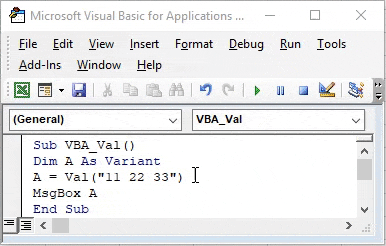
Пример № 2 - VBA Val
В этом примере мы увидим, как функция VBA Val используется для числа, содержащего некоторые математические знаки. Для этого рассмотрим код, написанный выше. Мы вынули кадр кода, в котором будут использованы все примеры, как показано ниже.
Шаг 1: Перейдите на вкладку меню «Вставка» и выберите модуль, как показано ниже
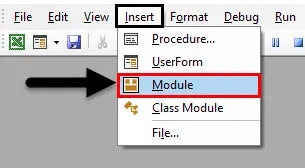
Шаг 2: Как показано на скриншоте ниже, мы будем обновлять значение в скобках функции VAL.
Код:
Sub VBA_Val2 () Dim A As Variant A = Val ("") MsgBox A End Sub
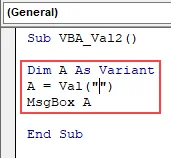
Шаг 3: Теперь давайте вставим любое число с математическим знаком плюс («+»), как показано ниже.
Код:
Sub VBA_Val2 () Dim A As Variant A = Val ("+ 111") MsgBox A End Sub
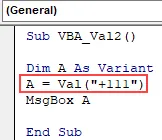
Шаг 4: Теперь скомпилируйте и запустите код. Мы увидим, что VBA Val дал значения 111 без знака плюс. Это потому, что логически все значения со знаком плюс или без него всегда носят положительный характер.
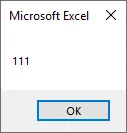
Шаг 5: Давайте изменим значение в функции Val с +111 до -111. Теперь посмотрим, преобразуется ли знак минус в значение или нет.
Код:
Sub VBA_Val2 () Dim A As Variant A = Val ("- 111") MsgBox A End Sub
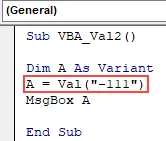
Шаг 6: Скомпилируйте код и запустите. Мы увидим, что знак минуса все еще сохраняется в значении, и окно сообщения вернуло значение как -111 . Это означает, что любой знак, кроме плюса, не будет преобразован с функцией Val в VBA.
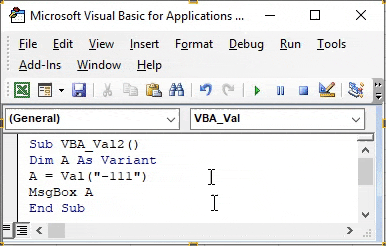
Пример № 3 - VBA Val
В этом примере мы увидим, как функция Val будет работать для форматов времени.
Шаг 1: Для этого снова мы будем использовать определенный выше формат для Excel VBA Val, как показано ниже.
Код:
Sub VBA_Val3 () Dim A As Variant A = Val ("") MsgBox A End Sub
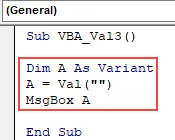
Шаг 2: Теперь вставьте любой формат времени в функцию VAL, как обведено на скриншоте выше. Здесь мы добавляем 11 утра, как показано ниже.
Код:
Sub VBA_Val3 () Dim A As Variant A = Val ("11 AM") MsgBox A End Sub

Шаг 3: Теперь скомпилируйте код и запустите. Мы увидим, что функция VAL исключила AM из 11 AM и дала нам только 11 в качестве вывода, как показано ниже.
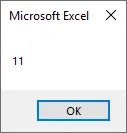
Шаг 4: Теперь давайте использовать другой формат. Используйте любые минуты с часами. Мы использовали значение 11:05 в скобках Val.
Код:
Sub VBA_Val3 () Dim A As Variant A = Val ("11:05 AM") MsgBox A End Sub
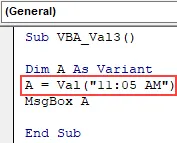
Шаг 5: Снова скомпилируйте и запустите код. Снова функция Val удалила двоеточие и минуты вместе с AM и дала нам целое число 11, как показано ниже.
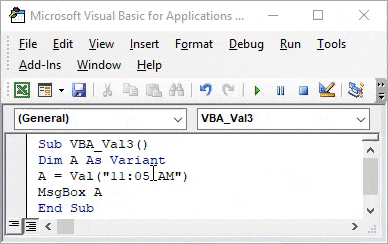
Пример № 4 - VBA Val
В этом примере мы увидим, как работает формат даты в этом.
Шаг 1: Снова установите формат для функции VBA Val вместе с полным кодом, который мы видели в приведенных выше примерах.
Код:
Sub VBA_Val4 () Dim A As Variant A = Val ("") MsgBox A End Sub
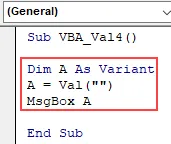
Шаг 2: Теперь вставьте любой формат даты в соответствии с вашими потребностями. Мы можем вставить данные в формате дефиса («-») в формате косой черты («/«). Давайте используем формат даты, который используется чаще всего.
Код:
Sub VBA_Val4 () Dim A As Variant A = Val ("26.06.2009") MsgBox A End Sub
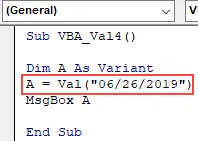
Шаг 3: Теперь скомпилируйте код и запустите его. Мы увидим, что VBA Val вернул числовые значения как «6». Значения после косой черты не принимаются VBA Val.
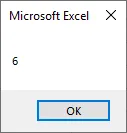
Пример № 5 - VBA Val
В этом примере мы увидим, как это будет работать, когда цифры идут после текста.
Шаг 1: Возьмите формат, который мы видели выше.
Код:
Sub VBA_Val2 () Dim A As Variant A = Val ("") MsgBox A End Sub
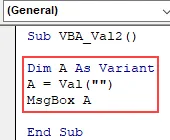
Шаг 2: В скобках функций Val добавим текст и цифры. Давайте рассмотрим «AB 11», как показано ниже.
Код:
Sub VBA_Val2 () Dim A As Variant A = Val ("AB 11") MsgBox A End Sub
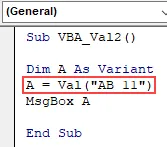
Шаг 3: Теперь запустите его. Мы увидим, что в окне сообщения отображается только 0. Это означает, что VBA Val не учитывает цифры после символов или текста.
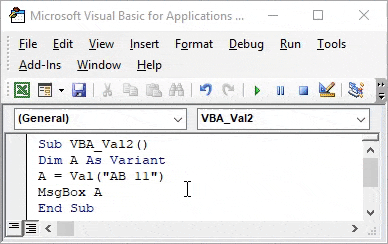
Плюсы VBA Val
- Он может использоваться в данных, которые извлекаются из какого-либо инструмента или базы данных. Который состоит из различных видов символов вместе с числами.
- Разделить числа довольно просто, используя VBA Val в любых данных.
- Мы можем выбрать любой формат, который состоит из числа или набора чисел, чтобы отделить его от других символов.
То, что нужно запомнить
- Он также учитывает десятичные дроби.
- Сохраните файл как Marco enable excel, чтобы записанное было сохранено.
- Если записать этот процесс в VBA, то полученный код будет намного длиннее, чем примеры, которые мы видели выше.
- В Excel нет альтернативной функции вставки, которая дает тот же результат, что и VBA Val .
Рекомендуемые статьи
Это руководство к VBA Val. Здесь мы обсудим, как получить Val в VBA Excel вместе с практическими примерами и загружаемым шаблоном Excel. Вы также можете просмотреть наши другие предлагаемые статьи -
- VBA InStr объяснил с помощью примеров
- Целочисленный тип данных VBA
- Как выбрать ячейку, используя код VBA?
- Транспонировать диапазон в VBA