До сих пор в нашей серии, посвященной слоям Photoshop, мы узнали основы того, что такое слои и почему они так важны, а также изучили основные навыки работы со слоями на панели слоев Photoshop.
Но прежде чем мы перейдем к более удивительным вещам, которые мы можем сделать со слоями, есть один особый тип слоя, на который мы должны обратить внимание, и это фоновый слой . Причина, по которой нам нужно узнать об этом, состоит в том, что есть несколько вещей, которые мы можем сделать с обычными слоями, которые мы не можем сделать с фоновым слоем, и если мы не узнаем о них заранее, они могут легко привести к путанице и разочарование.
Я буду использовать Photoshop CS6 для этого урока. В Photoshop CC Adobe внесла несколько небольших, но важных изменений в нашу работу со второстепенным слоем, поэтому пользователи CC захотят перейти к фоновому слою в учебнике Photoshop CC. Для Photoshop CS5 и более ранних версий вы можете следовать здесь или проверить оригинальную версию этого урока.
Вот изображение фоторамки, которую я только что открыл в Photoshop. Я скачал это изображение из Adobe Stock:
 Фото рамки для фото.
Фото рамки для фото.
Всякий раз, когда мы открываем новое изображение в Photoshop, оно открывается внутри своего собственного документа, и Photoshop помещает изображение в собственный слой с именем Background, как мы можем видеть, посмотрев на мою панель Layers:
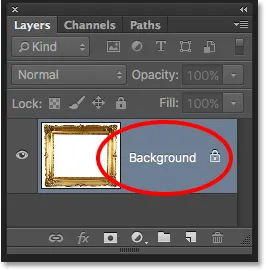 Панель «Слои», отображающая изображение на фоновом слое.
Панель «Слои», отображающая изображение на фоновом слое.
Photoshop называет этот слой Background по той простой причине, что он служит фоном для нашего документа. Любые дополнительные слои, которые мы добавляем в документ, появятся над фоновым слоем. Поскольку вся его цель - служить фоном, есть несколько вещей, которые Photoshop не позволит нам сделать с ним. Давайте кратко рассмотрим эти несколько простых правил, которые нам нужно запомнить. Затем, в конце урока, мы изучим простой способ обойти каждый из них.
Правило 1: мы не можем переместить содержимое фонового слоя
Одна из вещей, которую мы не можем сделать с фоновым слоем, это переместить его содержимое. Обычно, чтобы переместить содержимое слоя, мы берем инструмент Move с верхней части панели инструментов :
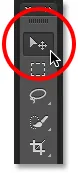 Выбор инструмента «Перемещение» на панели «Инструменты».
Выбор инструмента «Перемещение» на панели «Инструменты».
Затем мы просто щелкаем инструментом Move внутри документа и перетаскиваем содержимое мышью. Следите за тем, что происходит, когда я пытаюсь перетащить фоторамку в другое место. Здесь я пытаюсь перетащить его в верхнюю правую часть документа:
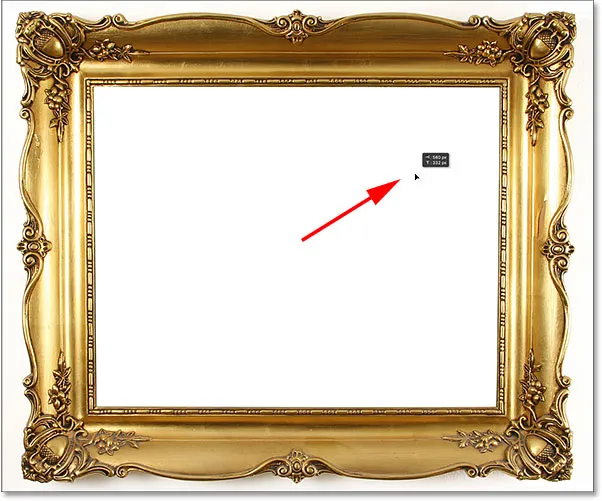 Попытка переместить фоновый слой, используя Move Tool.
Попытка переместить фоновый слой, используя Move Tool.
Вместо того, чтобы перемещать слой, Photoshop открывает диалоговое окно, сообщая мне, что он не может переместить его, потому что слой заблокирован. Я нажму OK, чтобы закрыть диалоговое окно:
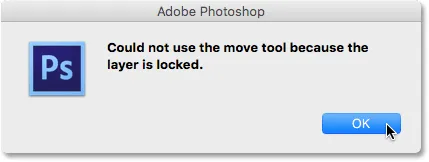 Вместо перемещения фоторамки, Photoshop сообщает мне, что слой заблокирован.
Вместо перемещения фоторамки, Photoshop сообщает мне, что слой заблокирован.
Если мы снова посмотрим на панель «Слои», мы увидим маленький значок замка в правом нижнем углу фонового слоя, что говорит нам о том, что этот слой заблокирован, и мы не можем его переместить. Так что это первая проблема со слоями фона; они застряли в исходном положении:
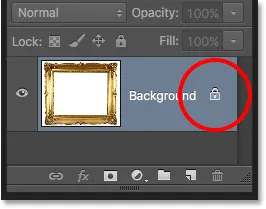 Значок блокировки дает нам знать, что некоторые аспекты этого слоя заблокированы.
Значок блокировки дает нам знать, что некоторые аспекты этого слоя заблокированы.
Правило 2: нет прозрачных пикселей
Через некоторое время я собираюсь открыть другое изображение и поместить его в свою фоторамку, но центр рамки в настоящее время заполнен белым, что означает, что мне нужно удалить эту белую область, прежде чем я смогу поместить свою фотографию в нее, Обычно, когда мы удаляем пиксели на слое, удаленная область становится прозрачной, что позволяет нам видеть сквозь нее слой (слои) ниже. Давайте посмотрим, что происходит, когда я пытаюсь удалить часть фонового слоя.
Сначала мне нужно выбрать область внутри рамки. Поскольку он заполнен сплошным белым цветом, я выберу его с помощью инструмента «Волшебная палочка» в Photoshop. По умолчанию Волшебная палочка находится за инструментом быстрого выбора на панели «Инструменты». Чтобы добраться до него, щелкните правой кнопкой мыши (Win) / Control-click (Mac) в инструменте быстрого выбора, затем выберите инструмент Magic Wand Tool из всплывающего меню:
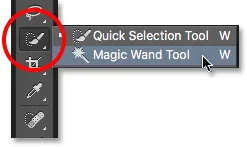 Выбор Волшебной палочки.
Выбор Волшебной палочки.
С помощью инструмента «Волшебная палочка» я щелкну в любом месте внутри рамки, чтобы мгновенно выделить всю эту белую область. Это немного сложно увидеть на скриншоте, но теперь по краям появляется контур выделения, давая мне знать, что выделена область внутри рамки:
 Белая область внутри рамки теперь выделена.
Белая область внутри рамки теперь выделена.
Чтобы удалить область, я нажму Backspace (Win) / Delete (Mac) на моей клавиатуре. Но вместо того, чтобы удалить область и заменить ее прозрачностью, как мы ожидали на обычном слое, Photoshop таинственным образом открывает диалоговое окно « Заливка », предлагая мне выбрать, каким цветом я хочу заполнить область:
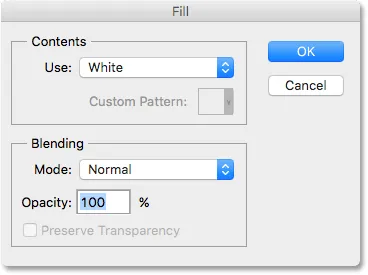 Вместо удаления области, Photoshop открывает диалоговое окно Fill.
Вместо удаления области, Photoshop открывает диалоговое окно Fill.
Я нажму «Отмена», чтобы закрыть диалоговое окно «Заливка», поскольку это совсем не то, что я хотел сделать. Я хотел удалить белую область внутри рамки, а не заливать ее другим цветом. Может быть, Photoshop просто запутался, поэтому я попробую что-то другое. Я зайду в меню « Правка» в строке меню в верхней части экрана и выберу « Вырезать» :
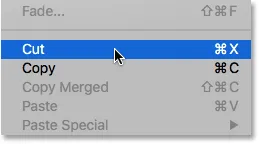 Собираюсь Правка> Вырезать.
Собираюсь Правка> Вырезать.
На нормальном слое это будет вырезать выбранные пиксели из слоя, оставляя прозрачность на их месте. Еще раз, фоновый слой дает нам неожиданный результат. На самом деле, на этот раз, похоже, ничего не произошло вообще. Область все еще заполнена белым:
 Белая область внутри рамки теперь заполнена … белым?
Белая область внутри рамки теперь заполнена … белым?
Почему он до сих пор заполнен белым? Это потому, что, хотя кажется, что ничего не произошло, что-то действительно произошло. Вместо того, чтобы вырезать эту область и оставить ее прозрачной, Photoshop заполнил ее моим текущим цветом фона .
Мы можем видеть наши текущие цвета переднего плана и фона в цветовых образцах в нижней части панели «Инструменты». По умолчанию Photoshop устанавливает черный цвет переднего плана и белый цвет фона. Так как мой Цвет фона был установлен на белый, это цвет, который Photoshop использовал, чтобы заполнить выделение:
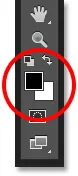 Образцы цветов переднего плана (вверху слева) и фона (внизу справа).
Образцы цветов переднего плана (вверху слева) и фона (внизу справа).
Мы можем поменять цвета переднего плана и фона нажатием буквы X на клавиатуре. Я продолжу и нажму X, и теперь мы увидим, что при смене цветов мой цвет фона был установлен на черный :
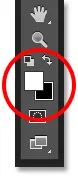 Цвет фона теперь черный.
Цвет фона теперь черный.
Я отменю свой последний шаг (обрезка выделения), зайдя в меню « Правка» и выбрав « Отменить обрезку пикселей» :
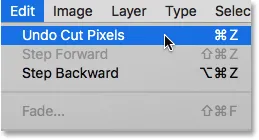 Собираемся Правка> Отменить вырезать пикселей.
Собираемся Правка> Отменить вырезать пикселей.
Затем я вернусь в меню « Правка» и снова выберу « Вырезать» :
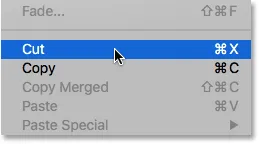 Собираемся еще раз, чтобы Edit> Cut.
Собираемся еще раз, чтобы Edit> Cut.
На этот раз, когда мой Цвет фона установлен на черный, Photoshop заполняет выделение черным. По крайней мере, похоже, что на этот раз что-то действительно произошло, но это все еще не тот результат, которого я хотел:
 Фотошоп продолжает заполнять выделение цветом, но нам нужна прозрачность.
Фотошоп продолжает заполнять выделение цветом, но нам нужна прозрачность.
Итак, что здесь происходит? Почему Photoshop просто не удалит область внутри рамки? Почему он продолжает хотеть заполнить его другим цветом? Причина в том, что фоновые слои не поддерживают прозрачность . В конце концов, поскольку фоновый слой должен быть фоном документа, не должно быть необходимости просматривать его, потому что за ним не должно быть ничего, что можно было бы увидеть. В конце концов, фон - это фон.
Как бы я ни старался, я никогда не смогу удалить область внутри центра кадра, пока изображение остается на фоновом слое. Как тогда я смогу показать еще одну фотографию внутри рамки? Оставим пока эту проблему в покое. Мы вернемся к этому в ближайшее время.
Правило 3: мы не можем переместить фоновый слой выше другого слоя
Вот фотография, которую я хочу разместить внутри рамки. Я также скачал это с Adobe Stock:
 Изображение, которое будет размещено внутри рамки.
Изображение, которое будет размещено внутри рамки.
В настоящее время изображение открыто внутри собственного документа, поэтому я быстро скопирую его в документ фоторамки, нажав Ctrl + A (Победа) / Command + A (Mac), чтобы выделить всю фотографию. Затем я нажму Ctrl + C (Win) / Command + C (Mac), чтобы скопировать изображение в буфер обмена. Я переключаюсь на документ с фоторамкой, затем нажимаю Ctrl + V (Win) / Command + V (Mac), чтобы вставить изображение в документ. Photoshop помещает изображение в новый слой с именем «Слой 1» над рамкой для фотографий на фоновом слое:
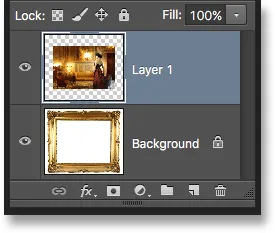 Вторая фотография размещается на собственном слое над фоновым слоем.
Вторая фотография размещается на собственном слое над фоновым слоем.
Если мы посмотрим на документ, то перед рамкой появится новая фотография:
 Фотография в настоящее время сидит перед рамой.
Фотография в настоящее время сидит перед рамой.
Чтобы моя вторая фотография появилась внутри рамки, мне нужно изменить порядок слоев на панели «Слои», чтобы рамка появлялась над фотографией. Как правило, перемещать один слой над другим так же просто, как щелкнуть по слою, который нам нужен, и переместить его над другим слоем, но это не тот случай, когда слой, который нам нужно переместить, является фоновым слоем.
Когда я нажимаю на фоновый слой и пытаюсь перетащить его над фотографией на 1-м слое, Photoshop отображает значок круга с диагональной линией через него (международный символ «не произойдет»), давая мне понять, что по какой-то причине это не так. Позвольте мне сделать это:
 Круг с диагональной линией через него говорит мне, что я не могу перетащить фоновый слой выше слоя 1.
Круг с диагональной линией через него говорит мне, что я не могу перетащить фоновый слой выше слоя 1.
Причина, по которой он не позволяет мне перетащить фоновый слой выше слоя 1, заключается в том, что фоновый слой всегда должен оставаться фоном документа . Фотошоп не позволит нам переместить его выше любых других слоев.
Правило 4: мы не можем переместить другие слои ниже фонового слоя
Итак, мы не можем переместить фоновый слой над другим слоем. Что если мы попробуем переместить другой слой ниже фонового слоя? Я нажму на слой 1 и попытаюсь перетащить его под фоновый слой, но это тоже не сработает. Я получаю тот же маленький символ Охотников за привидениями, который говорит мне, что Фотошоп не позволит мне сделать это:
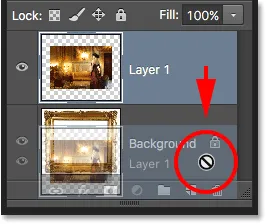 Тот же значок "не произойдет" появляется при попытке перетащить слой 1 под фоновый слой.
Тот же значок "не произойдет" появляется при попытке перетащить слой 1 под фоновый слой.
Опять же, причина в том, что фоновый слой всегда должен оставаться фоном документа. Мы не можем перетащить его поверх других слоев и не можем перетащить другие слои под ним.
Правило 5: мы не можем изменить режим наложения, прозрачность или заливку
Давайте быстро повторим. Мы узнали, что Photoshop не позволит нам перемещать содержимое фонового слоя с помощью инструмента «Перемещение», потому что слой заблокирован на месте. Мы узнали, что фоновый слой не поддерживает прозрачность, поэтому нет способа удалить что-либо на слое. И мы узнали, что фоновый слой всегда должен оставаться нижним слоем в документе. Мы не можем перетащить его выше других слоев и не можем перетащить другие слои под ним.
Есть еще несколько вещей, которые мы не можем сделать с фоновым слоем, которые мы рассмотрим быстро. Я нажму на свой фоновый слой, чтобы выбрать его, и в левом верхнем углу панели «Слои» заметим, что параметр «Режим наложения» (поле, в котором установлено значение «Обычный») отображается серым цветом. Обычно мы можем изменить режим наложения слоя, который меняет способ смешивания слоя со слоем (слоями) под ним. Но поскольку фоновый слой всегда должен оставаться нижним слоем в документе, под ним никогда не будет никаких слоев, что делает параметр режима наложения довольно бесполезным.
То же самое касается параметров «Непрозрачность» и «Заливка» прямо напротив параметра «Режим наложения». Оба выделены серым цветом, когда выбран фоновый слой, и это потому, что они оба регулируют уровень прозрачности слоя. Поскольку фоновый слой не поддерживает прозрачность, его не нужно настраивать:
 Параметры «Режим наложения», «Непрозрачность» и «Заливка» недоступны для фонового слоя.
Параметры «Режим наложения», «Непрозрачность» и «Заливка» недоступны для фонового слоя.
Простое решение
Поскольку вся жизненная цель фонового слоя состоит в том, чтобы быть фоном документа, каждое из этих правил имеет смысл. Однако, как и в случае с большинством правил, существуют способы обойти их, когда нам нужно их нарушить. В этом случае есть простой способ обойти их всех сразу! Все, что нам нужно сделать, это переименовать фоновый слой в нечто иное, чем фон. Это действительно так просто.
Чтобы переименовать фоновый слой, вы можете перейти в меню « Слой» в верхней части экрана, выбрать « Новый», а затем выбрать « Слой из фона» :
 Идем в Layer> New> Layer From Background.
Идем в Layer> New> Layer From Background.
Однако более быстрый способ - просто нажать и удерживать клавишу Alt (Win) / Option (Mac) на клавиатуре и дважды щелкнуть в любом месте фонового слоя:
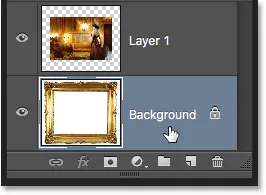 Удерживая нажатой клавишу «Alt» (Win) / «Option» (Mac), дважды щелкните фоновый слой.
Удерживая нажатой клавишу «Alt» (Win) / «Option» (Mac), дважды щелкните фоновый слой.
Это мгновенно меняет имя фонового слоя на «Слой 0»:
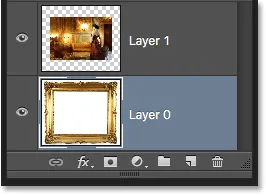 Фоновый слой был переименован в Layer 0.
Фоновый слой был переименован в Layer 0.
И просто переименовав его, мы превратили фоновый слой в обычный слой, что означает, что мы больше не связаны ни одним из правил, на которые только что посмотрели! Мы можем переместить содержимое слоя с помощью инструмента «Перемещение», мы можем удалить все что угодно на слое и заменить его прозрачностью, и мы можем свободно перемещать слой выше или ниже других слоев!
Например, мне все еще нужно переместить мою фоторамку над изображением на слое 1. Теперь, когда рамка больше не на фоновом слое, это просто! Я могу просто щелкнуть по слою 0 и перетаскивать его вверх, пока над слоем 1 не появится полоса выделения . Эта панель говорит нам, куда будет перемещен слой, когда мы отпустим кнопку мыши:
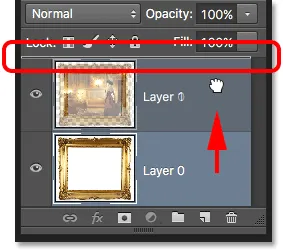 Перетаскивая слой 0 выше слоя 1.
Перетаскивая слой 0 выше слоя 1.
Я отпущу кнопку мыши, и в этот момент Photoshop поместит слой 0 над слоем 1 именно так, как мне было нужно:
 Слой 0 теперь появляется над слоем 1, что было бы невозможно, пока слой 0 оставался фоновым слоем.
Слой 0 теперь появляется над слоем 1, что было бы невозможно, пока слой 0 оставался фоновым слоем.
Ранее мы видели, что мне не удалось удалить белую область внутри рамки, когда изображение находилось на фоновом слое, но теперь, когда я переименовал его в слой 0, это больше не проблема. Я щелкну внутри фрейма с помощью Magic Wand Tool, чтобы мгновенно выделить белую область, как я делал раньше:
 Область внутри рамки снова выбрана.
Область внутри рамки снова выбрана.
Затем я нажму Backspace (Win) / Delete (Mac) на своей клавиатуре, и на этот раз вместо того, чтобы приветствовать диалоговое окно Fill, Photoshop фактически делает то, что я ожидал, удаляя область из слоя и открывая фотографию под этим:
 Область внутри рамки была окончательно удалена, обнажив фотографию внизу.
Область внутри рамки была окончательно удалена, обнажив фотографию внизу.
Я нажму Ctrl + D (Победа) / Command + D (Mac) на моей клавиатуре, чтобы отменить выделение области внутри рамки и удалить контур выделения. Затем, чтобы быстро закончить, я нажму на Layer 1 на панели Layers, чтобы выбрать его и сделать его активным слоем:
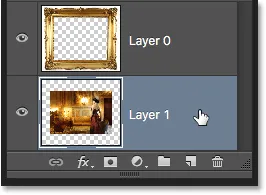 Выбор слоя 1.
Выбор слоя 1.
Я возьму инструмент «Перемещение» с панели «Инструменты», затем нажму на фотографию и перетащу ее в нужное место внутри рамки, слегка подтолкнув ее влево. Хотя слой 1 теперь является нижним слоем в документе, он не является настоящим фоновым слоем, поэтому он не заблокирован на месте. Я могу переместить его куда угодно
 Перетащите фотографию на место внутри рамки.
Перетащите фотографию на место внутри рамки.
Преобразование нормального слоя в фоновый
Наконец, мы увидели, что мы можем преобразовать фоновый слой в обычный слой, просто переименовав его во что угодно, кроме «Background». Но что, если мы хотим пойти другим путем? Что если мы хотим преобразовать обычный слой в фоновый слой? Является ли это возможным? Да, конечно, но как ты это делаешь, не так очевидно.
Вы можете подумать, что одна и та же логика применяется в обоих направлениях; если мы сможем преобразовать фоновый слой в обычный слой, переименовав его в нечто отличное от «Background», то мы сможем преобразовать обычный слой в фоновый слой, переименовав его в «Background». Имеет смысл, верно? К сожалению, это не работает. Все, что вы в итоге получите, - это обычный слой с именем «Фон».
Чтобы преобразовать обычный слой в реальный фоновый слой, сначала выберите слой, который вы хотите преобразовать. Я нажму на нижний слой в моем документе (Слой 1), чтобы сделать его активным. Обратите внимание, что технически вам не нужно выбирать самый нижний слой в вашем документе, потому что любой слой, который вы конвертируете в фоновый слой, будет автоматически отправлен вниз, как только вы преобразуете его:
 Выбор слоя для преобразования в фоновый слой.
Выбор слоя для преобразования в фоновый слой.
Выбрав слой, перейдите в меню « Слой» в верхней части экрана, выберите « Новый», а затем выберите « Фон из слоя» :
 Идем в Layer> New> Background от Layer.
Идем в Layer> New> Background от Layer.
И теперь мы видим на панели «Слои», что мой нижний слой, ранее «Слой 1», теперь является официальным фоновым слоем моего документа:
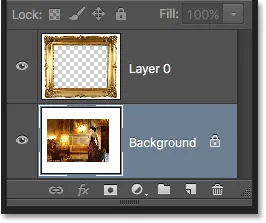 Слой 1 был преобразован в фоновый слой.
Слой 1 был преобразован в фоновый слой.
Куда пойти дальше …
Конечно, в этом случае действительно не было необходимости преобразовывать мой нижний слой в фоновый. Все, что я сделал на этом этапе, это установил ограничения на то, что я могу с этим сделать. Но в Photoshop много раз, особенно при создании эффектов или создании изображений, где создание нового фонового слоя чрезвычайно полезно. В следующем уроке мы пройдем шаги по созданию совершенно нового фонового слоя с нуля, и в качестве бонуса мы сохраним наши шаги как экономящее время действие!