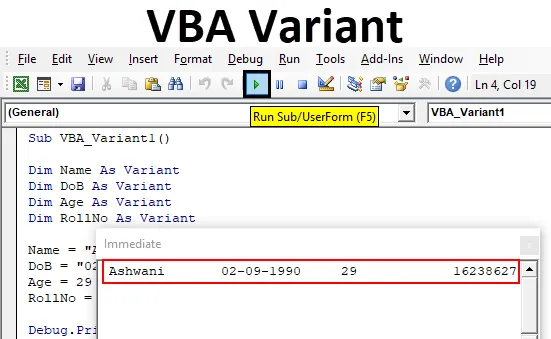
Типы данных Excel VBA Variant
В VBA у нас есть разные типы типов данных Variable. Мы используем их, когда нам нужно указать какой-то определенный вид ввода данных. Предположим, что для целого числа мы используем Integer, для текста мы используем String и для длинного набора данных мы используем тип данных Long. И есть еще несколько типов данных, которые мы используем различные типы объявления переменных. Но что, если я скажу вам, что мы можем определить все эти переменные в одном типе данных. Для этого у нас есть VBA Variant, в котором мы можем определить любой тип переменной, который мы хотим.
VBA Variant так же прост, как и использование других типов данных. Для определения любого типа переменной используйте любое имя или алфавит, чтобы назвать его, а затем мы выбираем тип данных, который мы хотим. Давайте посмотрим пример, где мы увидим, как переменная может быть объявлена с использованием типа данных Integer.

Как видно на скриншоте выше, для переменной типа данных Integer мы можем использовать число в диапазоне от -32768 до +32767. Но если мы выберем здесь вариант вместо Integer, то он будет работать так же, как Integer, но не будет никаких ограничений, так как тип данных Variant состоит из всех видов формирования переменных в нем.
И вариант можно использовать, как показано ниже.
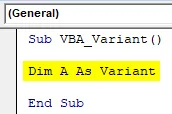
Как объявить тип данных Variant в Excel VBA?
Мы суммируем весь процесс объявления переменных в VBA с использованием VBA Variant. Давайте посмотрим на пример, где мы будем использовать традиционные типы данных для объявления переменных в первую очередь.
Вы можете скачать этот VBA вариант шаблона Excel здесь - VBA вариант шаблона ExcelШаги по объявлению варианта данных
Выполните следующие шаги, чтобы объявить тип данных Variant в Excel с помощью кода VBA.
Шаг 1: Перейдите в окно VBA, на вкладке меню « Вставка » выберите « Модуль», как показано ниже.
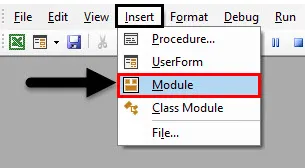
Шаг 2: Теперь напишите подпроцедуру для VBA Variant под любым именем. Мы использовали имя, которое может определить процесс, который использует.
Код:
Sub VBA_Variant1 () End Sub
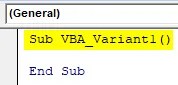
Шаг 3: Теперь определите переменную, в которой мы можем хранить или печатать любой текст или имя. Для этого нам нужно использовать строковый тип данных.
Код:
Sub VBA_Variant1 () Dim Name As String End Sub
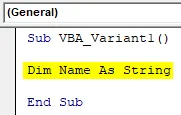
Шаг 4: Теперь определите другую переменную, где мы можем хранить или печатать любые данные. Для этого мы снова будем использовать тип данных String.
Код:
Sub VBA_Variant1 () Dim Name As String Dim DoB As String End Sub
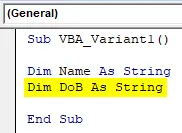
Шаг 5: Теперь определите другую переменную, где мы можем хранить некоторые числа. Для этого мы будем использовать целочисленный тип данных.
Код:
Sub VBA_Variant1 () Dim Name As String Dim DoB As String Dim Age As Integer End Sub
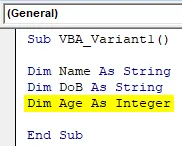
Шаг 6: И наконец, мы объявим еще одну переменную, в которой мы будем хранить длинное число, используя тип данных Long
Код:
Sub VBA_Variant1 () Dim Name As String Dim DoB As String Dim Age Как целое Dim RollNo Как длинный конец Sub
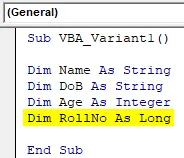
Итак, в основном здесь, мы будем создавать базу данных, которая будет иметь имя ученика, дату рождения, возраст и номер броска. Теперь, чтобы завершить этот процесс, мы назначим значения каждой из переменных, которые мы определили выше,
Шаг 7: Таким образом, мы объявим имя студента как Ашвани, чья дата рождения 02 сентября 1990 года и возраст 29 лет и номер броска 16238627 в его сертификационном экзамене, как показано ниже.
Код:
Sub VBA_Variant1 () Dim Name As String Dim DoB As String Dim Age Как целое Dim RollNo As Long Name = "Ashwani" DoB = "02-09-1990" Age = 29 RollNo = 16238627 End Sub
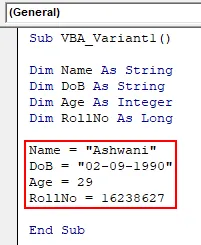
Обратите внимание, что значение, в котором мы будем использовать тип данных String, заключено в кавычки, как и в тексте. Теперь для печати этих значений мы можем использовать Msgbox или Debug.Print.
Отладочная печать - лучший способ здесь, так как у нас есть несколько значений, для которых, если мы используем Msgbox, тогда нам нужно использовать отдельный msgbox, чтобы увидеть вывод. Таким образом, чтобы избежать этого, мы будем использовать Debug.Print
Шаг 8: Используйте функцию Debug.Print и запишите все переменные, которые мы определили выше, через запятую, как показано ниже.
Код:
Sub VBA_Variant1 () Dim Name As String Dim DoB As String Dim Age Как целое Dim RollNo As Long Name = "Ashwani" DoB = "02-09-1990" Age = 29 RollNo = 16238627 Debug.Print Name, DoB, Age, RollNo End Sub
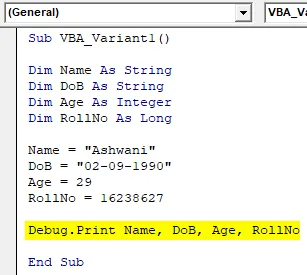
Шаг 9: Чтобы увидеть результат, откройте Immediate Window из списка меню View. Или мы можем использовать горячую клавишу Ctrl + G, чтобы получить это окно.
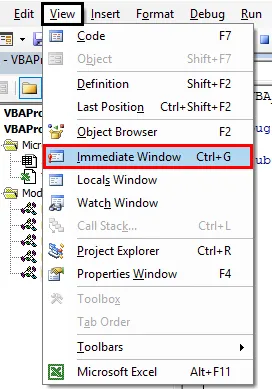
Шаг 10: Запустите код, нажав функциональную клавишу F5 или нажмите кнопку Play, расположенную под списком меню.
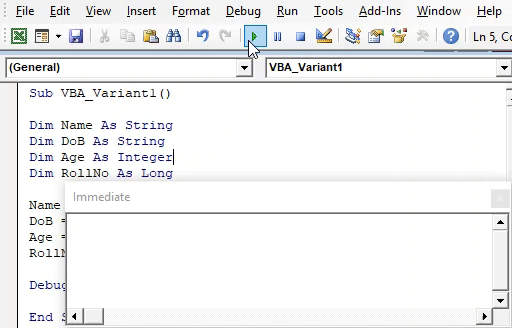
Мы увидим, что все переменные, которые мы объявили выше, мы можем видеть значения, хранящиеся в каждой из переменных.
Шаг 11: Теперь мы заменим каждую переменную String, Integer и Long типом данных Variant, как показано ниже.
Код:
Sub VBA_Variant1 () Dim Name как вариант Dim DoB как вариант Dim Age как вариант Dim RollNo как вариант имени = "Ashwani" DoB = "02-09-1990" Age = 29 RollNo = 16238627 Debug.Print Name, DoB, Age, RollNo End Sub
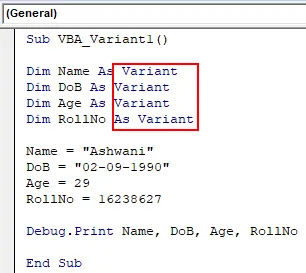
Шаг 12: Снова запустите код. Мы получим тот же вывод, что и при использовании другого типа данных переменной с типом данных Variant .
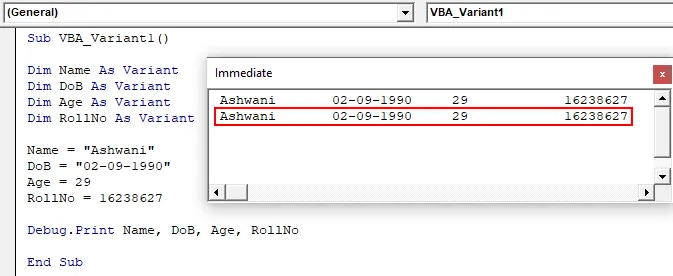
И если мы сравним выход, то оба выхода одинаковы.
Плюсы и минусы Excel VBA Вариант
- Мы можем заменить большинство типов данных одним типом данных Variant.
- VBA Variant прост как использование типов данных Integer или Long или String для объявления переменных.
- Это экономит время на размышления о том, какой тип данных нам нужно выбрать для объявления переменных.
- Для каждых разных данных мы получим тот же результат, используя тип данных Variant, как мы могли бы получить, используя традиционные переменные.
- Мы не можем использовать некоторые типы переменных типа данных, например Double, если мы хотим заменить это на Variant.
То, что нужно запомнить
- Используйте двойные кавычки (кавычки), если вы хотите объявить текст с использованием Variant или любых других типов данных.
- Мы можем выбрать любое имя для объявления переменной с помощью Variant, как мы привыкли работать с другими типами данных.
- VBA Variant имеет ограничение, когда нельзя использовать список IntelliSense, который имеет встроенные функции.
- VBA всегда предлагает наилучшие возможные типы данных, которые мы можем объявить для любого типа данных.
Рекомендуемые статьи
Это руководство по VBA Variant. Здесь мы обсуждаем, как объявить тип данных Variant в Excel, используя код VBA, а также практические примеры и загружаемый шаблон Excel. Вы также можете просмотреть наши другие предлагаемые статьи -
- VBA Workbook Open
- Функция Excel PERCENTILE
- VBA Длина строки
- Точечные графики в Excel