До сих пор в нашем путешествии по различным инструментам выделения в Photoshop мы рассмотрели, как инструмент « Прямоугольная область» позволяет нам легко рисовать выделенные объекты на основе простых прямоугольных или квадратных форм, и как инструмент « Эллиптическая область» расширяет наши возможности выделения, превращая их в захватывающий мир. овалов и кружков. Но что, если нам нужно выбрать на фотографии что-то более сложное, например, чьи-то глаза, предмет одежды, или, может быть, машину или бутылку? То, что до сих пор имеет четко определенную форму, но выходит за рамки возможностей Marquee Tools в Photoshop.
Если вы более продвинутый пользователь Photoshop, вы, вероятно, сразу перейдете к Pen Tool, инструменту выбора профессиональных форм на основе форм. Но если у вас есть мышь хорошего качества (или даже лучше, планшет), приличные навыки рисования и немного терпения, вы можете обнаружить, что Lasso Tool, еще один из основных инструментов выбора Photoshop, - это все, что вам нужно.
Этот урок взят из нашей серии «Как сделать выбор в серии Photoshop».
Фотошоп фактически дает нам три варианта лассо для работы. В этом уроке мы рассмотрим стандартный инструмент Лассо, доступ к которому можно получить, щелкнув его значок на панели «Инструменты». Это инструмент, похожий на лассо, которого вы найдете ковбоем, качающимся на родео:
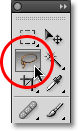
Выбор стандартного инструмента Лассо.
Для более быстрого выбора инструмента Лассо просто нажмите букву L на клавиатуре. Существует также два других типа инструментов лассо - инструмент Polygonal Lasso Tool и инструмент Magnetic Lasso, оба из которых скрываются за стандартным инструментом Lasso на панели «Инструменты». Мы рассмотрим оба этих инструмента в отдельных руководствах, но чтобы получить доступ к любому из них, просто нажмите и удерживайте кнопку мыши на стандартном инструменте Лассо, пока не появится маленькое всплывающее меню, затем выберите любой инструмент из меню:
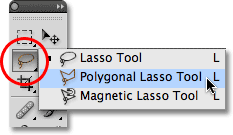
Каждый из трех типов инструментов лассо дает нам различные способы рисования выделений.
Все три инструмента лассо используют букву L в качестве сочетания клавиш для их выбора, поэтому в зависимости от того, как у вас настроены параметры в настройках Photoshop, вы можете переключаться между этими тремя инструментами, нажимая несколько раз букву L или нажимая Shift + L. Мы рассмотрели, как изменить параметр в настройках для переключения между инструментами в учебнике Elliptical Marquee Tool .
Плагин шорткодов, действий и фильтров: ошибка в шорткоде (ads-basics-middle-2)
Рисование от руки
Из всех инструментов выделения в Photoshop инструмент Лассо, вероятно, является самым простым в использовании и понимании, потому что вы просто перетаскиваете выделение от руки вокруг объекта или области, которую хотите выделить, аналогично тому, как вы наметили что-то на куске. бумага с ручкой или карандашом. При выбранном инструменте Lasso курсор мыши будет отображаться в виде небольшого значка лассо, и вы просто щелкаете мышью в том месте документа, где хотите начать выделение, затем продолжаете удерживать кнопку мыши нажатой и перетаскивайте, чтобы нарисовать контур выделения произвольной формы. :
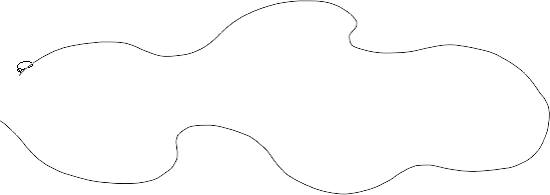
Рисование контура выделения с помощью инструмента Лассо похоже на рисование ручкой или карандашом на бумаге.
Чтобы завершить выбор, просто вернитесь к месту, с которого вы начали, и отпустите кнопку мыши. Вам не обязательно возвращать то же место, с которого вы начали, но если вы этого не сделаете, Photoshop автоматически закроет выделение для вас, нарисовав прямую линию от точки, где вы отпустили кнопку мыши, до точки, где вы начали, так что в большинстве случаев вам захочется закончить с того места, с которого вы начали:
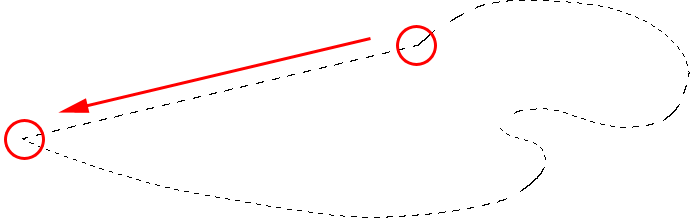
Photoshop автоматически закроет выделение прямой линией, если вы не перетянете обратно в начальную точку.
Сказать, что инструмент Лассо - не самый точный из инструментов выделения в Photoshop, было бы преуменьшением, но его полезность значительно улучшилась благодаря способности Photoshop увеличивать и уменьшать выборки. Я считаю, что лучший способ работы с инструментом Lasso Tool - перетащить начальный выбор вокруг выбранного объекта или области, игнорируя любые очевидные ошибки, которые я совершил, а затем вернуться назад и исправить проблемные области, добавляя или вычитая от выбора по мере необходимости.
Вот фотография, которую я сейчас открываю на своем экране, когда два человека пожимают друг другу руки. Я хочу выбрать рукопожатие и поместить его в другое изображение:

Lasso Tool - хороший выбор для выбора таких объектов произвольной формы.
Чтобы начать свой выбор, я сначала возьму инструмент Lasso с панели «Инструменты», как мы видели ранее. Затем я щелкну где-нибудь вдоль верха рукава человека слева, чтобы начать мой выбор, хотя на самом деле не имеет значения, где вдоль объекта вы начинаете свой выбор с помощью инструмента Лассо. После того, как я нажму на начальную точку, я продолжу удерживать кнопку мыши нажатой и перетаскиваю, чтобы нарисовать контур вокруг нужной мне области фотографии. Я уже вижу, что допустил некоторые ошибки, но пока проигнорирую их и продолжу:
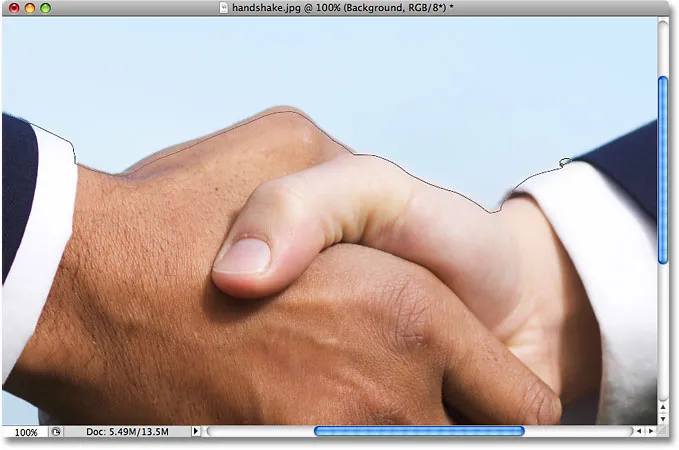
Не беспокойтесь о каких-либо ошибках с вашим первоначальным выбором. Вы можете исправить их позже.
Если вам нужно прокручивать изображение внутри окна документа во время рисования выделения, удерживайте нажатой клавишу пробела, которая временно переключит вас на ручной инструмент Photoshop, прокрутите изображение по мере необходимости, затем отпустите пробел и продолжайте рисовать выделение.,
Чтобы убедиться, что я выделил все нужные мне пиксели вдоль края фотографии, я нажму на клавиатуре букву F, чтобы переключиться в полноэкранный режим с помощью строки меню, и перетащу контур выделения в серую область монтажной панели. окружая изображение. Не беспокойтесь о выборе монтажной панели, так как Photoshop заботится только о самом изображении, а не о области монтажной панели:

Можно перетаскивать инструмент Лассо в область монтажа, когда вам нужно выделить пиксели вдоль края фотографии.
Если вы хотите вернуться в режим просмотра окна документа, нажмите букву F еще пару раз, чтобы переключаться между режимами экрана Photoshop. Я буду продолжать перетаскивать область, которую мне нужно выделить, пока не вернусь к исходной точке, и чтобы завершить начальный выбор с помощью инструмента Лассо, я просто отпущу кнопку мыши. Вокруг выделенной области появляется анимированный контур, обычно известный как «марширующие муравьи»:

Первоначальный выбор завершен, но есть немало проблемных областей, которые необходимо исправить.
Поскольку Lasso Tool - это по сути инструмент ручного выбора, который в значительной степени зависит от ваших собственных навыков рисования, а также от точности и производительности вашей мыши, вы, вероятно, в конечном итоге получите начальный контур выбора, который далеко не идеален, так как мой сделал. Не волнуйтесь, так как мы можем легко вернуться и исправить проблемные области, что мы будем делать дальше!
Добавление к первоначальному выбору
Для проверки контура выделения на наличие проблемных областей обычно полезно увеличить изображение. Чтобы увеличить масштаб, нажмите и удерживайте клавиши Ctrl + пробел (Победа) / Command + пробел (Mac), чтобы временно переключиться на инструмент масштабирования Photoshop, затем щелкните один или два раза внутри окна документа, чтобы увеличить его (чтобы уменьшить масштаб позже, нажмите и удерживайте Alt + пробел (Win) / Option-пробел (Mac) и щелкните внутри окна документа). После увеличения масштаба удерживайте нажатой клавишу пробела, чтобы временно переключиться на ручной инструмент, затем щелкните и перетащите изображение вдоль контура выделения, чтобы найти проблемы.
Здесь я наткнулся на область, где мне не хватало края руки человека:
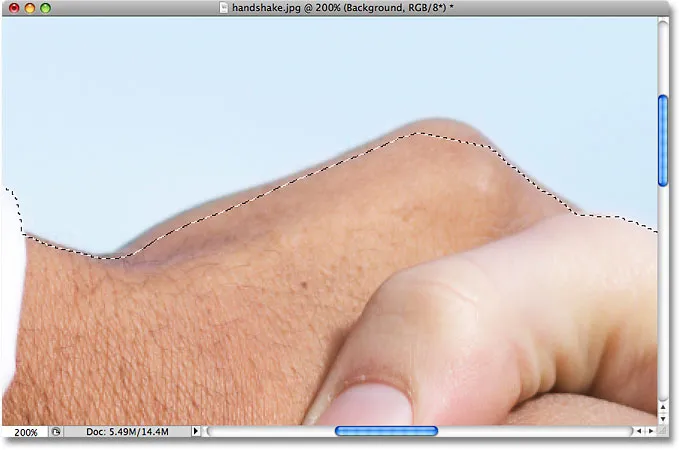
Одна из нескольких проблемных зон с начальным выбором.
Не нужно начинать все сначала. Я могу легко исправить это, просто добавив к существующему выбору. Убедитесь, что у вас все еще выбран инструмент Lasso, затем, чтобы добавить его к выделению, удерживайте нажатой клавишу Shift . Вы увидите небольшой знак плюса (+) в правом нижнем углу значка курсора, сообщающий, что вы сейчас находитесь в режиме добавления в выделение . Удерживая клавишу «Shift», щелкните где-нибудь внутри существующего выделения, затем перетащите за его пределы и вдоль края области, которую вы хотите добавить. Когда вы закончите добавление новой области, перетащите обратно внутрь существующего выделения:
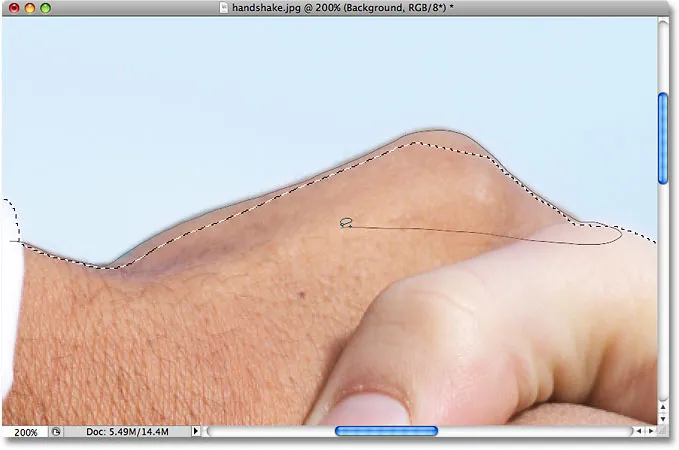
Удерживая нажатой клавишу Shift, перетащите область, которую хотите добавить к существующему выделению.
Перетащите назад к месту, где вы изначально щелкнули, затем отпустите кнопку мыши, чтобы закончить. Область руки человека, которую я пропустил изначально, теперь добавлена:
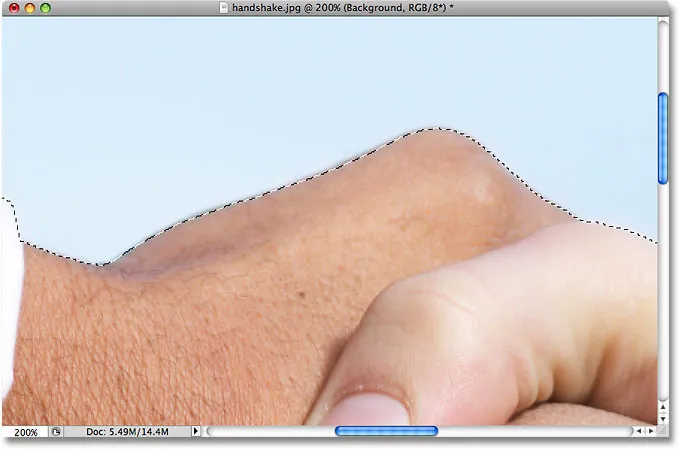
Больше изображения было добавлено к первоначальному выбору.
Нет необходимости продолжать удерживать клавишу Shift все время, пока вы добавляете к выделению. Как только вы начали перетаскивать мышь, вы можете спокойно отпустить клавишу Shift. Вы останетесь в режиме «Добавить в выделение», пока не отпустите кнопку мыши.
Вычитание из первоначального выбора
Я продолжу прокручивать свой набросок выбора в поисках проблем, и здесь я столкнулся с проблемой, совершенно противоположной той, которая у меня была минуту назад. На этот раз я выбрал слишком много изображения вокруг пальца человека:
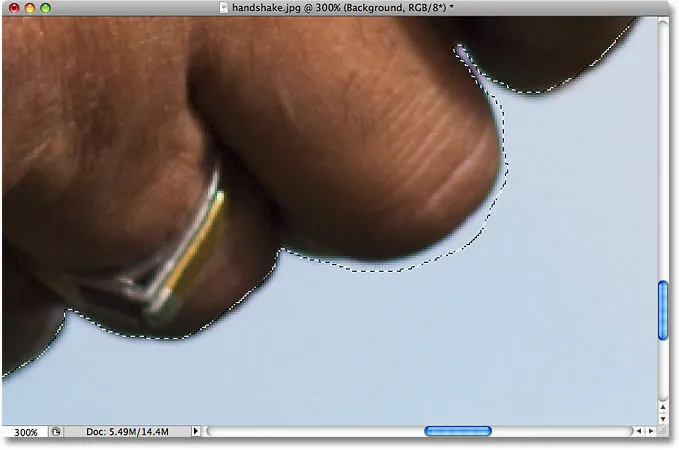
Еще одна небрежная область выбора. На этот раз была выбрана слишком большая площадь.
Не беспокойтесь, так как мы можем удалить части выбора так же легко, как и добавить их. Чтобы удалить ненужную область из выделения, удерживайте нажатой клавишу «Alt» (Win) / « Option» (Mac). Это переведет вас в режим вычитания из выделения, и вы увидите небольшой знак минуса (-) в правом нижнем углу значка курсора. Удерживая нажатой клавишу «Alt / Option», просто щелкните в любом месте за пределами существующего выделения, чтобы установить начальную точку, затем перетащите курсор внутри выделения и вдоль края области, которую вы хотите удалить. В моем случае я собираюсь перетащить вдоль края пальца. Когда вы закончите, перетащите обратно за пределы существующего выделения:
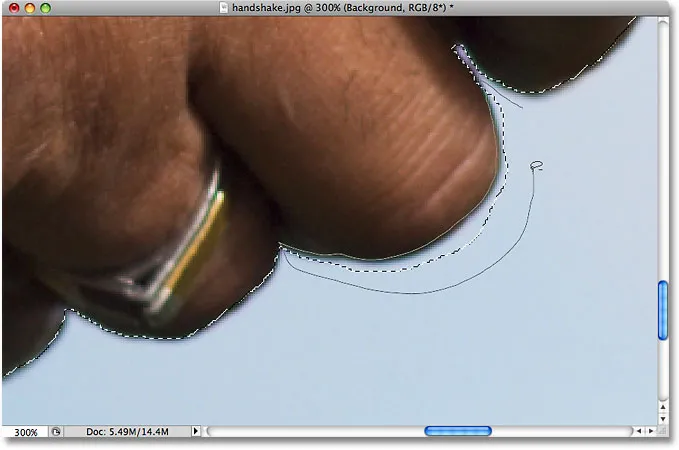
Удаление проблемной области путем вычитания ее из выделения.
Перетащите назад к месту, где вы впервые щелкнули, затем отпустите кнопку мыши, чтобы закончить. Нежелательная область вокруг пальца человека теперь удалена:
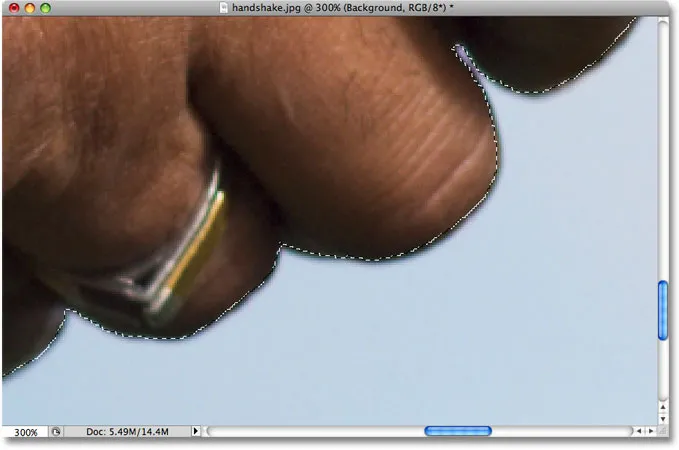
Проблемная зона? Какая проблемная зона? Я не вижу проблемной зоны.
Опять же, нет необходимости держать нажатой клавишу Alt / Option все время. Вы можете безопасно отпустить ключ, как только вы начали перетаскивать. Вы останетесь в режиме вычитания из режима выделения, пока не отпустите кнопку мыши.
После того, как я прокрутил все контуры выделения, устраняя проблемы, добавляя или удаляя детали по мере необходимости, мой окончательный выбор с помощью инструмента Лассо завершен:

Окончательный выбор.
Теперь, когда выбрано рукопожатие, я нажму Ctrl + C (Победа) / Command + C (Mac), чтобы быстро скопировать выбранную область, затем открою второе изображение в Photoshop и нажму Ctrl + V (Победа) / Ctrl + V (Mac), чтобы вставить рукопожатие в новое фото, переместив его по мере необходимости:
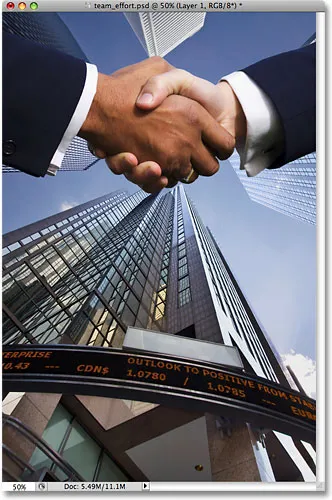
Благодаря нашему успешному выбору инструмента Lasso, бизнес процветает!
Удаление выбора
Когда вы закончите с выделением, созданным с помощью Lasso Tool, вы можете удалить его, зайдя в меню « Выбрать» в верхней части экрана и выбрав « Отменить выбор», или вы можете нажать сочетание клавиш Ctrl + D (Win) / Command + D (Mac). Вы также можете просто щелкнуть в любом месте документа с помощью инструмента Лассо.
Куда пойти дальше …
Как мы уже видели, инструмент Lasso от Photoshop является невероятно простым в использовании инструментом, и, хотя он не может считаться инструментом выбора профессионального уровня, возможность вернуться назад и исправить проблемы с первоначальным выбором действительно может помочь улучшить ваши результаты., Далее мы рассмотрим второй из трех инструментов лассо - инструмент Polygonal Lasso ! Подробнее о том, как сделать выбор в Photoshop, читайте в нашей полной статье Как сделать выбор в серии Photoshop. Или для других тем Photoshop, посетите наш раздел Основы Photoshop.