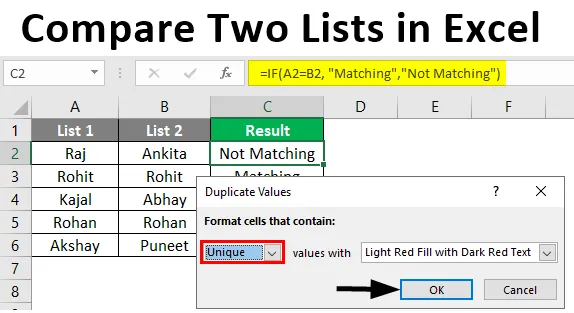
Сравните два списка в Excel (Содержание)
- Введение для сравнения двух списков в Excel
- Как сравнить два списка в Excel?
Введение для сравнения двух списков в Excel
Сопоставление или сравнение данных в разных наборах данных не является чем-то новым в анализе данных сегодня. Метод SQL Join позволяет объединять две таблицы, имеющие одинаковые столбцы. Но как мы узнаем, что в обеих таблицах есть похожие столбцы? MS Excel позволяет сравнивать два списка или столбца, чтобы проверить, есть ли какие-либо общие значения в обоих списках. Сравнение двух наборов списков может варьироваться в зависимости от ситуации. Используя MS Excel, мы можем сопоставить два набора данных и проверить, есть ли какое-либо общее значение в обоих наборах или нет. Excel не только выполняет расчеты, но и полезен различными способами, такими как сравнение данных, ввод данных, анализ, визуализация и т. Д. Ниже приведен пример, который показывает, как данные из двух таблиц сравниваются в Excel. По сути, мы проверим каждое значение из обоих наборов данных, чтобы проверить общие элементы, присутствующие в обоих списках.
Как сравнить два списка в Excel?
Давайте разберемся, как сравнить два списка в Excel с несколькими примерами.
Вы можете скачать этот шаблон Excel для сравнения двух списков здесь - Сравнить шаблон Excel для двух списковПример # 1 - Использование оператора равенства
Ниже приведены два списка с именами List1 и List2, которые мы сравним.
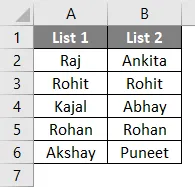
Теперь мы вставим еще один столбец с именем «Результат», чтобы отобразить результат как ИСТИНА или ЛОЖЬ. Если есть совпадение в обеих ячейках подряд, тогда это покажет ИСТИНА, иначе это покажет ЛОЖЬ. Мы будем использовать оператор знака равенства для того же.
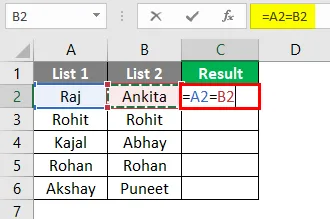
После использования вышеприведенной формулы вывод будет показан ниже.

Формула = A2 = B2, которая утверждает, что ячейка A2 сравнивается с ячейкой B2. А1 имеет «Радж», а В1 - «Анкита», которая не соответствует. Таким образом, он будет отображать FALSE в первой строке столбца результата. Точно так же можно сравнить остальные строки. Кроме того, мы можем перетащить курсор от C2 до C6, чтобы получить результат автоматически.
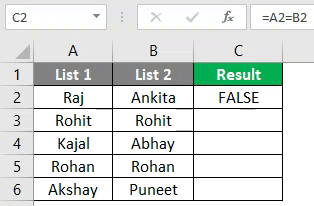
Пример №2 - сопоставление данных с использованием метода разности строк
Чтобы продемонстрировать эту технику, мы будем использовать те же данные, что и выше.
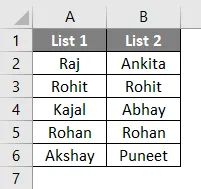
Прежде всего, все данные выбраны.
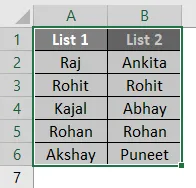
Затем, нажав клавишу F5 на клавиатуре, откроется диалоговое окно «Перейти к спец.». Затем перейдите к Special, как показано ниже.
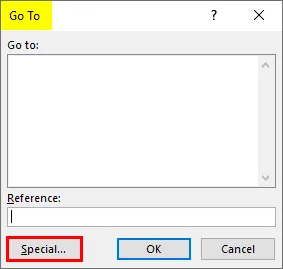
Теперь выберите «Разность строк» из опций и нажмите ОК.
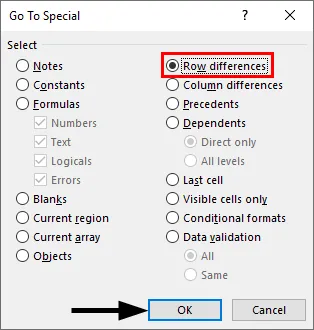
Теперь совпадающие ячейки находятся в то время как цветные и несопоставленные ячейки белого и серого цвета, как показано ниже.
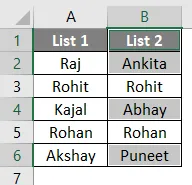
Мы можем выделить значения различий строк для разных цветов согласно нашему удобству.
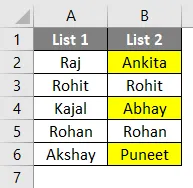
Пример № 3 - Разница строк с использованием условия IF
Если условие в основном указывает, есть ли совпадение в строке. Если есть совпадение, результатом будет «Соответствие» или «Не соответствует». Формула показана ниже.
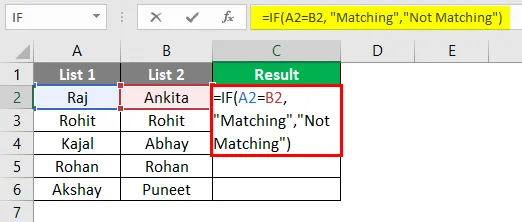
После использования вышеприведенной формулы вывод будет показан ниже.
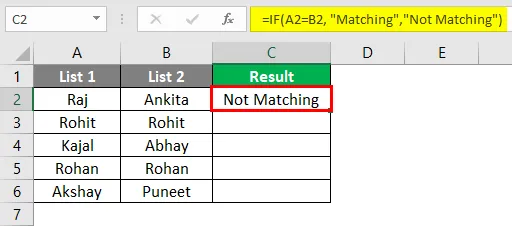
Здесь значения A2 и B2 не совпадают, поэтому результатом будет «Not Matching». Точно так же другие строки могут быть приведены с условием или, в качестве альтернативы, мы можем перетащить курсор, и вывод будет происходить автоматически, как показано ниже.
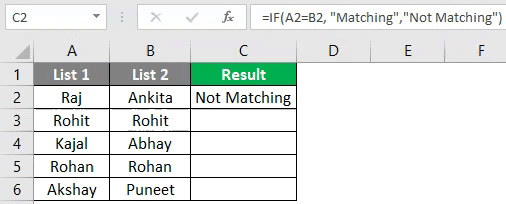
Пример № 4 - сопоставление данных в случае различий строк
Этот метод не всегда точен, так как значения могут быть и в других ячейках. Итак, разные методы используются для одного и того же.
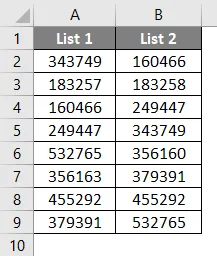
Теперь мы применим функцию V-Lookup, чтобы получить результат в новом столбце.
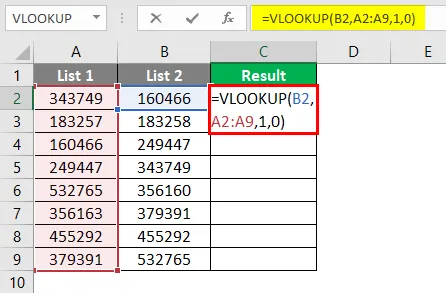
После применения формулы результат отображается ниже.
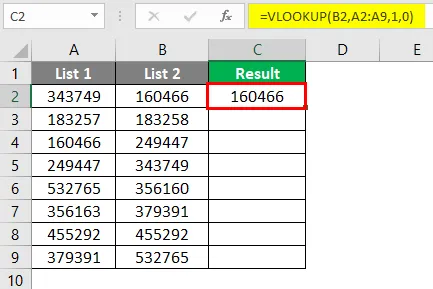
Здесь функция сообщает, что B2 сравнивается со значениями из списка 1. Таким образом, диапазон равен A2: A9. И результат можно увидеть, как показано ниже.
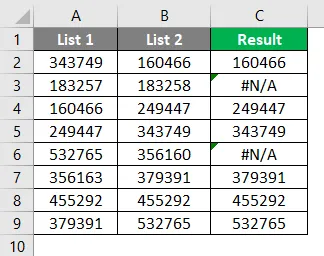
Если в любой ячейке списка 1 есть 160466, то 160466 будет напечатано с использованием V-Lookup. Аналогично, остальные значения можно проверить. Во 2- й и 5- й строке есть ошибка. Это связано с тем, что значения 183258 и 356160 отсутствуют в списке 1. Для этого мы можем применить функцию IFERROR следующим образом. Теперь результат, наконец, здесь.
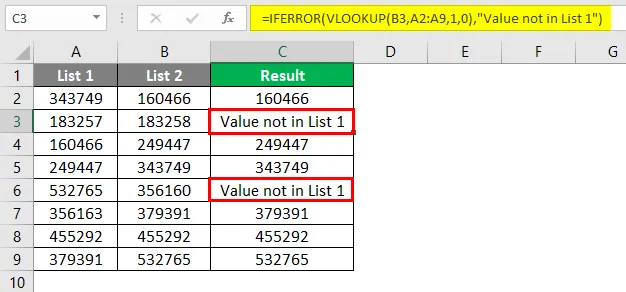
Пример № 5 - выделение совпадающих данных
Иногда нам надоели формулы Excel. Таким образом, мы можем использовать этот метод для выделения всех соответствующих данных. Этот метод в основном условного форматирования. Сначала нам нужно выделить данные.

Далее мы должны перейти к Условному форматированию> Выделить правила ячейки> Дублировать значения, как показано ниже.
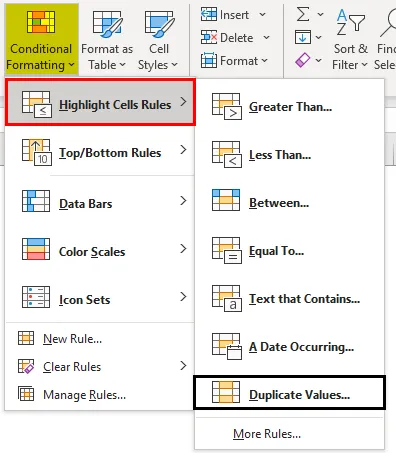
Затем появится диалоговое окно, как показано ниже.
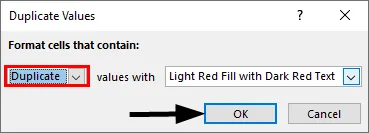
Мы можем выбрать другой цвет из выпадающего списка или использовать цвет по умолчанию, как показано выше. Теперь результат можно увидеть ниже.
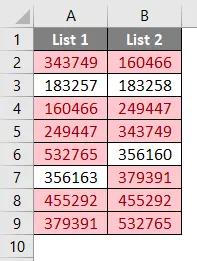
Здесь общие значения выделены красным цветом, а уникальные значения бесцветны. Мы можем раскрасить только уникальные значения, если нам нужно найти несопоставимые значения. Для этого вместо выбора «Дублировать» в диалоговом окне «Дублированные значения» мы выберем «Уникальный» и затем нажмите «ОК».
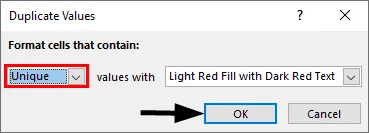
Теперь результат показан ниже.
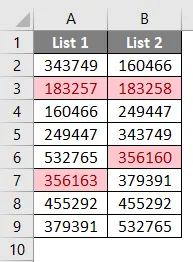
Здесь только уникальные и несопоставленные значения выделены красным.
Пример №6 - методика частичного совпадения
Иногда в обоих списках нет точных данных. Например, если у нас есть «Индия - это страна» в списке 1 и «Индия» в списке 2, то формулы или методы сопоставления здесь не будут работать. Поскольку в Списке 2 есть частичная информация о Списке 1. В таких случаях можно использовать специальный символ « * ». Ниже приведены два списка с названиями компаний и их доходами.
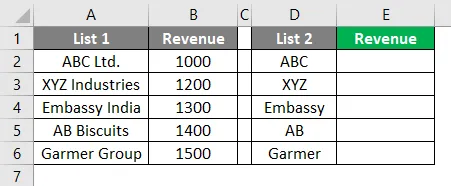
Здесь мы применим V-Lookup, используя специальный символ « * », как показано ниже.
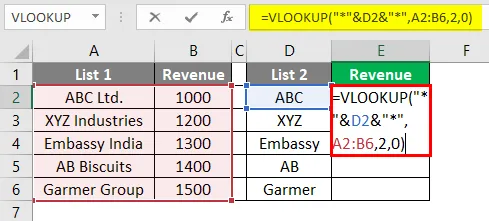
Теперь мы видим, что 1000 напечатано в ячейке E2. Мы можем перетащить формулу до ячейки E6 к результату и в других ячейках.
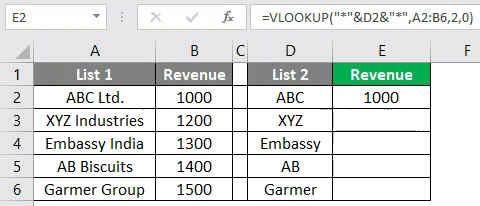
То, что нужно запомнить
- Вышеуказанные методы зависят от структуры данных таблицы.
- V-Lookup - это общая формула, используемая, когда данные не организованы.
- Ряд за строкой техника работает в случае организованных данных.
Рекомендуемые статьи
Это руководство для сравнения двух списков в Excel. Здесь мы обсуждаем, как сравнить два списка в Excel вместе с практическими примерами и загружаемым шаблоном Excel. Вы также можете просмотреть наши другие предлагаемые статьи -
- Как сопоставить данные в Excel
- Шаблон Timecard в Excel
- Линейное программирование в Excel
- Как отобразить все листы в Excel?