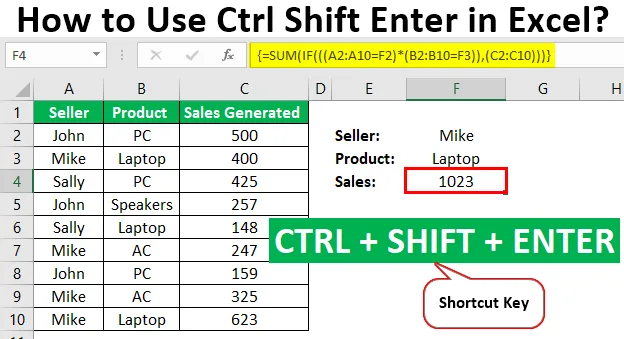
Ctrl Shift-Enter в Excel (Содержание)
- Объяснение Ctrl Shift-Enter в Excel
- Примеры Excel Control Shift-Enter
Excel Ctrl Shift-Enter
Ctrl Shift-Enter является одним из ярлыков, используемых в Excel для выполнения расчетов с формулами массива. Он поддерживает в выполнении сложных расчетов с использованием стандартных функций Excel. Он широко используется в формулах массива для применения функций и формул к набору данных. Совместное использование Ctrl Shift-Enter помогает конвертировать данные в формат массива, состоящий из нескольких значений данных в Excel. Он также поддерживает различие между обычной формулой и формулой массива. Благодаря этому ярлыку есть два основных преимущества, таких как работа с набором значений за раз, а также возврат нескольких значений за раз.
Объяснение Ctrl Shift-Enter в Excel
- Прежде чем использовать комбинацию клавиш CTRL SHIFT-ENTER, нам нужно больше узнать о массивах. Массивы - это набор данных, включающий текстовые и числовые значения в нескольких строках и столбцах или только в одной строке и столбце. Например, Array = (15, 25, -10, 24).
- Чтобы ввести вышеуказанные значения в массив, нам нужно ввести CTRL SHIFT + ENTER после выбора диапазона ячеек. В результате получается массив Array = (= (15, 25, -10, 24)).
- Как показано выше, фигурные скобки заключаются в формулу, приводя диапазон ячеек в одном горизонтальном массиве. Это сочетание клавиш работает в разных версиях Excel, включая 2007, 2010, 2013 и 2016 годы.
- CTRL SHIFT-ENTER также работает для вертикальных и многомерных массивов в Excel. Этот ярлык работает для различных функций, которые требуют использования данных в диапазоне ячеек. Он эффективно используется в различных операциях, таких как определение суммы и выполнение умножения матриц.
Как использовать Ctrl Shift-Enter в Excel?
CTRL SHIFT-ENTER используется во многих приложениях в Excel.
Вы можете скачать этот шаблон CTRL Shift-Enter Excel здесь - CTRL Shift-Enter Excel шаблон- Создание формулы массива в матричных операциях, таких как умножение.
- Создание формулы массива при определении суммы множества значений.
- Замена сотен формул только одной формулой массива или суммирование диапазона данных, который соответствует определенным критериям или условиям.
- Подсчет количества символов или значений в диапазоне данных в Excel.
- Суммирование значений, представленных в каждом n-м столбце или строке в пределах нижней и верхней границ.
- Выполнение задачи по созданию простых наборов данных в короткие сроки.
- Расширение формулы массива до нескольких ячеек.
- Определение среднего, минимального, максимального, агрегированного и массива выражений.
- Возврат результатов в несколько ячеек с использованием формул массива.
- Использование CTRL SHIFT-ENTER в функциях IF.
Примеры Ctrl Shift-Enter в Excel
Ниже приведены примеры управления Excel Shift-Enter.
Пример № 1 - Определить сумму
Этот пример иллюстрирует использование Ctrl SHIFT-ENTER при расчете суммы продаж, созданных для разных продуктов. Следующие данные рассматриваются для этого примера.
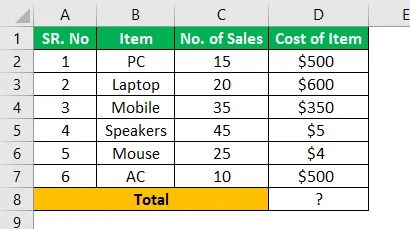
Шаг 1: Поместите курсор в пустую ячейку, где вы хотите рассчитать общую сумму продаж продукта.
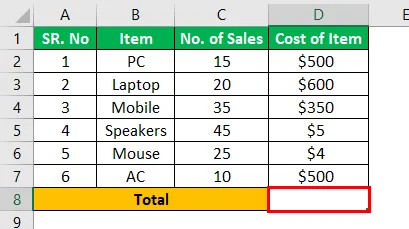
Шаг 2: введите формулу как сумма = сумма (D6: D11 * E6: E11), как показано на рисунке ниже.
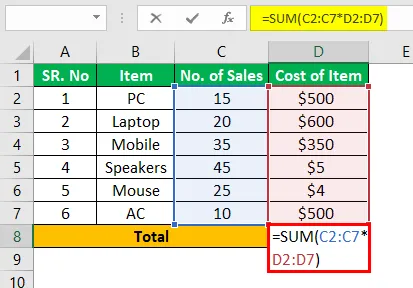
Шаг 3: После ввода формулы нажмите CTRL SHIFT-ENTER, чтобы преобразовать общую формулу в формулу массива.

Шаг 4: Открывающая и закрывающая скобки добавляются в формулу суммы. Результат получается так, как показано на рисунке.
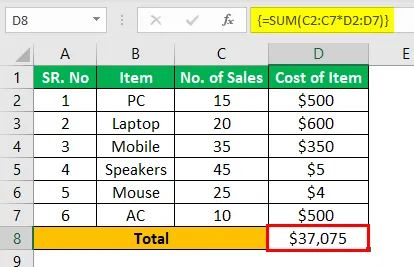
Шаг 5: Проверьте результат определения итога с помощью общей процедуры, которую мы использовали.
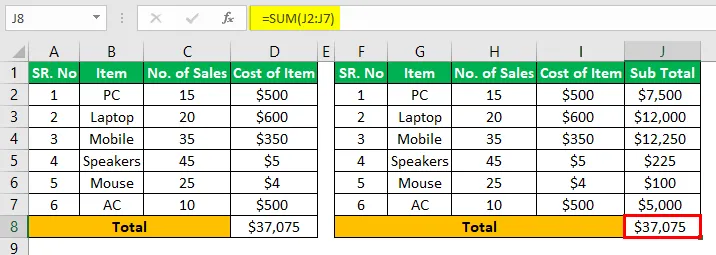
Результат, полученный в результате двух процедур, одинаков. Но использование формулы массива с помощью клавиши CTRL SHIFT ENTER позволяет легко определить общий объем продаж, исключив вычисление дополнительного столбца промежуточной суммы.
Пример №2. Определение суммы с использованием условия
Этот пример иллюстрирует использование Ctrl SHIFT-ENTER при расчете суммы продаж, сгенерированных для различных продуктов, с использованием условий. Следующие данные рассматриваются для этого примера.
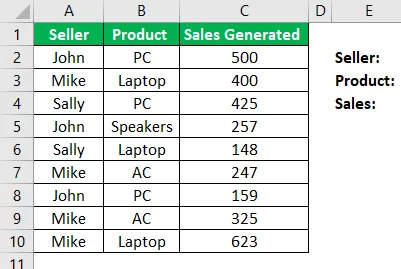
Шаг 1: На первом шаге определите детали продавца и продукта, которые хотят рассчитать объем продаж, сгенерированный индивидуально. Рассмотрим продавца = John и Product = PC и введите эти данные в соответствующие ячейки, как показано на скриншоте ниже.
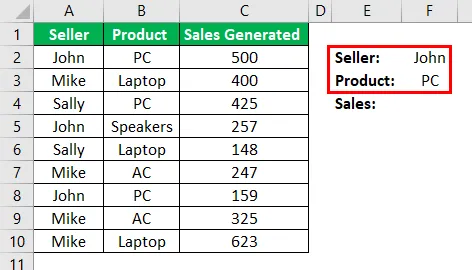
Шаг 2: Чтобы определить объем продаж, произведенных Джоном при продаже продуктов для ПК, формула
= СУММА (ЕСЛИ (((A2: A10 = F2) * (B2: B10 = F3)), (C2: C10)))
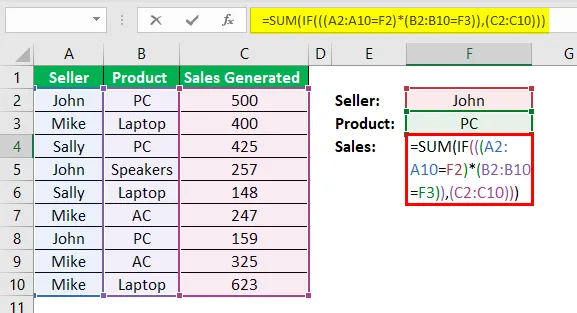
Шаг 3: Нажмите CTRL SHIFT-ENTER, чтобы получить желаемый результат, как показано на рисунке.
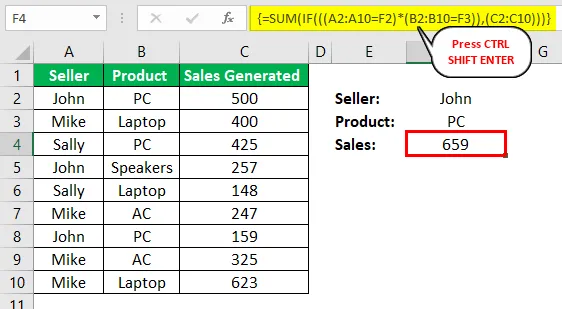
Шаг 4: Измените значения ячеек F2 и F3, чтобы определить продажи, произведенные другими лицами.
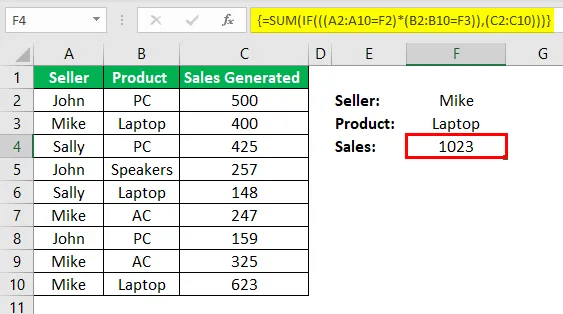
Таким образом, расчет сгенерированных продаж автоматизируется с помощью комбинации клавиш CTRL SHIFT-ENTER.
Пример № 3 - Определение обратной матрицы
Для этого примера рассмотрим следующую матрицу А.
Пусть А = 10 8
4 6
Шаг 1: Введите матрицу A в лист Excel, как показано на рисунке ниже.
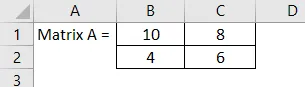
Диапазон матрицы B1: C2
Шаг 2: Выделите диапазон ячеек, чтобы расположить обратную матрицу A -1 на том же листе.
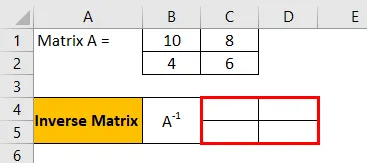
Шаг 3: После выделения диапазона ячеек введите формулу MINVERSE для вычисления обратной матрицы. Будьте внимательны при вводе формулы, чтобы все ячейки были выделены.
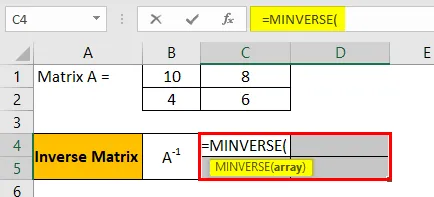
Шаг 4: Введите диапазон массива или матрицы, как показано на скриншоте.
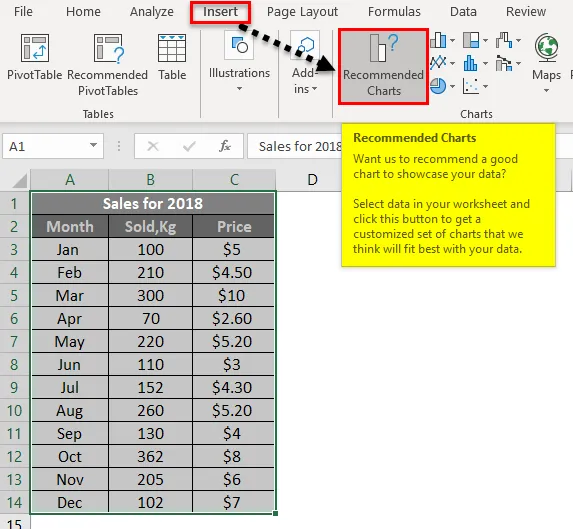
Шаг 5: После успешного ввода функции MINVERSE используйте комбинацию клавиш CTRL SHIFT-ENTER, чтобы сгенерировать формулу массива, чтобы получить результаты всех четырех компонентов матрицы без повторного входа в другие компоненты. Преобразованная формула массива отображается как (= MINVERSE (B1: C2))
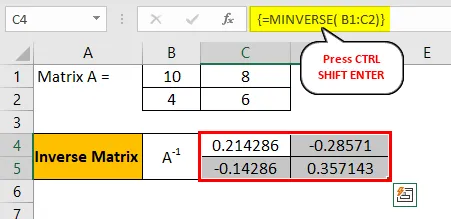
Шаг 6: Результирующая обратная матрица получается как:
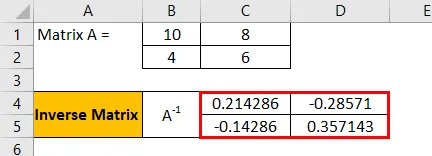
То, что нужно запомнить
- Ручной ввод скобок вокруг формулы не работает в Excel. Мы должны нажать сочетание клавиш CTRL SHIFT-ENTER.
- Когда мы редактируем формулу массива, нам нужно снова нажать сочетание клавиш CTRL SHIFT-ENTER, поскольку скобки удаляются каждый раз, когда мы вносим изменения.
- При использовании ярлыка необходимо выбрать диапазон ячеек, чтобы получить результат, прежде чем вводить формулу массива.
Рекомендуемые статьи
Это руководство по нажатию клавиши CTRL-Enter в Excel. Здесь мы обсудим 3 способа использования Ctrl Shift-Enter в Excel для определения суммы, обратной матрицы и суммы с помощью условия, а также примеры и загружаемый шаблон Excel. Вы можете посмотреть наши следующие статьи, чтобы узнать больше -
- Как объединить ячейки с помощью ярлыков Excel?
- Что такое программирование в Excel?
- Ярлык для удаления строки в Excel
- Как закрасить альтернативные строки в Excel?