В этом уроке « Основы Photoshop» мы узнаем, как мы можем комбинировать две или более фигур интересными способами, используя параметры « Добавить», « Вычесть», « Пересечь» и « Исключить», которые доступны нам при рисовании слоев фигур в Photoshop! Мы кратко рассмотрели эти параметры в учебнике «Векторы, контуры и пиксели», но здесь мы рассмотрим их более подробно.
В этом уроке предполагается, что у вас уже есть четкое понимание того, как рисовать векторные фигуры, о чем вы можете узнать в первом уроке из этой серии - Основы Photoshop Shapes и Shape Layers.
Я пошел дальше и создал новый документ Photoshop с белым в качестве фона, и я использовал Ellipse Tool, чтобы нарисовать одну круглую форму (я удерживал нажатой клавишу Alt (Победа) / Option (Mac), пока вытаскивал форму, чтобы заставить ее в идеальный круг):
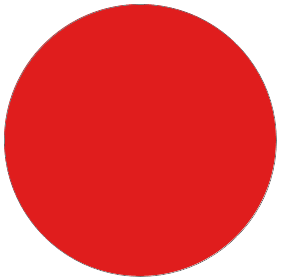 Круглая форма, нарисованная с помощью Ellipse Tool.
Круглая форма, нарисованная с помощью Ellipse Tool.
Если мы посмотрим на мою панель «Слои», то увидим, что мой документ в настоящее время содержит два слоя - заполненный белым цветом фоновый слой внизу и слой «Форма» (форма 1) для моей фигуры непосредственно над ней:

Панель «Слои» показывает слой «Форма», расположенный над фоновым слоем.
С выбранным Ellipse Tool я нарисую вторую похожую фигуру, частично перекрывающую оригинал:
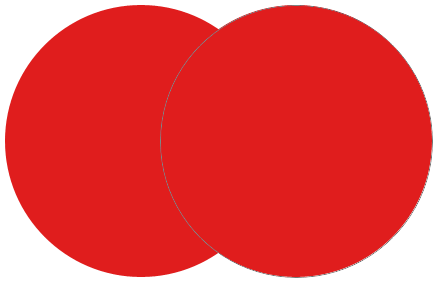 Добавление второй фигуры в документ.
Добавление второй фигуры в документ.
По умолчанию Photoshop предполагает, что каждый раз, когда мы рисуем новую фигуру, мы хотим нарисовать отдельную независимую фигуру, и она помещает новую фигуру в свой собственный слой Shape. Если мы снова посмотрим на мою панель «Слои», то увидим, что у меня теперь есть второй слой «Форма» (Форма 2), расположенный над оригиналом. Обе фигуры полностью отделены друг от друга:
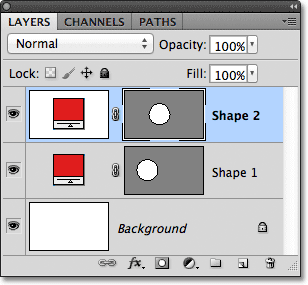
Каждая из двух фигур в документе отображается в своем собственном слое Shape.
Такое поведение по умолчанию при создании нового слоя Shape для каждой фигуры, которую мы рисуем, часто является тем, что мы хотим, но есть и другие, более интересные вещи, которые мы можем сделать с фигурами в Photoshop, чем просто добавлять новые постоянно. Например, мы можем объединить две фигуры, добавив новую фигуру к существующей, или мы можем использовать новую фигуру, чтобы удалить часть исходной фигуры. Мы можем пересекать две фигуры, чтобы в документе оставались видимыми только области, которые перекрываются, или мы можем сделать обратное, скрывая области перекрытия от просмотра.
Официально эти параметры, которые я только что описал, называются « Добавить в область формы», « Вычесть из области формы», « Пересечь области формы» и « Исключить перекрывающиеся области формы», и они представлены в виде серии значков на панели параметров, когда у нас есть одна из фигур в Photoshop. инструменты выбраны. Существует также пятая опция, Create New Shape Layer, которая выбрана для нас по умолчанию:

Слева направо: создание нового слоя фигуры, добавление в область фигуры, вычитание из области фигуры, пересечение областей фигуры и исключение перекрывающихся областей фигуры.
Если вы выбрали инструмент «Форма» на панели «Инструменты», но не видите эти параметры на панели параметров, убедитесь, что в крайней левой части панели параметров выбраны слои «Форма», а не «Контуры» или «Заполнить пиксели»:

Убедитесь, что Shape Layers выбран на панели параметров.
Добавить в форму области
Как я уже упоминал, по умолчанию для нас выбран параметр « Создать новый слой формы», поэтому Photoshop всегда помещает каждую новую фигуру, которую мы рисуем, в свой собственный независимый слой формы:

Параметр «Создать новый слой формы» выбран по умолчанию.
Я удалю вторую фигуру, которую добавил минуту назад, перетащив ее слой Shape (Shape 2) вниз в корзину в нижней части панели «Слои»:
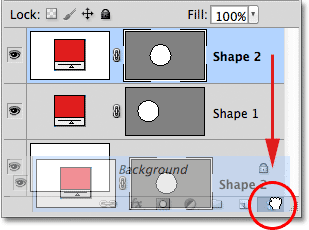
Перетащите слой Shape 2 на корзину, чтобы удалить его.
И теперь я вернулся к тому, что только мой первоначальный слой Shape (Shape 1) расположен над фоновым слоем:

Вторая фигура была удалена.
Прежде чем делать что-либо еще, обратите внимание, что белая рамка выделения появляется вокруг миниатюры векторной маски на моем слое Shape:
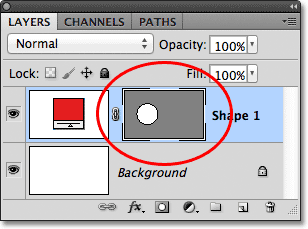
Вокруг эскиза векторной маски видна граница выделения.
Это важно, потому что это означает, что в настоящее время выбрана векторная маска фигуры. Векторная маска - это то, что определяет внешний вид фигуры ( образец цвета слева от эскиза векторной маски определяет цвет фигуры). Если векторная маска не выбрана, параметры «Добавить», «Вычесть», «Пересечь» и «Исключить» будут выделены серым цветом и недоступны на панели параметров. Если вы видите их серыми, убедитесь, что вокруг миниатюры векторной маски слоя «Форма» появляется белая рамка выделения. Если это не так, нажмите на эскиз, чтобы выбрать его.
Теперь, когда я убедился, что векторная маска выбрана, я выберу опцию Добавить в область формы, щелкнув по ее значку на панели параметров:

Выбор опции «Добавить в область формы» (второй значок слева).
Небольшой знак плюса ( + ) появится в правом нижнем углу моего курсора мыши, давая мне понять, что любая фигура, которую я рисую, будет добавлена к моей существующей фигуре, а не появится в ее собственном слое Shape. Я увеличил курсор мыши здесь, чтобы было легче видеть:
 Небольшой знак «плюс» в правом нижнем углу показывает, что мы находимся в режиме «Добавить в область формы».
Небольшой знак «плюс» в правом нижнем углу показывает, что мы находимся в режиме «Добавить в область формы».
Я нарисую еще одну круглую форму с помощью Ellipse Tool, снова перекрывая исходную форму, как я делал раньше:
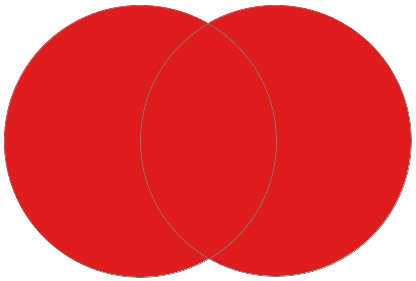 Рисование второй круглой формы с выбранным параметром «Добавить в область формы».
Рисование второй круглой формы с выбранным параметром «Добавить в область формы».
Результат не сильно отличается от того, который был в прошлый раз, но если мы посмотрим на панель «Слои», мы увидим, что вместо двух отдельных слоев «Форма» обе фигуры теперь отображаются на одной и той же векторной маске в том же слое «Форма», что означает, что, хотя они могут выглядеть как отдельные фигуры в документе, на самом деле они представляют собой одну единственную фигуру:
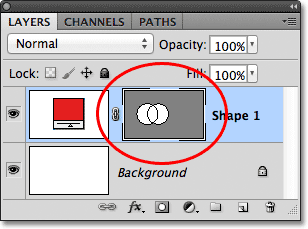
Миниатюра векторной маски показывает обе фигуры в одном слое Shape.
На данный момент мы можем видеть тонкие контуры траектории вокруг фигур. Путь виден, потому что векторная маска выбрана и активна. Чтобы скрыть контур пути, все, что нам нужно сделать, это отменить выбор векторной маски, щелкнув ее миниатюру. Белая рамка выделения вокруг миниатюры исчезнет при нажатии на нее, указывая на то, что векторная маска больше не активна:
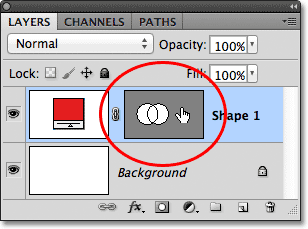
Нажмите на миниатюру векторной маски, когда будет выделена граница выделения, чтобы отменить выбор векторной маски.
С невыбранной векторной маской контур контура больше не виден вокруг фигуры:
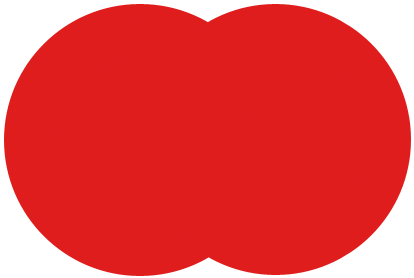 Контур контура виден только тогда, когда векторная маска активна (выбрана).
Контур контура виден только тогда, когда векторная маска активна (выбрана).
Помните, однако, что векторная маска слоя Shape должна быть выбрана, если мы хотим получить доступ к опциям Add, Subtract, Intersect и Exclude на панели параметров. Теперь, когда я отменил выбор векторной маски, параметры на моей панели параметров стали серыми и недоступными для меня. Доступна только опция Создать новый слой формы по умолчанию:
 Параметры «Добавить», «Вычесть», «Пересечь» и «Исключить» больше не доступны, если выбрана векторная маска.
Параметры «Добавить», «Вычесть», «Пересечь» и «Исключить» больше не доступны, если выбрана векторная маска.
Чтобы повторно выбрать векторную маску и снова сделать ее активной, просто нажмите на ее миниатюру. Снова появится белая рамка выделения вокруг нее, и параметры снова станут доступны на панели параметров:
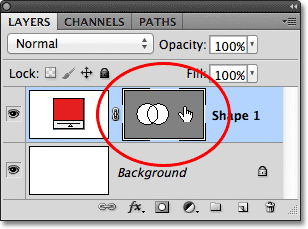
Нажмите еще раз на миниатюру векторной маски, чтобы выбрать ее заново.
Плагин шорткодов, действий и фильтров: ошибка в шорткоде (ads-basics-middle)
Вычесть из области формы
Я отменил свой последний шаг и удалил вторую фигуру, которую добавил, нажав Ctrl + Z (Win) / Command + Z (Mac) на моей клавиатуре, и на этот раз я выберу опцию Subtract from Shape Area в Options Бар:

Выбор параметра «Вычесть из области формы» (третий значок слева).
Небольшой знак минуса ( - ) появляется в правом нижнем углу моего курсора мыши, давая мне понять, что я нахожусь в режиме вычитания из области формы:
 Маленький знак минус указывает, что мы находимся в режиме вычитания из области формы.
Маленький знак минус указывает, что мы находимся в режиме вычитания из области формы.
Я нарисую еще одну круглую форму с помощью Ellipse Tool, снова перекрывая оригинал, и на этот раз мы получим другой результат. Вместо добавления новой формы к существующей, новая форма использовалась для удаления или обрезания части начальной формы, где две фигуры перекрываются. Как видно из контуров контура, в документе присутствуют обе фигуры, но остается видимой только та часть исходной фигуры, которая не перекрывается второй фигурой:
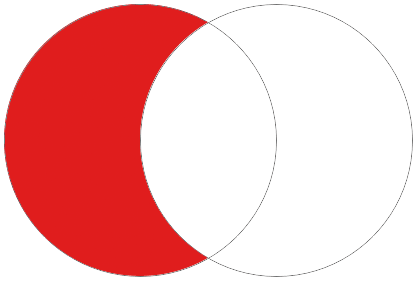 В режиме вычитания из области формы вторая фигура используется для удаления части начальной фигуры.
В режиме вычитания из области формы вторая фигура используется для удаления части начальной фигуры.
Как мы видели в опции «Добавить в область формы», обе фигуры были добавлены к одной и той же векторной маске в одном слое Shape на панели Layers:
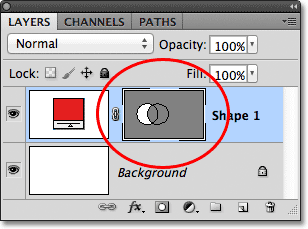
Обе фигуры снова появляются в одной и той же миниатюре векторной маски.
Я нажму на миниатюру векторной маски, чтобы отменить ее выбор, которая удаляет контур контура вокруг фигуры и облегчает просмотр результата. С удаленной частью первоначальная круглая форма теперь больше похожа на луну:
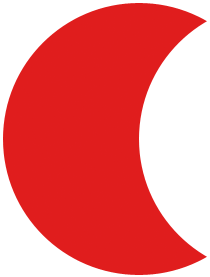 Скройте контур пути, отменив выделение векторной маски, чтобы увидеть результаты более четко.
Скройте контур пути, отменив выделение векторной маски, чтобы увидеть результаты более четко.
До сих пор мы узнали, как складывать и вычитать фигуры. Далее мы узнаем, как работают параметры «Пересечь» и «Исключить», а также как легко переключаться между этими четырьмя режимами рисования после того, как мы уже нарисовали фигуру!
Пересекаются области формы
Я снова нажму Ctrl + Z (Победа) / Command + Z (Mac), чтобы отменить мой последний шаг и удаляю вторую фигуру, затем я выберу опцию Пересечь области фигуры на панели параметров:

Выбор параметра «Пересечь области формы» (четвертый значок слева).
В правом нижнем углу моего курсора мыши появляется маленький крестик, который говорит мне, что я нахожусь в режиме Пересечение Области Формы:
 Маленький х появляется, когда выбран параметр «Пересечь области формы».
Маленький х появляется, когда выбран параметр «Пересечь области формы».
Я нарисую свою вторую фигуру, и на этот раз остается видимой только область, где пересекаются две фигуры:
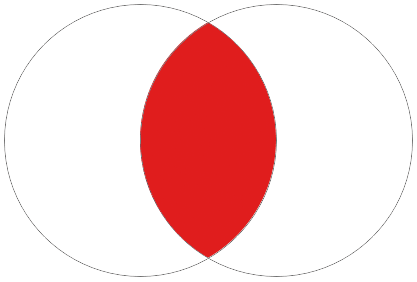 Обе фигуры скрыты за исключением области, где они перекрывают друг друга.
Обе фигуры скрыты за исключением области, где они перекрывают друг друга.
Снова мы видим на панели «Слои», что обе фигуры были добавлены к одной и той же векторной маске. Как и обычная маска слоя, маленькая белая область на миниатюре векторной маски представляет часть фигуры, которая видна в документе:
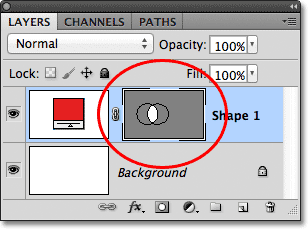
Белые области на векторной маске представляют видимую область фигуры в документе.
Исключить перекрывающиеся области формы
Я удалю вторую фигуру, нажав Ctrl + Z (Победа) / Command + Z (Mac), и, наконец, выберу опцию Исключить перекрывающиеся области фигуры на панели параметров:
 Выберите опцию Исключить перекрывающиеся области формы (значок справа).
Выберите опцию Исключить перекрывающиеся области формы (значок справа).
Мы знаем, что находимся в режиме «Исключить перекрывающиеся области формы», поскольку в правом нижнем углу курсора мыши появляется маленький кружок с крестиком в центре:
 Небольшой кружок с крестиком внутри означает, что у нас выбран параметр «Исключить перекрывающиеся области формы».
Небольшой кружок с крестиком внутри означает, что у нас выбран параметр «Исключить перекрывающиеся области формы».
Я нарисую свою вторую фигуру, и на этот раз мы получим прямо противоположный результат из того, что мы увидели, когда был выбран параметр «Пересечь области формы». При использовании параметра «Исключить перекрывающиеся области фигур» перекрывающаяся область фигур скрыта, а остальные остаются видимыми:
 Режим «Исключить перекрывающиеся области фигур» скрывает области фигур, которые перекрываются.
Режим «Исключить перекрывающиеся области фигур» скрывает области фигур, которые перекрываются.
И снова мы видим на панели «Слои», что обе фигуры были добавлены к одной и той же векторной маске в одном слое Shape:
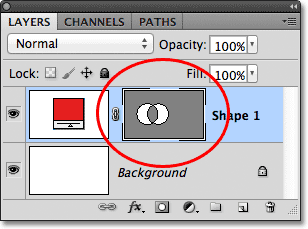
Все четыре параметра (Добавить, Вычесть, Пересечь и Исключить) добавляют новую фигуру к той же векторной маске, что и исходная фигура.
Переключение между параметрами после рисования фигуры
Что если после рисования моей второй фигуры в режиме «Исключить перекрывающиеся области формы», как я только что сделал, я понимаю, что на панели параметров выбран неправильный вариант? Что если бы я хотел нарисовать вторую фигуру, скажем, в режиме Вычитание из области формы? Я мог бы отменить мой последний шаг, чтобы удалить фигуру, выбрать правильный вариант на панели параметров и затем нарисовать вторую фигуру снова, или я мог бы просто выбрать вторую фигуру и переключить опцию для нее!
Чтобы выбрать форму, нам понадобится инструмент Path Selection (черная стрелка) на панели инструментов:
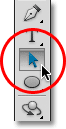
Выбор инструмента выбора пути на панели «Инструменты».
Имея инструмент Path Selection, я просто щелкну внутри фигуры, которую мне нужно выбрать. Несмотря на то, что две фигуры являются частью одной и той же векторной маски в одном слое Shape, мы все равно можем выбрать их по отдельности, просто нажав на них. Здесь я нажал на вторую фигуру (ту, что справа), и мы можем видеть точки привязки пути (маленькие квадраты), которые появились вокруг него, давая нам знать, что форма теперь выбрана и активна:
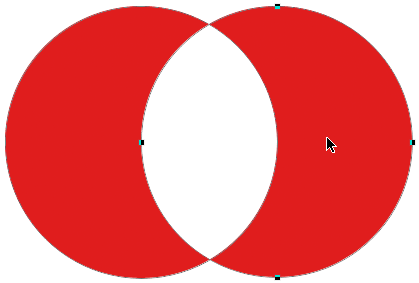 Выберите нужную фигуру, нажав на нее с помощью инструмента выделения контура.
Выберите нужную фигуру, нажав на нее с помощью инструмента выделения контура.
Если мы посмотрим на панель параметров, то увидим, что инструмент выбора пути дает нам доступ к тем же опциям «Добавить», «Вычесть», «Пересечь» и «Исключить», которые мы указали при выборе любого из инструментов «Форма». Единственный параметр, который мы не получаем с помощью инструмента «Выбор контура», - это параметр «Создать новый слой формы», поскольку на самом деле мы не можем нарисовать форму с помощью инструмента «Выбор контура». Мы можем, однако, использовать инструмент Path Selection, чтобы легко переключать существующую фигуру из одного режима в другой.
Выбрав в документе мою вторую фигуру, я щелкну опцию « Вычесть из области формы» на панели параметров (второй значок слева):
 Инструмент выбора пути дает нам те же опции Добавить, Вычесть, Пересечь и Исключить.
Инструмент выбора пути дает нам те же опции Добавить, Вычесть, Пересечь и Исключить.
И точно так же форма переключается из исходного режима Исключить перекрывающиеся области формы в режим Вычитание из области формы в документе:
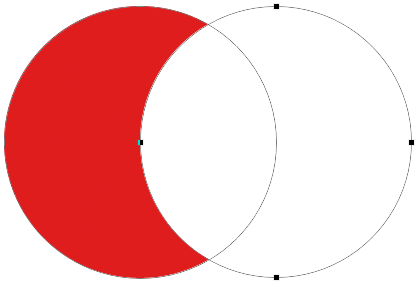 Вторая фигура теперь находится в режиме вычитания из области фигуры. Не нужно удалять и перерисовывать его.
Вторая фигура теперь находится в режиме вычитания из области фигуры. Не нужно удалять и перерисовывать его.
Удаление фигур в том же слое формы
Наконец, что если я захочу полностью удалить вторую фигуру и вернуться к исходной круглой форме? Я не мог просто перетащить слой Shape вниз в корзину, потому что это удалило бы весь слой Shape. Вместо этого я бы выбрал вторую фигуру, щелкнув по ней с помощью инструмента «Выбор контура», как я делал это несколько минут назад, затем я бы нажал клавишу « Backspace» (Win) / « Delete» (Mac) на своей клавиатуре. Это удалит выбранную фигуру, не удаляя весь слой Shape.